Are you facing error 0x80244022 Windows update ? Don't worry, we're here to help! In this article we will explain to you what this error is and how to resolve it by following a few simple steps. So, ready to bring your PC back to life?
What is error 0x80244022?

Error 0x80244022 is an error code that can occur when updating Windows . Windows server connection issues , corrupted system files, or incorrect proxy settings. To resolve this problem, it is essential to understand the possible causes and apply the appropriate solutions.
Possible causes of error 0x80244022
- Problems connecting to Windows Update server
- Corrupted system files
- Incorrect Proxy Settings
How to fix error 0x80244022?
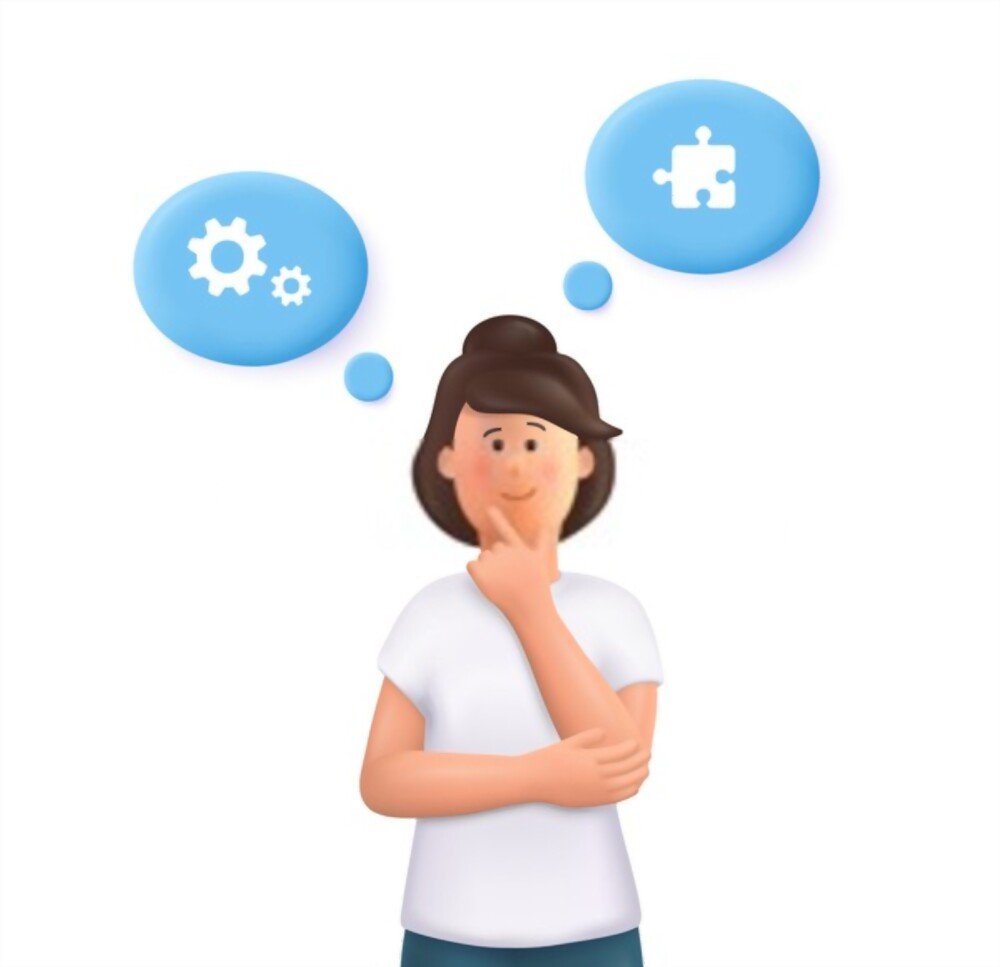
To resolve error 0x80244022, we suggest you follow the following solutions:
1. Check Internet Connection

- Press the " Windows " + "R" keys to open the "Run" dialog box.
- Type "Services.msc" and press "Entry".

- Look for the " Windows Update" service in the list.

- Right click on " Windows Update" and select "Restart".
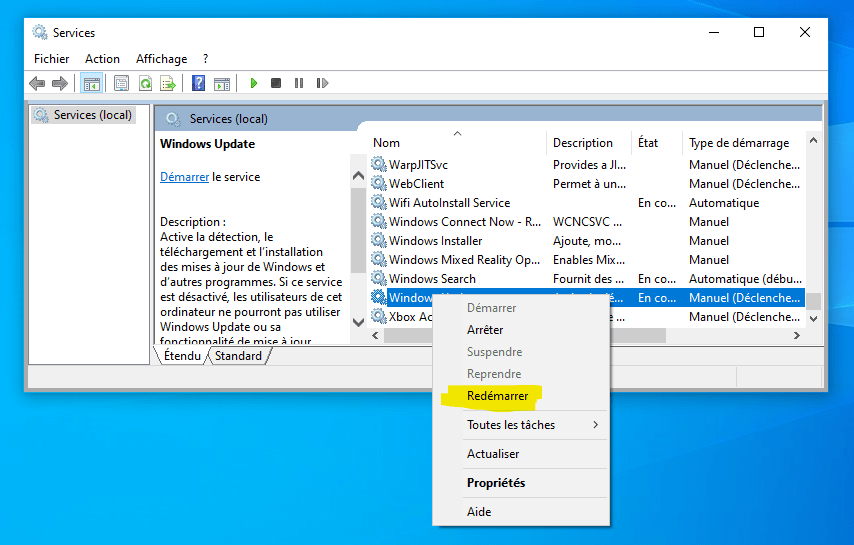
You might like this article: The Broadcom BCM20702A0 driver: Understanding its role in Windows 10
Make sure your Internet connection is working properly. If you're having connection issues, try restarting your modem or router. You can also test your connection by accessing another website.
2. Perform a restart of the Windows Update service
Sometimes restarting the Windows Update service can resolve this issue. Here's how to do it:
Clean Windows Update temporary files
Corrupted temporary files can also cause error 0x80244022. To clean them, follow these steps:
- Open the file explorer and access the folder "C: \Windows\ SoftwareDistribution \ Download".

- Delete all files and folders present in this folder.
- Restart your PC and try updating Windows again.
3. Check and Fix Corrupt System Files
To check and repair corrupt system files, use the "System file verifier" tool integrated with Windows. Follow these steps:
- Open the command prompt as a administrator. To do this, right click on the "Start" menu and select "Command prompt (admin)".

- Type "SFC /Scannow" and press "Entry".

- The process of checking and repairing system files may take some time. Wait for it to finish and restart your PC.

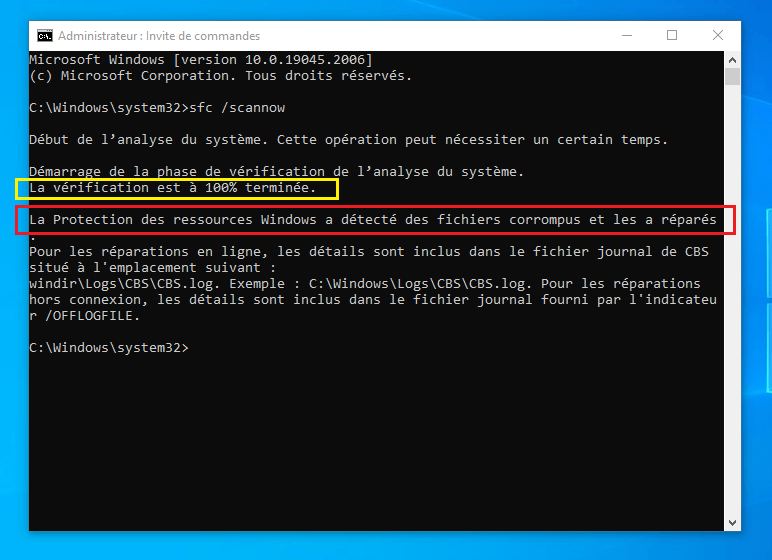
4. Check and adjust proxy settings
An incorrect proxy setting can also cause error 0x80244022. To check and adjust proxy settings, follow these steps:
- Press the " Windows " + "I" keys to open Windows"settings".

- Click on "Network and Internet".

- Select "Proxy" in the left shutter.
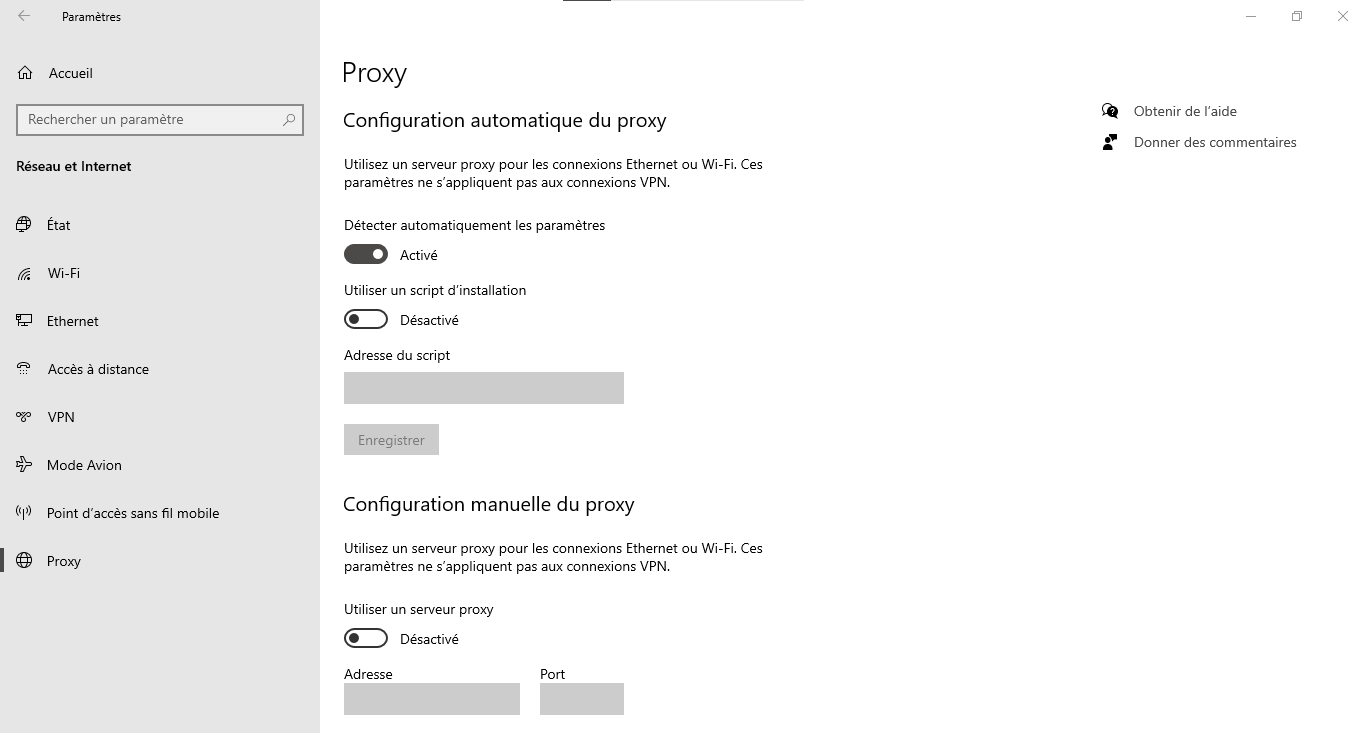
- Make sure the proxy settings are correct or disable them if you don't need them.
Comparison table of solutions
| Solution | Benefits | Disadvantages |
|---|---|---|
| Check Internet Connection | Easy to carry out, can quickly solve the problem | Only works if the cause is connection related |
| Restart the Windows Update service | Can fix the problem if the service is blocked | Does not fix issues with corrupted files or proxy settings |
| Clean temporary files | Can fix issues related to corrupted files | Does not work if the cause is related to connection or proxy settings |
| Check and fix system files | Repairs corrupted system files, improves system stability | Takes time, does not resolve issues with connection or proxy settings |
| Check and adjust proxy settings | Fixes issues with incorrect proxy settings | Does not work if the cause is connection or corrupted files |
By following these steps, you should be able to resolve error 0x80244022 and update your Windows system without issue. Remember, keeping your system up to date is essential to ensure its security and proper functioning. So, don't hesitate to update your PC regularly.
See also: Alt + Tab key no longer works? 4 methods to repair the shortcut in Windows !
FAQs
Why do some Windows updates regularly fail?
There are several reasons why some Windows updates may regularly fail. Here are some of the most common causes:
- Hardware or software compatibility issues
- Lack of disk space on the hard drive
- Corrupted system files
- Interference with antivirus or firewall software
- Internet connection problems
To resolve these issues, make sure your hardware and software are compatible with the update, free up disk space if necessary, check and repair corrupted system files , properly configure your antivirus or firewall, and check your Internet connection.
What are the risks of not updating my Windows system?
Failing to update your Windows system poses several risks, including:
- Exposure to security breaches and vulnerabilities
- Reduced performance and system instability
- Incompatibility with new software and new versions of applications
- Lack of technical support for outdated versions of Windows
To minimize these risks, it is essential to keep your Windows up to date with the latest security and feature updates.
How do I schedule Windows Updates to install automatically?
To schedule Windows Updates to install automatically, follow these steps:
- Press the " Windows " + "I" keys to open Windows"settings".

- Click on "Update and security".

- Select " Windows Update" in the left shutter.

- Click on "Advanced options".

- Activate the option "We will indicate to you when the updates will be available so that you can choose the time to install them" or choose a specific hour and day for the automatic installation of updates.
By scheduling automatic updates, you ensure your system stays up to date without having to manually check for available updates.
Is there a way to restore my system if an update causes problems?
System Restore feature to revert to a previous state if an update causes problems. Here's how to do it:
- Press the " Windows " + "S" keys and type "system restoration" in the search bar.
- Click on " Create a restoration point ".

- Select "System restoration ..." in the "System protection" tab.

- Follow the on-screen instructions to choose a restore point from before the problematic update and restore your system.
Note that System Restore does not affect your personal documents, but it may remove applications , drivers , and updates installed after the restore point.
How to temporarily disable Windows updates to avoid problems?
To temporarily disable WindowsUpdates, follow these steps:
- Press the " Windows " + "I" keys to open Windows"settings".

- Click on "Update and security".

- Select " Windows Update" in the left shutter.

- Click on "Advanced options".

- Activate the "Pause the updates" option and choose the duration of the break (up to 35 days).
Note that disabling updates may expose you to security risks . It is therefore recommended to reactivate them as soon as possible.
What are other common Windows Update errors and how to fix them?
Here are some other common Windows Update errors and solutions to resolve them:
- Error 0x80070002 : Check and repair the corrupt system files using the "SFC /Scannow" utility.
- Error 0x80070422 : Make sure the Windows Update service is running and start it if necessary.
- Error 0x80070057 Windows components using the DISM tool and Command Prompt.
- Error 0x800705b4 : Temporarily disable your antivirus or firewall to check if they are interfering with updates.
For each error, do in-depth research to understand the underlying cause and apply the appropriate solution.
How to fix driver compatibility issues when updating Windows ?
To resolve driver compatibility issues when updating Windows, try the following steps:
- Visit your hardware manufacturer's website to find and install the latest compatible drivers.
- Use Windows 's “Device Manager” tool to automatically search and install drivers updates.
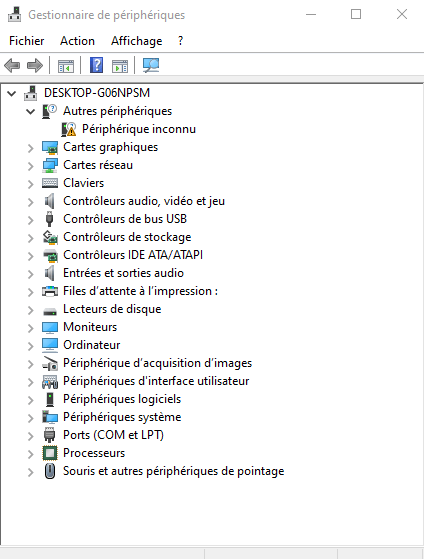
- If the problem persists, uninstall the problematic driver and restart your PC and Windows will automatically install a compatible driver.
How to report a problem or bug encountered during a Windows update?
To report a problem or bug encountered during a Windowsupdate, follow these steps:
- Press the " Windows " + "I" keys to open Windows"settings".

- Click on "Confidentiality".

- Select "Comments and diagnostics" in the left component.
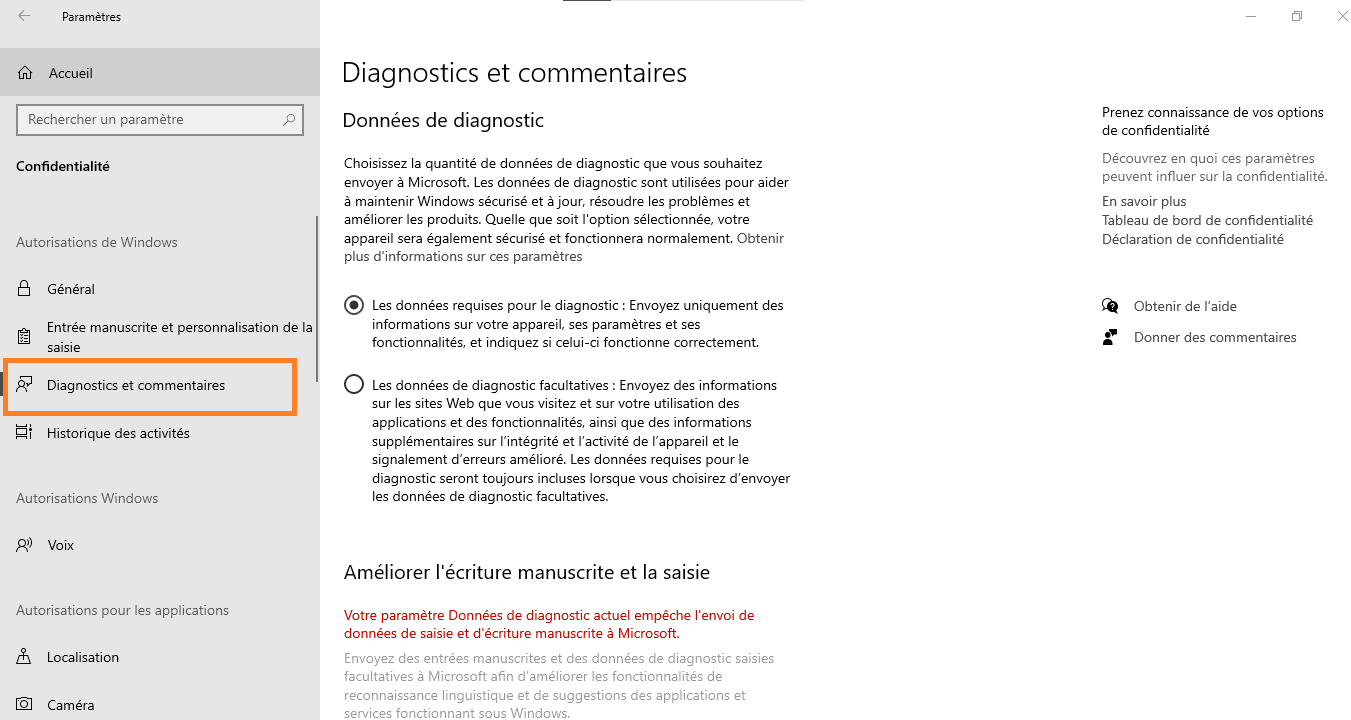
- Click on "Report a problem".
Describe the problem encountered, add screenshots if necessary, and submit the report.
Microsoft will review your report and may provide fixes in future updates.
How can I check if my antivirus or firewall is blocking Windows updates?
To check if your antivirus or firewall is blocking Windowsupdates, try the following steps:
- Temporarily disable your antivirus or firewall and try updating again. If the update works, it's a sign that your antivirus or firewall is interfering with Windowsupdates.
- Check your antivirus or firewall settings to make sure they don't interfere with Windowsupdates.
- Add Windows Update services to the exceptions list of your antivirus or firewall to avoid future blocks.
Make sure to re-enable your antivirus or firewall after checking their impact on Windowsupdates.
What third-party tools are recommended to fix Windows Update issues?
Here are some recommended third-party tools to troubleshoot Windows Update issues:
- WSUS Offline Update Windows updates without going through the Windows Update service.
- Reset Windows Update Agent Windows components .
- Windows Update Troubleshooter : This troubleshooter automatically detects and fixes Windows Update issues.
These tools can be helpful in resolving persistent Windows Update issues that Windows built-in solutions fail to resolve.
Conclusion
Windows issues can be tricky, but by understanding common errors and using proven solutions , you can ensure your system stays up to date and secure. Please feel free to use recommended third-party tools and report issues to Microsoft to help improve future updates.
This might interest you: How to delete a page on Google Docs?




