Who has never encountered this frustrating problem of black screen on Windows 10, with the mouse cursor visible but nothing else on the screen? Do not panic ! We're here to help you resolve this common problem and get you back on track in no time.
Understanding the cause of the black screen
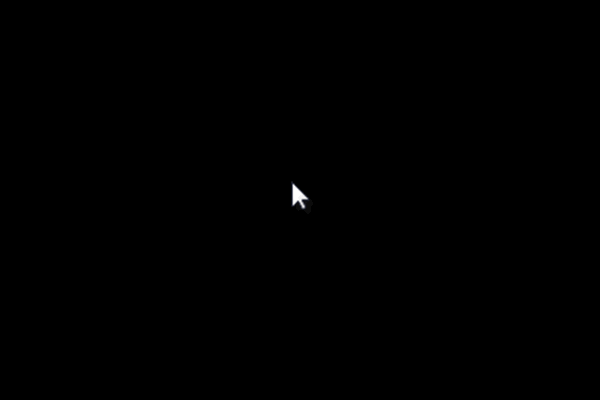
Before diving into the possible solutions, it is important to understand why this black screen may occur. Several factors can cause this problem, such as:
- A faulty or outdated graphics card driver
- Connection problems with the screen
- A poorly configured fast startup
- Problems with Windows Explorer
Here is a tutorial video to fix a black screen with visible cursor !
Solution 1: Restart Windows Explorer
Sometimes just restarting Windows Explorer can fix the black screen issue. To do this, follow these steps:
- Press the CTRL + ALT + delete keys simultaneously and click on "task manager".

- In the process list, look for " Windows Explorer".
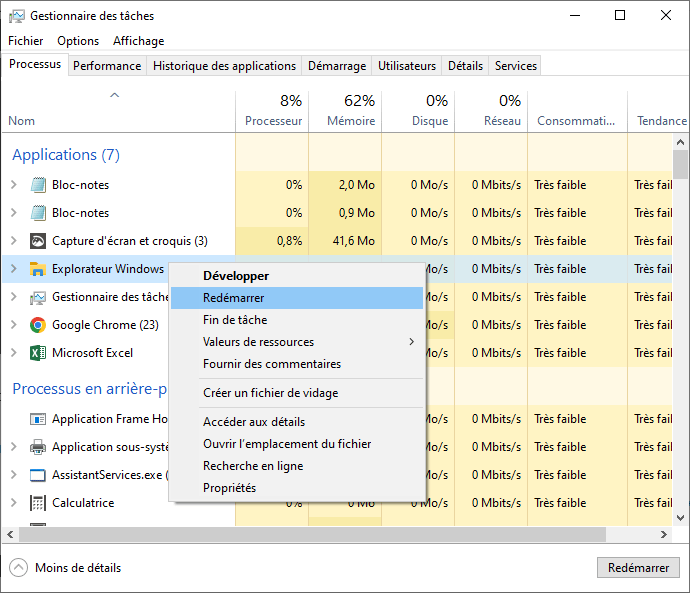
- Right click on " Windows Explorer" and select "Restart".
After restarting Explorer, the black screen should disappear and you should regain normal access to your computer.
You might like this article: Alt + Tab key no longer works? 4 methods to repair the shortcut in Windows !
Solution 2: Update Graphics Card Drivers
An outdated or faulty graphics card driver can also cause a black screen. Here's how to update your drivers:
- Open the "task manager" as described above.
- Click on "File" then "Perform a new task".
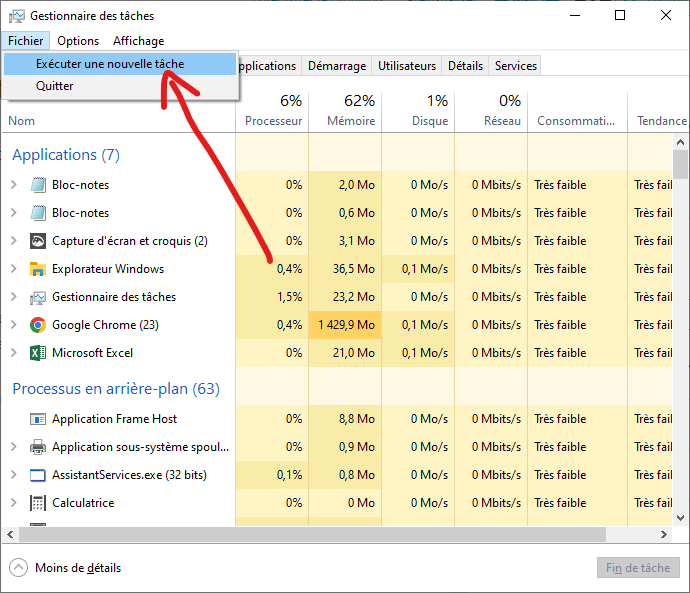
- Type "DevmgMT.MSC" in the text box and press Entry to open the "Device Manager".

- Find and develop "graphics cards", right click on your graphics card, then click "Update the driver".
If an update is available, install it and restart your computer. This can fix the black screen issue.
Solution 3: Disable Fast Startup
Fast Startup is Windows feature that can sometimes cause black screen issues. To deactivate this function:
- Open the "task manager" and launch a new task as previously indicated.
- Type "Control.exe" in the text box and press ENTER to open the "Configuration panel".
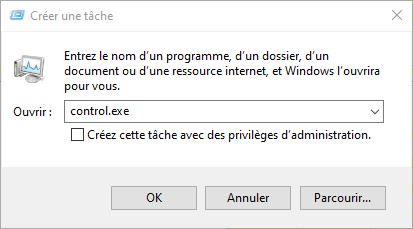
- Click on "System and security" then on " power supply options".
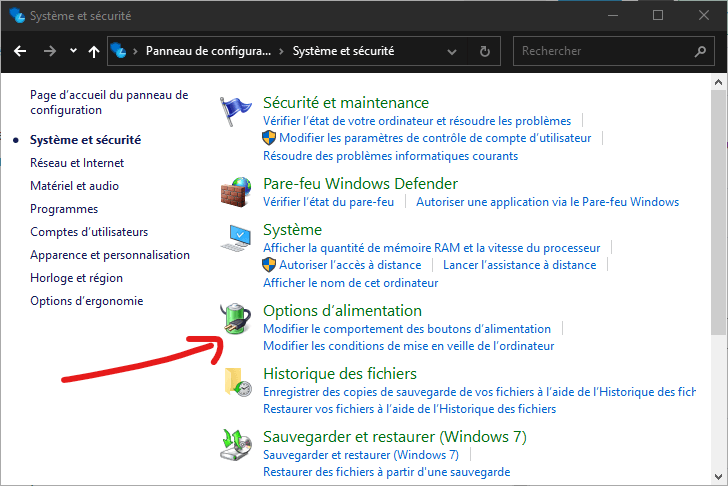
- Select "Choose the action of the power supply buttons" in the left pane.

- Click on "Change the settings currently not available" at the top of the window.
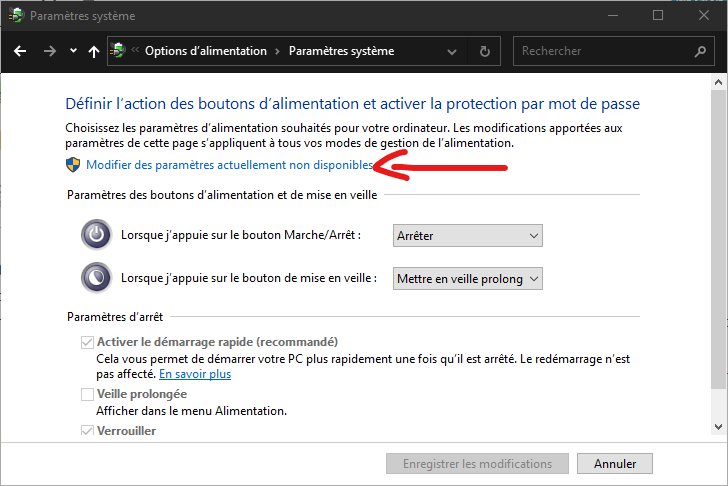
- Uncheck the "Activate Quick Start" box in the "Stop parameters" section and click "Save modifications".
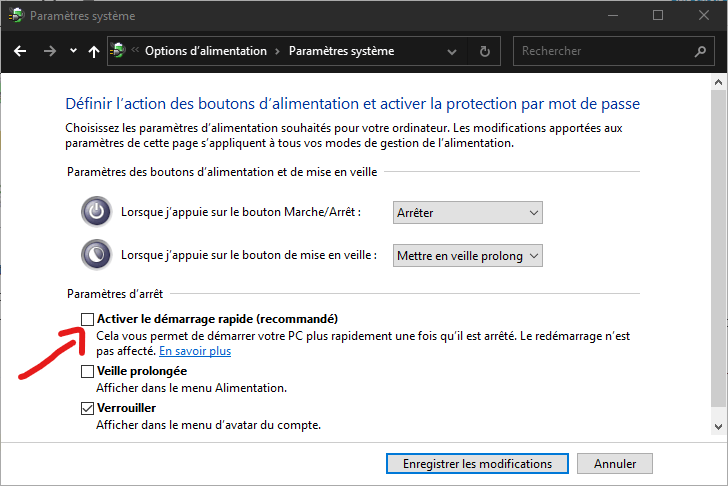
After disabling Fast Startup, restart your computer to see if the black screen issue is resolved.
Also read: Windows Update error 0x80244022
Solution 4: Check Screen Connections
Make sure all cables connecting your display to your computer are properly connected. If you are using an adapter to connect your display, also check that it is working properly. If necessary, try connecting your display to another computer to see if it works.
Comparison table of solutions
| Solution | Description | Complexity |
|---|---|---|
| Restart Windows Explorer | Restart Windows Explorer via Task Manager to fix the black screen issue. | Easy |
| Update the pilots of the graphics card | Update your graphics card drivers using Device Manager. | AVERAGE |
| Disable fast startup | Disable Windows 10 Fast Startup feature in power supply Options. | Easy |
| Check screen connections | Check the cables and adapters connecting your display to your computer. | Easy |
By following these solutions, you should be able to fix the black screen issue on Windows 10 and regain access to your computer. Remember that prevention is always the best solution. Keep your drivers up to date and make regular backups of your data to avoid future problems.

![[GetPaidStock.com]-64540bc1d3562](https://tt-hardware.com/wp-content/uploads/2023/05/GetPaidStock.com-64540bc1d3562-696x441.jpg)


