Do you often use the Alt + Tab keyboard shortcut to quickly switch between the different windows open on your computer? But for some time now, Alt + Tab has stopped working and you don't know why? Don't panic, there are solutions to fix this problem and regain the use of this very practical shortcut.
Let's see how to fix the Alt + Tab key !
First of all, here is a quick video tutorial to fix Alt + Tab not working in Windows 10 and 11 !
Why Alt-Tab keyboard shortcut not working in Windows ?
There are several reasons that may prevent the Alt-Tab keyboard shortcut from working properly in Windows . Here are the main ones:
| Cause | Solution |
| A hardware problem | Check keyboard operation and connection |
| A software problem | Reinstall the keyboard driver or scan the system with an antivirus |
| A configuration problem | Check Ease of Access, Tablet Mode Settings, or Reset Alt-Tab Keyboard Shortcut to Defaults |
| A Windows Explorer problem | Restart Windows Explorer |
This article might interest you: How to insert special characters with custom keyboard shortcuts in Windows 10 & 11?
How to repair the shortcut "Alt + Tab" which no longer works?
If you have identified the cause of the problem, you can try the following solutions to repair the shortcut "Alt + Tab" which no longer works:
Method 1: Reinstall your keyboard driver
Step 1: Right-click the This PC icon on your desktop and choose Manage.
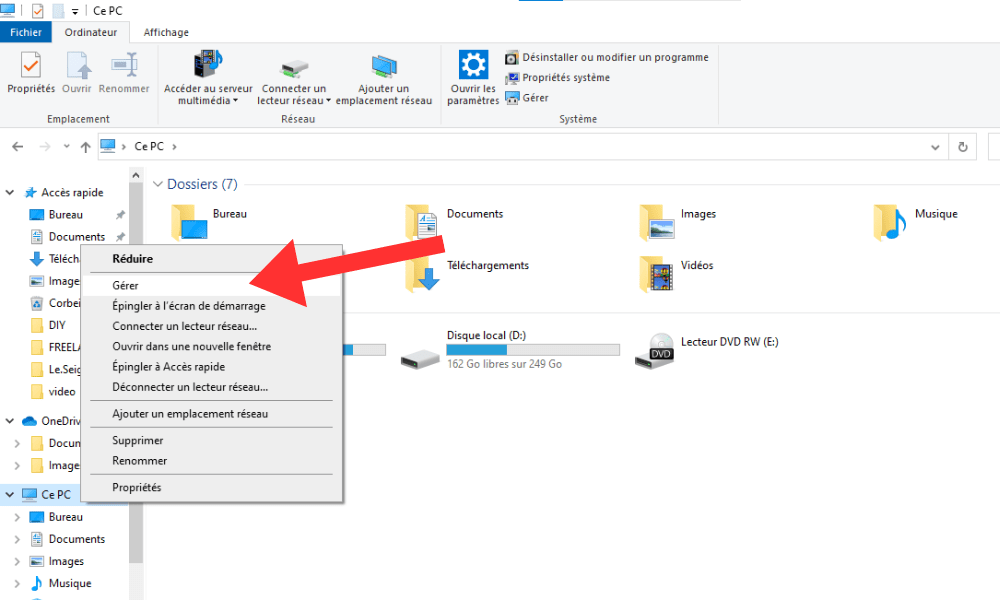
Step 2: Then click on Device Manager in the left column.
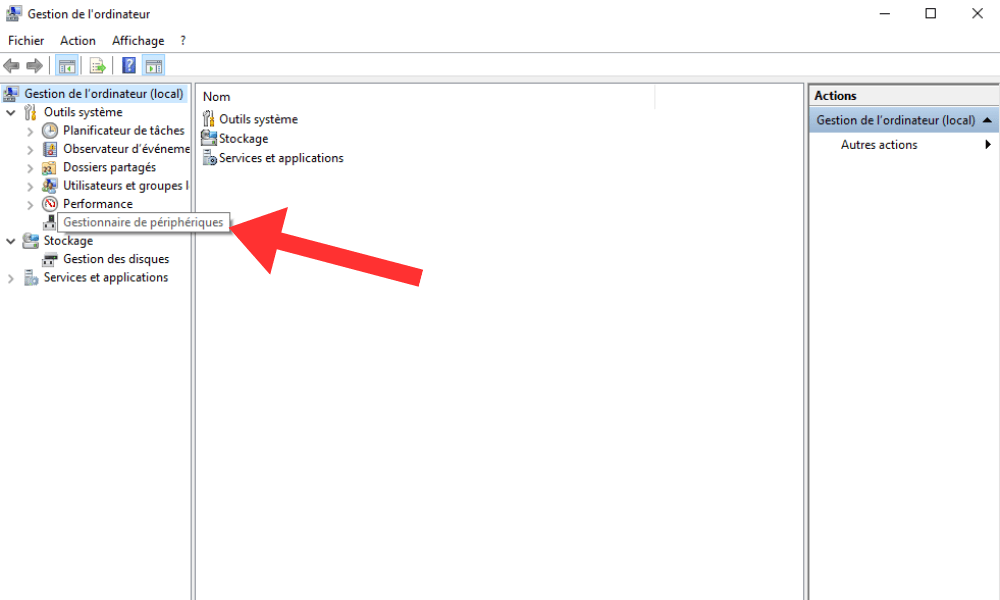
Step 3: Develop the “keyboards” category in the right window and right click on your keyboard.
Step 4: Choose Uninstall device and confirm.
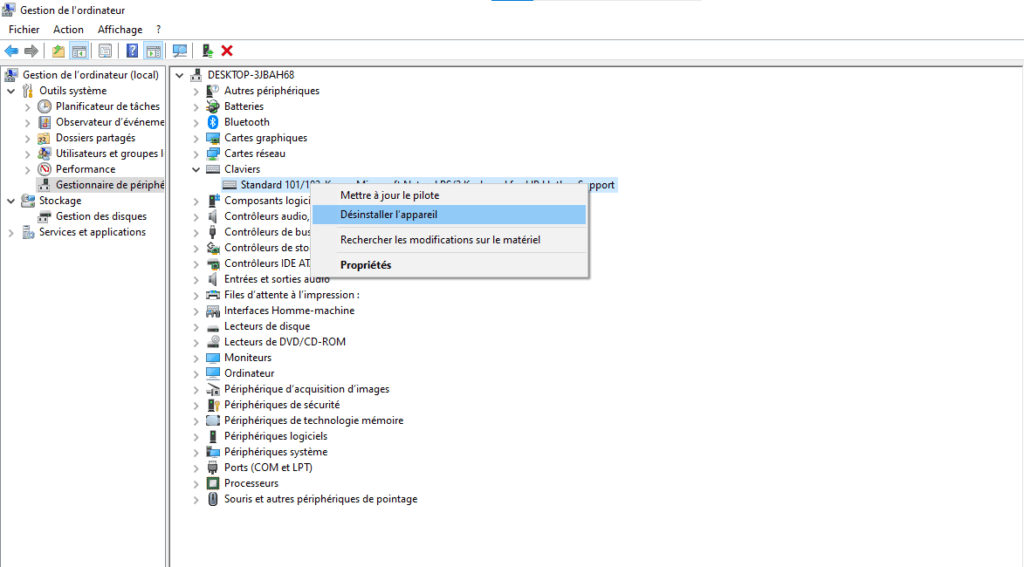
Step 5: Then restart your computer and let Windows automatically reinstall your keyboard driver .
Method 2: Restart Windows Explorer
Step 1: Right-click on the taskbar and choose Task Manager.

Step 2: Find the Windows Explorer process in the Processes tab and right-click on it.
Step 3: Choose " restart " and wait for the explorer to relaunch.

Step 4: Then check if the shortcut "Alt + Tab" works again.
Method 3: Check multitasking settings
Step 1: Press Windows + I Windows Settings .

Step 2: Then click on system and choose Multitage in the left column.
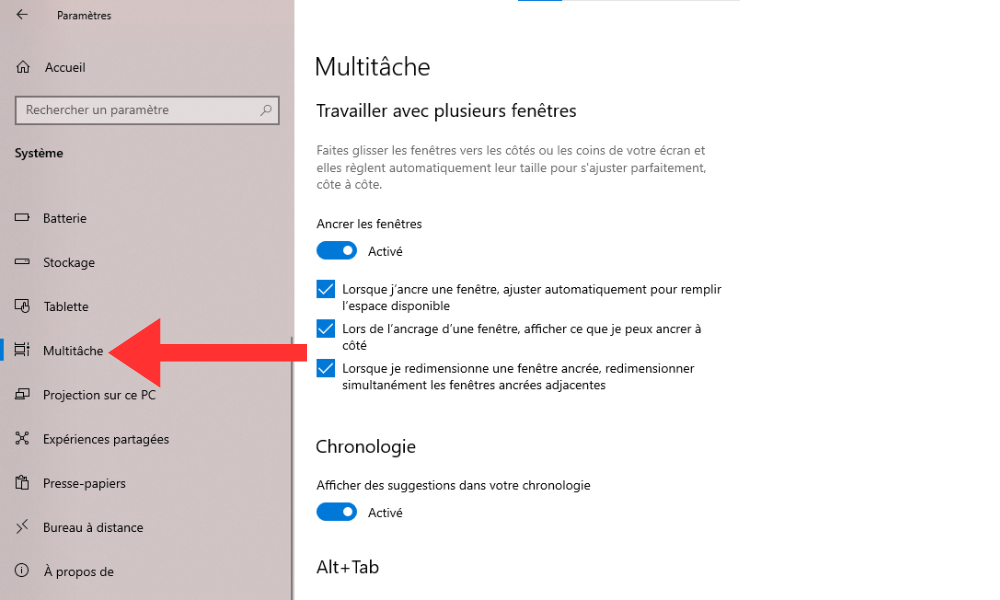
Step 3: Check that the Pressing Alt + TAB Displays open windows is activated. You can also choose the number of windows to display in the ALT + TAB bar with the Pressing Alt + Tab Poster .
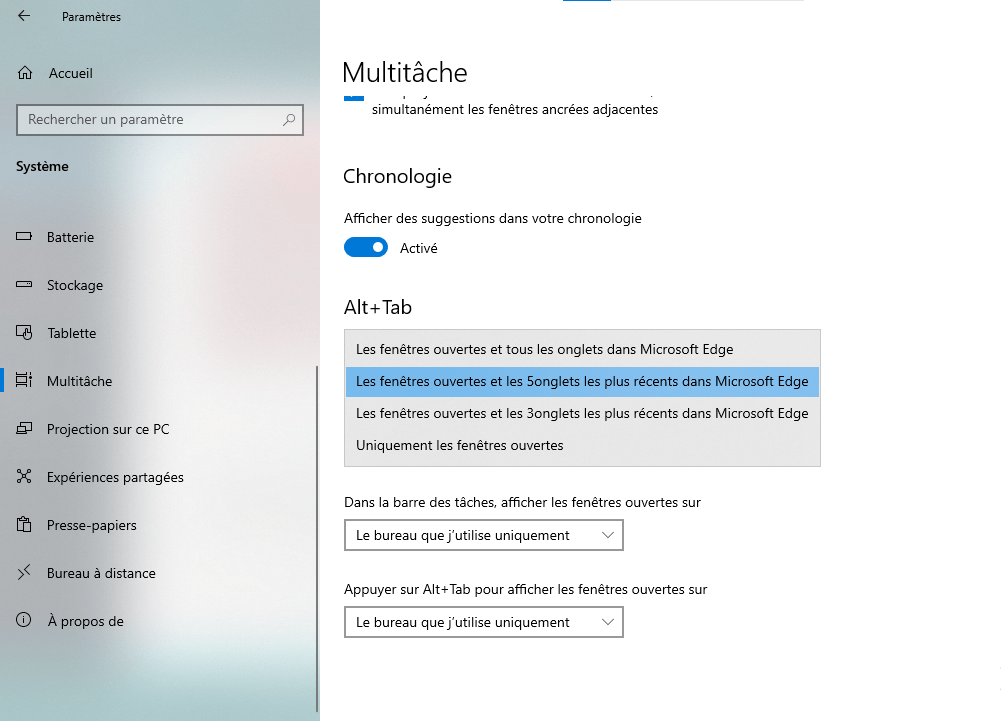
Method 4: Check Keyboard Settings
Step 1: Press Windows key + I Windows Settings .
Step 2: Then click on “ Time and language ” and choose “ Keyboard ” after clicking on “ Language ” in the left column.

Step 3: Check that the Use the right ALT key option as ALTGR key is disabled . You can also change the “Alt + Tab” shortcut with the keyboard shortcut .
See also: Ctrl + Z: What is this amazing keyboard shortcut for?
FAQ: frequent questions about the shortcut "Alt + Tab"
Do you still have questions about the “Alt + Tab” shortcut that no longer works ? Here are some answers to the most frequent questions on this subject.
How to use the “Alt + Tab” shortcut with one hand?
If you have trouble pressing the ALT and Tab keys simultaneously with one hand, you can use the right ALT key as a Altgr key. To do this, activate the “ Use the right ALT key as a Altgr key Windows keyboard settings . You can then press the right ALT key and use the mouse wheel to switch between the windows.
How to use the “Alt + Tab” shortcut with several screens?
If you use several screens on your computer, you can use the “Alt + Tab” shortcut to switch between the windows of all screens or only of the active screen. To do this, change the Pressing Alt + Tab option displays open windows Windows multitasking settings . You can choose from all offices or active office only.
How to customize the “Alt + Tab” shortcut?
“Alt + Tab” shortcut appearance or behavior , you can customize it with third -party software. For example, you can use Alt-Tab Terminator , which replaces the horizontal bar with a vertical window with miniatures of the applications. You can also use Vistaswitcher , which displays a detailed list of windows with their title and their icon.
How to restore the “Alt + Tab” shortcut by default?
If you have changed the “Alt + Tab” shortcut Windows settings , you can restore it by default by uninstalling third -party software or by resetting multitasking and keyboard settings. To reset multitasking settings Windows settings , click System and then Choose Reset. To reset the keyboard settings Windows settings , click on time and language then on keyboard and choose to reset.
How to activate tablet mode with the “Alt + Tab” shortcut?
If you use a convertible or hybrid computer that can be transformed into a tablet, you can activate the tablet mode with the “Alt + Tab” shortcut. To do this, press the Windows and has to open the notification center. Then click on the tablet mode to switch between desktop mode and tablet mode. The tablet mode allows you to use your touch screen as a tablet and display the full screen apps.
Conclusion
The “Alt + Tab” shortcut is a very practical tool for quickly switching between the different windows open to your computer. However, it can happen that it no longer works because of a hardware, software or configuration problem. In this case, you can try the solutions we have proposed in this article to repair this problem and regain the use of this shortcut. If you still have any questions or suggestions, do not hesitate to leave us a comment.




