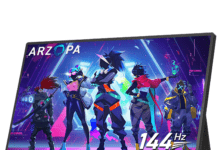There are many reasons why you might want to connect other displays to your PC. Whether portable or fixed, you may for example want to keep the desktop on the first screen, while viewing an application or other on the second monitor. Generally, the purpose of connecting additional monitors is to have a larger display screen. Video game enthusiasts as well as professionals are the main users of multi-screen systems.
Here are our recommendations for connecting your screens to your laptop
How to connect 2 screens to a PC with some sort of HDMI or VGA?
Laptop PCs are the easiest to integrate into a multi-screen project. The configuration that we encounter the most and which integrates the laptop screen is that with two screens. All you need is to attach a second screen to the output port. VGA, HDMI, Thunderbolt 3, Miracast over WiFi, display port are the ones you will encounter.
If your laptop has a dedicated 3D GPU which is an integrated graphics card, it is very likely that there is not only a video output. We can therefore have a combination of Mini DisplayPort, HDMI, VGA. Thunderbolt 3 is found on most recent computers. This type of port is capable of outputting audio, video, and data simultaneously. Simply use a connector identical to USB Type-C. Possible scenarios:
Laptops with VGA AND HDMI port
On some laptops of any age, you will find a VGA port and an HDMI port. In this case, it is possible to connect two monitors and operate them at the same time. Even if your computer only has a VGA port and a USB port, don't worry. There are other alternatives for connecting an additional monitor. All you need is some spare USB ports to connect an external USB to VGA or DVI video card. This card will make it possible to connect a screen to your laptop PC.
Our recommendation
Laptops with HDMI ports and mini display port
Mini display ports are found on recent computers. These may in some cases luckily have additional HDMI ports. All of these two ports have the role of making it possible to connect to several monitors, each of them connected to a port. If your PC only has a mini Display Port, look for a DisplayPort Splitter Hub.
Computers with Thunderbolt 3 ports
With this type of ports, look for a suitable adapter cable to connect your PC with an external monitor. If you have a MacBook released in 2015, Dell, Chromebook Pixel, HP Pavilion, your ports are Thunderbolt 3 type.
Laptop with eGPU (external graphics processing unit)

The external GPU or graphics accelerator is widely used for games. But it can act as an intermediary to connect a monitor to a laptop that has a USB Type-C port. This graphics accelerator also supports connecting to multiple monitor displays with multiple HDMI and DVI ports. There are also eGPUs that do not feature external video output but greatly improve graphics for the internal display.
If you are a fan of DIY and prefer to select your own graphics card, the eGPU case with Thunderbolt 3 port is suitable for you. This case has a PCIe card expansion slot ready for use. In addition, you will find a graphics card with power supply or cooling. Sometimes you will find USB 3.0, Ethernet, and SATA ports. This type of graphics card has a width equivalent to three slots.
It may happen that your laptop has all its onboard video ports exhausted and you are considering combining other monitors. In this case, you have the choice between:
- A DisplayPort splitter box to several DisplayPorts
It's a way to quickly increase the output of a laptop by 2, 3 or 4 times. At the ends of the splitter are a DisplayPort plug on one side and four DisplayPort sockets on the other.
- External USB to VGA/HDMI/DVI Video Card
This is the simplest and least expensive way to add more displays to your laptop. It only has 1080p resolution. However, these USB video graphics adapters are limited by the lack of support for a maximum resolution of 1920 × 1980 pixels.
- External USB Monitor
It is a USB powered slim line portable LED monitor. This computer monitor version has its own integrated video card that allows the use of any free USB 3.0 port. The advantage of having it is being able to extend the number of screens to connect. In addition, it is practical (you can take it anywhere) and easy to install.
Apart from all the items that have been mentioned above, you will need monitors with VGA, HDMI and/or DVI inputs. They complete the installation in case you have cables, ports and adapters, and are looking for a certain resolution to the monitor requirements. Also, to avoid leaving fingerprints from your screens on the desk and to protect them from shock, look for a multi-monitor support.
Can you connect 3 or 4 screens to your PC?
It is possible to connect 3 screens to your laptop , or even 4 screens! Provided that your computer's graphics card is capable of supporting this number. To find out, simply go to the website of your graphics card manufacturer and find the number of screens accepted. If the graphics card your computer has is unable to support multiple displays, you need to purchase a suitable one.
Rather buy a multiface adapter:
Apart from this check, you must remember to identify the type(s) of port present on the PC. This is in order to know the cables and adapters you need in case the different ports of your PC and monitors differ. If there are port differences, consider the following options:
- Use an HDMI to VGI adapter
- Choose in Docking Station to have several different ports
- Multiply the number of HDMI ports if necessary by adding an HDMI Splitter.
Which graphics card for 2 screens?

Checking the presence of a graphics card is the first action to take before connecting a monitor to the laptop. To obtain this information, go to the hardware configuration details of your computer. In fact, without a recent video card, it is impossible to control two screens simultaneously. The minimum number of screens that a graphics card must be able to support is two and have the necessary connectors.
In general, the majority of recent desktop or laptop PCs have a graphics card. The quality of the desired display depends on the power of the graphics card. The minimum to ensure for a better display is that the card is able to support a Full HD display. Having the display of both monitors in true high definition is the ideal. Furthermore, you can find high-performance computers with two graphics cards. In this case, the user will have to decide whether to connect the monitors to one of the cards or to both simultaneously.
How to configure a dual screen on windows 10?
Configuring the PC is an essential step when you want to connect additional screens. It is therefore wise to ensure the effective connection of the monitor(s) to the source or PC. After that you can move on to configuration by adjusting the Windows 10 options.
Here is an explanatory video for installing a dual screen on Windows 10
Why configure your PC?
Having multiple screens optimizes your performance in carrying out your daily tasks. You have the possibility to follow two tasks from start to finish at the same time while remaining focused on the main one. In addition, the configuration allows for better visibility. Depending on the need, you can have several configurations, namely:
- A full-size original screen connected to a larger diagonal screen
- A laptop screen connected to an external display
- Two monitors of the same size to double the display area
Finally, choosing dual display gives you the possibility of viewing photos and videos in large screen mode by connecting the PC to a television. The computer only needs to have an HDMI port for a good quality display.
Here are the best supports for having multiple screens for your PC
Dual screen configuration: the prerequisites!
The success of a multiple display project depends on scrupulously following the following instructions:
- Check that your computer's graphics card has the capacity to support multiple monitors
- Check the connections your PC has. Here, it is a question of identifying the types of outputs present: HDMI, VGA, Thunderbolt, USB-C, DisplayPort. These connectors are connected directly to the graphics card and positioned horizontally. You can find connectors positioned vertically. In this case, it is connected to the video card. Disadvantageous thing for multiple display control
- Gather all the necessary accessories and materials. For a dual or triple display display, you will need either 2 HDMI cables, one HDMI and one DVI or VGA. For a Mac PC, you will need a Thunderbolt 3 to HDMI or VGA, DisplayPort to VGA or HDMI, USB-C to HDMI or VGA adapter cable.
The screen to be added must have the highest resolution possible, and a definition corresponding to the rendering of the PC video output. The cables to be used must also be suitable for the monitors. When the computer and the monitor have identical connectors, the choice of cables with the same characteristics is indicated. These are less expensive and thus reduce the installation cost of the multi-screen system.
Furthermore, to make the connections, it will be a question of:
- Find the connectors on the monitor(s) and the PC
- Connect the ends of the cables to the computer connectors and those of the screens
- Connect the mains cable of the connected monitor(s);
- Configure the display to use both displays on a laptop with Windowsoperating system.
Configuration procedure
To start, click on the windows logo at the left side, at the lower corner of the interface. In the menu that will take place, you will see in the column on the left of the shutter which has just opened a cog icon. Click on it and access the settings. In the settings menu, you will see on the left among the first elements the "System" option and click on it. Otherwise, go to the display options.
Normally, connected screens must appear on the computer. In the event that no monitor is displayed on the screen, click "detect" so that the computer identifies them. Subsequently, unroll up to the bottom of the window to reach the "Several displays" section. Once in "Multiple ecrans", opt for the parameter that suits you the most. The "Duplicate these displays" option allows you to obtain the main double display, that is to say on two other screens.
This function is indicated when the PC connected to a monitor plays the role of central unit. The "Extending these displays" option makes it possible to obtain a larger work surface and to have different displays on each screen. It is very efficient when two monitors are juxtaposed, glued if possible with thin borders for a better result. In the end, two 17 -inch screens become a 34 -inch screen.
If you want to keep a single screen displayed, activate on the "Show only on 1" button, if it's screen 1 that you have to keep displayed. The screen 2 will therefore remain black. Same with activation on »Display only on 2 ″. Depending on your preferences, you can define the 2nd or 1st monitor as a main screen (screen where the notification area and the taskbar are located).
Windows displaying screens side by side is not smart enough to know the actual position of the screens. The task of correcting this error is yours. All you have to do is reposition them in the existing order on your desktop. So, go to the settings window and move the screens using a mouse by dragging them.