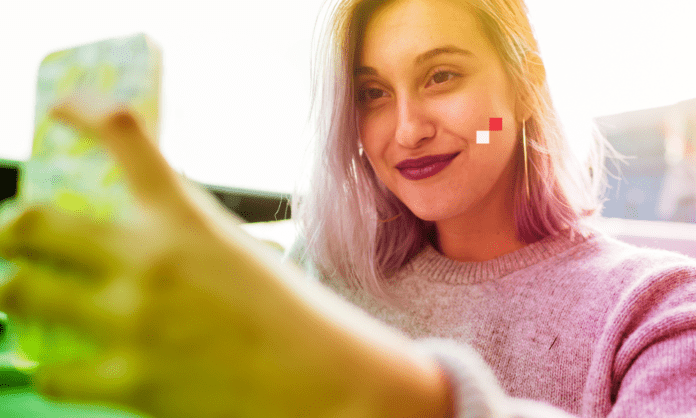Snapchat is an instant messaging application that allows you to share ephemeral photos and videos with your friends. To take full advantage of this application, you must authorize access to your smartphone's camera. But how to do it ?
Part 1: Why Allow Camera Access on Snapchat?
In this first part , we will explain to you why it is important to allow access to the camera on Snapchat. We'll show you the features of Snapchat that require the camera.
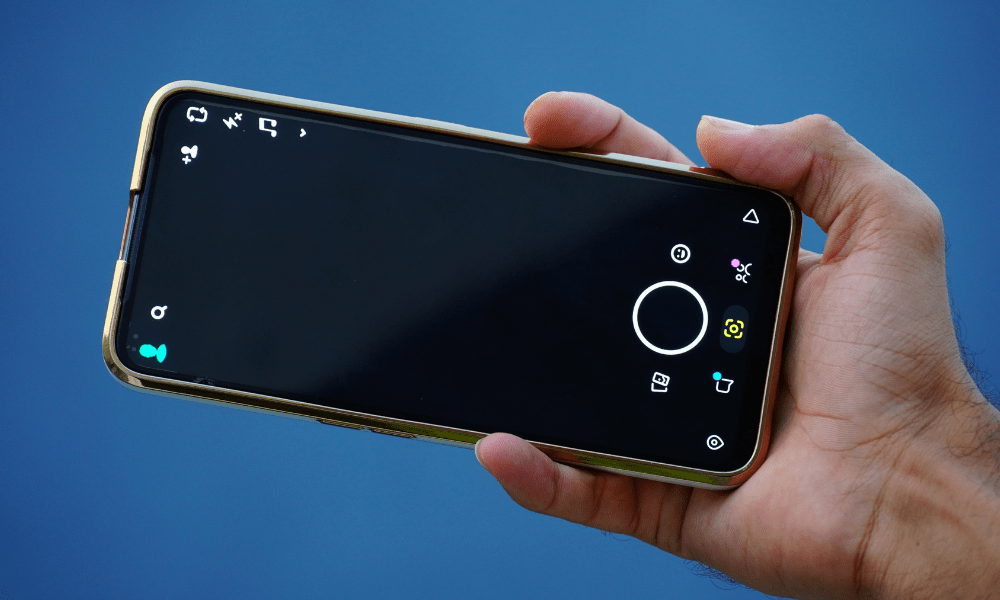
Snapchat features that require the camera
Snapchat is an application that essentially relies on the use of the camera. Here are the main Snapchat features that require the camera:
- Snaps : these are photos and videos that you can send to your friends or groups of contacts. Snaps are ephemeral, meaning they disappear after a few seconds once they are opened by the recipient. You can also add text, stickers, emojis or drawings to your Snaps to personalize them.
- Stories : these are publications visible for 24 hours by all your friends or by the public, depending on your privacy settings. Stories are made up of multiple snaps that you can put together to tell a story. You can also use filters and lenses to make your stories more attractive.
- Filters and Lenses : These are fun, personalized effects that you can apply to your Snaps or Stories. Filters change the color, brightness or contrast of your photos and videos. Lenses change the appearance of your face or surroundings, such as adding cat ears, sunglasses, or flames. You can also create your own filters and lenses using the Lens Studio tool.
- Video chats : these are live conversations with your friends, which can be individual or collective. You can see and hear your interlocutors, but also send them messages, stickers, emojis or drawings. You can also use filters and lenses during video chats for fun.
This article might interest you : How to remove someone from their best friends on Snapchat?
Part 2: How to Allow Camera Access on Snapchat?
In this second part , we will explain to you how to authorize access to the camera on Snapchat. We will show you the steps to follow depending on the type of smartphone you have, as well as alternative solutions if you encounter problems.
Steps to allow access to the camera on Snapchat depending on the type of smartphone
Permission to access the camera on Snapchat depends on your smartphone's operating system. Here are the steps to follow depending on whether you have an iPhone or an Android:
On iPhone
You need to go to Snapchat settings and activate the camera. To do this, follow these steps:
- Open the Snapchat app and tap the profile icon at the top left of the screen.
- Tap the gear icon at the top right of the screen to access Snapchat settings
- Scroll down and tap “ Permissions ”.
- Tap “ Camera ” and enable the button next to “ Snapchat ”.
- You can also go to your iPhone's settings, tap " Privacy ", then " Camera " and activate the button next to " Snapchat ".
On Android
You need to go to the phone settings and authorize the camera for Snapchat. To do this, follow these steps:
- Open your phone's settings and tap “ Apps ”.
- Find and tap “ Snapchat ” in the apps list.
- Tap “ Permissions ” and enable the toggle next to “ Camera .”
- You can also open the Snapchat app, tap the profile icon at the top left of the screen, tap the gear icon at the top right of the screen, tap “Permissions” and enable the button next to “ Camera ”.
Alternative solutions to allow access to the camera on Snapchat from the application
If you didn't grant access to the camera on Snapchat when you first used the app, you can do so from within the app itself. Here are the alternative solutions you can use:
- Press theprofile icon and access the permissions :
- Open the Snapchat
- Tap the profile icon at the top left of the screen
- Tap the gear icon at the top right of the screen
- Press “ Permissions ”
- Activate the button next to “ Camera ”.
This method is valid for iPhone and Android.
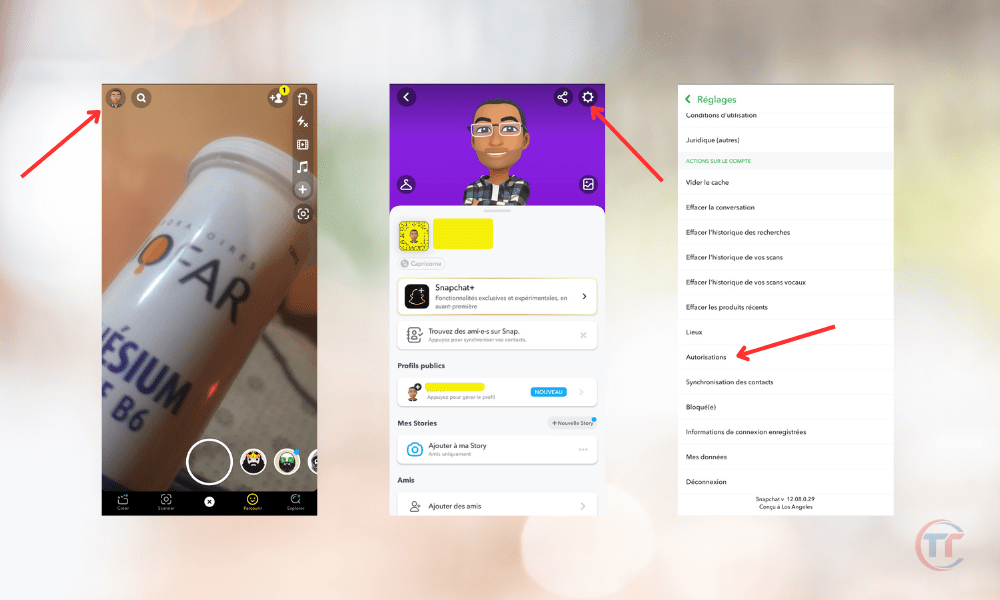
- To push on the pellet that requests access to the camera and follow the instructions:
- Open the Snapchat
- Press the button that appears in the center of the screen and which says “ Press to allow access to the camera ”.
Follow the on-screen instructions to allow access to the camera on Snapchat.
This method is valid for iPhone and Android.
Tips for resolving possible issues related to accessing the camera on Snapchat
If you've allowed camera access on Snapchat, but are having trouble taking or sending Snaps, using filters and lenses, or participating in video chats, here are some tips you can try:
- Restart phone : You can turn your phone off and on again, which may resolve some app bugs or malfunctions.
- Clear Snapchat cache : You can delete temporary data stored by the application, which can free up space and improve performance. For that :
- Open the Snapchat app, tap the profile icon at the top left of the screen, tap the gear icon at the top right of the screen, tap “Clear cache ” and confirm.
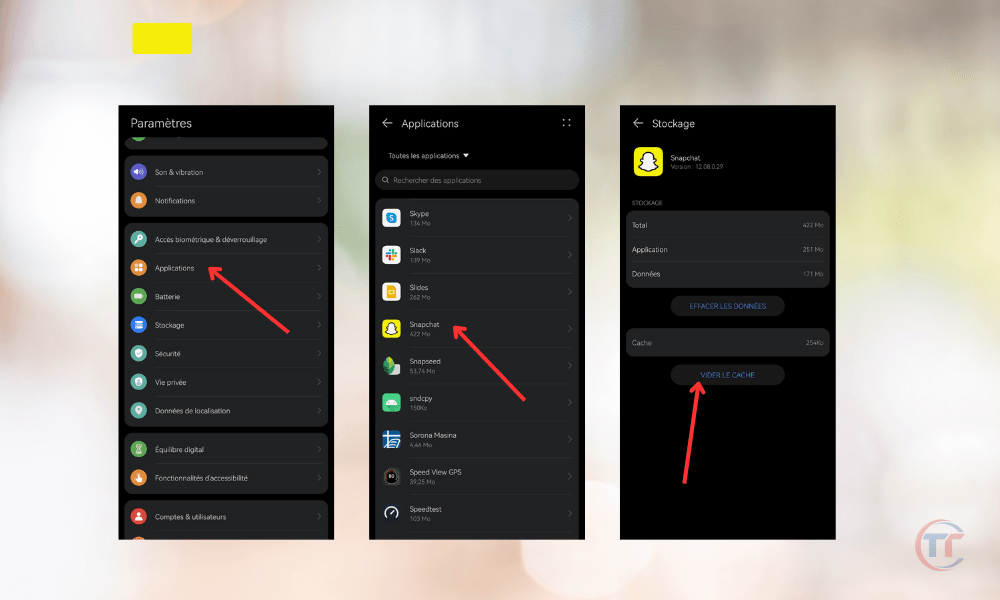
- Update Snapchat : You can check if a new version of the app is available, which may fix some bugs or make improvements. To do this, go to your smartphone's store (App Store for iPhone, Google Play for Android), search for Snapchat and tap “ Update ” if the option is available.
- Reinstall Snapchat : You can uninstall and reinstall the app, which may fix some persistent issues. To do this, hold the Snapchat icon on your smartphone's home screen, press “ Delete ” or “ Uninstall ”, then go to your smartphone's store, search for Snapchat and press “ Install ”.
- Check internet connection : you can check if your smartphone is connected to the internet, which is necessary to use Snapchat. To do this, activate airplane mode then deactivate it, or switch between wifi and mobile data.
Part 3: How to optimize the use of the camera on Snapchat?
In this third part, we will give you some tips for optimizing the use of the camera on Snapchat. We'll show you tips for taking better photos and videos, managing shutter sound, and maintaining privacy and security on Snapchat.
Tips for taking better photos and videos on Snapchat
Snapchat allows you to take quality photos and videos, as long as you follow a few basic rules. Here are the tips we recommend you follow:
- Choose the right capture mode : Snapchat offers you several capture modes, depending on the format you want to give to your photos and videos. You can choose between portrait mode, landscape mode, square mode, circular mode, etc. To change modes, tap the arrow icon at the bottom right of the screen, and select the mode you want.

- Adjust brightness, contrast, saturation, etc. : Snapchat allows you to modify the parameters of your photos and videos, to make them lighter, more contrasted, more saturated, etc. To do this, tap the paintbrush icon at the top right of the screen, and use the sliders to adjust the settings you want.
- Use zoom, flash, self-timer, etc. : Snapchat gives you the opportunity to use practical tools to improve your photos and videos. You can use zoom, by pinching the screen or using the slider at the bottom of the screen, to enlarge or reduce the image. You can use the flash, by tapping the lightning bolt icon at the top left of the screen, to light up your photos and videos. You can use the self-timer, by tapping the hourglass icon at the bottom left of the screen, to take photos and videos remotely.
- Experiment with the different filters and lenses available : Snapchat offers you a wide range of filters and lenses, which allow you to modify the appearance of your photos and videos. You can access the filters by swiping the screen left or right, and choose the one you like. You can access the lenses by long-pressing on the screen, and choose the one that appeals to you. You can also create your own filters and lenses using the Lens Studio tool.
- Add text, stickers, emojis, drawings, etc. : Snapchat gives you the ability to add decorative or informative elements to your photos and videos. You can add text, by tapping the T icon at the top right of the screen, and write whatever you want. You can add stickers, emojis or designs, by tapping the square icon at the top right of the screen, and choose the ones you like. You can also use the pencil, by tapping the pencil icon at the top right of the screen, and draw whatever you want.
If you are new to Snapchat , follow our tips like : Snapchat Unknown Friend Request: What to do?