Need to share your phone's internet connection with your computer or tablet, but mobile hotspot isn't working? You don't know why or how to fix it?
In this article we will explain the possible causes of its malfunction, how to check it and solve it.
What are the possible causes of mobile hotspot malfunction?
There are several factors that can affect the proper functioning of the mobile hotspot. Here are the most common:
- Internet connection problems
- Exceeding the data quota
- Blocking the access provider
- Mobile hotspot setup issues
- Incorrect Access Point Name (APN) settings
Solutions to repair mobile hotspot
Once you have identified the possible cause of the mobile hotspot malfunction, you need to apply the appropriate solution to repair it. Here are some general and specific solutions that one can try:
1. Restart the smartphone and mobile hotspot
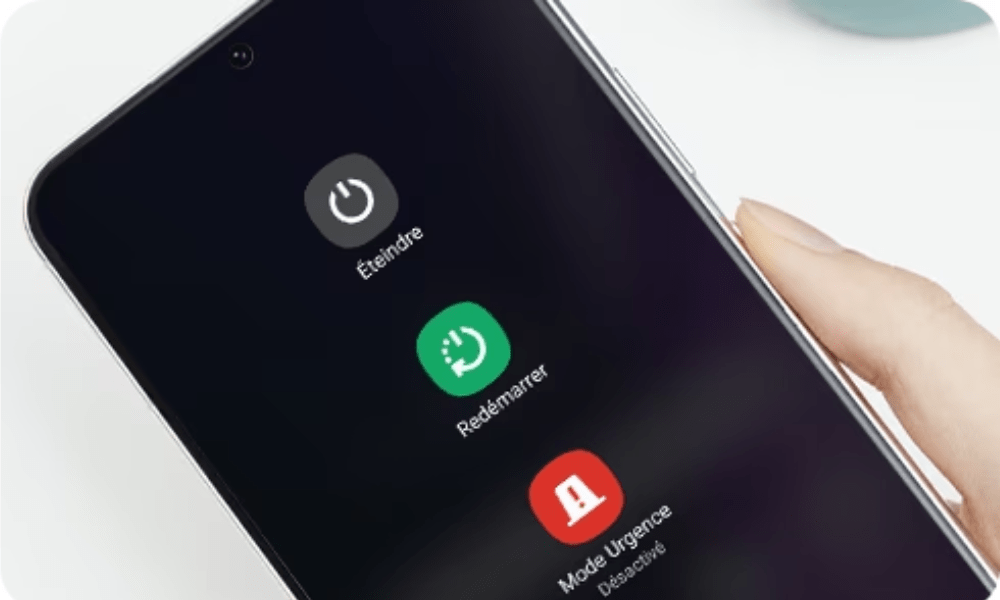
The first thing to do when the mobile hotspot is not working is to restart the smartphone and the mobile hotspot. This can solve a lot of problems, because it allows you to:
- Clear cache memory
- Close background apps
- Reset network settings
- Correct any errors
To restart the smartphone and mobile hotspot, simply turn them off and on, or restart them by pressing the appropriate button.
2. Check phone and network settings
The first thing to do is to verify that the mobile hotspot settings are correct and as specified by your carrier. You may have unintentionally changed these settings or your carrier may have made network changes. To check the mobile hotspot settings, follow these steps:
- Go to your phone's settings and select “ Network & Internet ” or “ Connections ”.
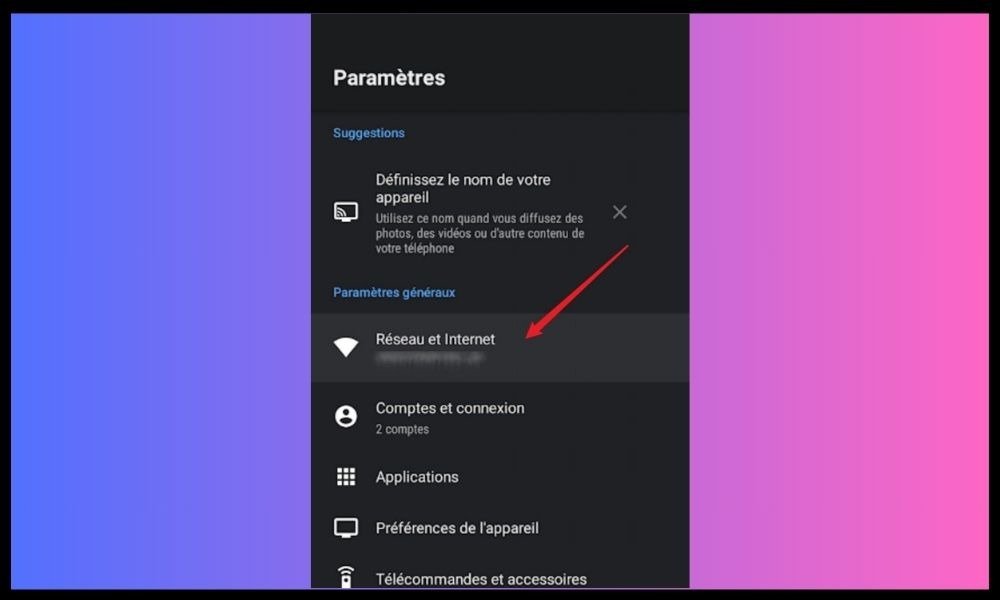
- Select “ Mobile hotspot and tethering ” or “ Tethering ”.
- Select “ Set up mobile hotspot ” or “ Hosspoint settings ”.
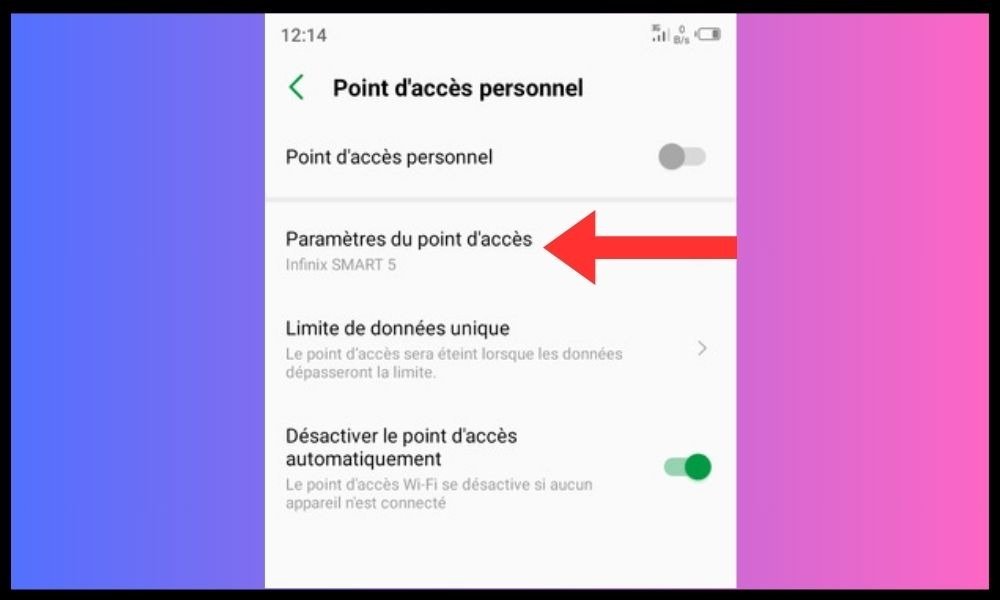
- Verify that the name, password, security type, and APN (access point name) are correct and match those provided by your carrier. If you don't know this information, contact your carrier or check their website.
- Save the changes and enable mobile hotspot.
3. Turn on mobile data and check your plan
To use the mobile hotspot, you must have mobile data activated on your phone and have a sufficient plan to cover your consumption. If not, you may be unable to connect or experience interruptions or slowdowns. To enable mobile data and check your plan, follow these steps:
- Go to your phone's settings and select “ Network & Internet ” or “ Connections ”.
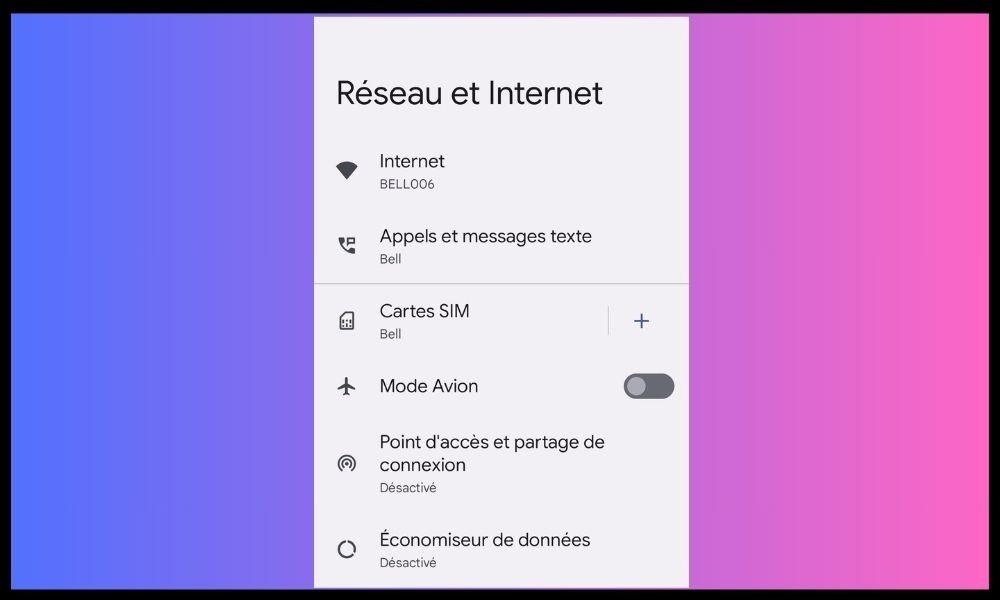
- Select “ Mobile data ” or “ Data usage ”.
- Enable the “ Mobile Data ” or “ Cellular Data ” option.
- Check that you have a sufficient plan to use the mobile hotspot. You can view your consumption on the screen or on your operator's website.
- If you have reached the limit of your plan, you can recharge your credit or subscribe to a plan more suited to your needs.
If your connection is slow or unstable, it may affect the operation of your access point. You may also have reached the limit of your mobile data plan, reducing your connection speed or blocking it altogether. In this case, you must contact your mobile operator to increase your limit or top up your credit.
4. Turn off Airplane Mode and Bluetooth
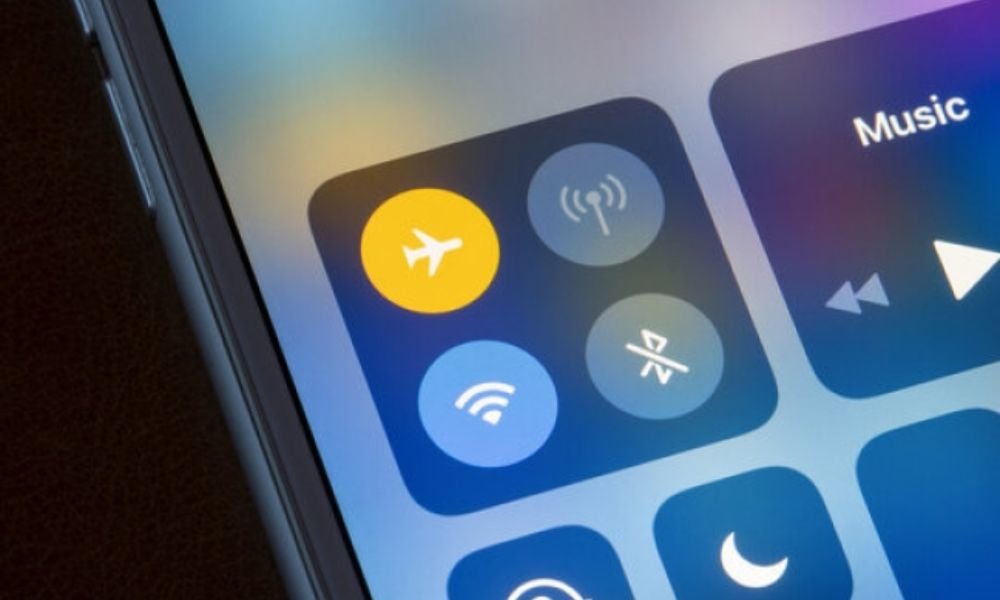
Airplane mode and Bluetooth are two options that can interfere with the mobile hotspot and prevent the devices from connecting. You must therefore deactivate them before using the mobile hotspot. To turn off airplane mode and Bluetooth, follow these steps:
- Access your phone's notification center or quick control panel by swiping down from the top of the screen.
- Turn off the “ Airplane mode ” or “ Airplane mode ” option by tapping the corresponding icon.
- Bluetooth option by tapping the corresponding icon.
- Verify that mobile hotspot is still enabled.
5. Turn off battery saver mode
Battery saver mode is a feature that reduces your phone's power consumption by limiting certain background activities. Normally this should not affect the functionality of the mobile hotspot, but there may be a bug that prevents connection. To turn off battery saver mode, follow these steps:
- Open the Settings on your phone.
- Tap Battery .
- Tap Battery saver .
- Tap Turn off now .
6. Turn off data saver mode
Data saver mode is a feature that reduces mobile data consumption by preventing certain apps from using data in the background. This may interfere with the signal transmission of the mobile hotspot, so it is advisable to turn off data saver mode. To turn off data saver mode , follow these steps:
- Open the Settings on your phone.
- Tap Network & Internet .
- Tap Data saver .

- Turn off the Use data saver .
7. Change the Wi-Fi settings on the connecting device
Sometimes the mobile hotspot doesn't work due to the Wi-Fi settings on the connecting device. You must then change these settings so that they are adapted to the mobile access point. Here's how to do it:
Check Wi-Fi settings
- Go to Wi-Fi settings on the connecting device.
- Click on the Wi-Fi Properties ” or “ Change options
- Check that the following settings are correct:
- The Wi-Fi mode : it must be the same as that of the mobile hotspot (802.11a, 802.11b, etc.)
- The Wi-Fi channel : it must be the same as that of the mobile hotspot
- The Internet (TCP/IP) : it must be set to automatically have an IP address and a DNS server
- The firewall : it must be cut or adjusted to allow the connection to the mobile hotspot
Change Wi-Fi settings
- If the settings are not correct, they must be changed following the instructions of the manufacturer of the connecting device or the service provider.
- Restart the connecting device and verify that the connection to the mobile hotspot is established.
8. Turn off the hotspot auto-off feature
Another possible cause of the problem is the auto-disable hotspot feature, which is an option introduced by Android recently. This option saves your phone's battery by turning off the hotspot when no devices are connected to it for a certain period of time. However, this can also cause the hotspot to cut out unexpectedly if you're not using it constantly or if your phone goes to sleep.
To avoid this inconvenience, you can deactivate this option by following these steps:
- Go to your phone's Settings
- Select Network & Internet .
- Select Hotspot & Tethering .
- Select Wi-Fi hotspot .
- Select Advanced > Turn off hotspot automatically .
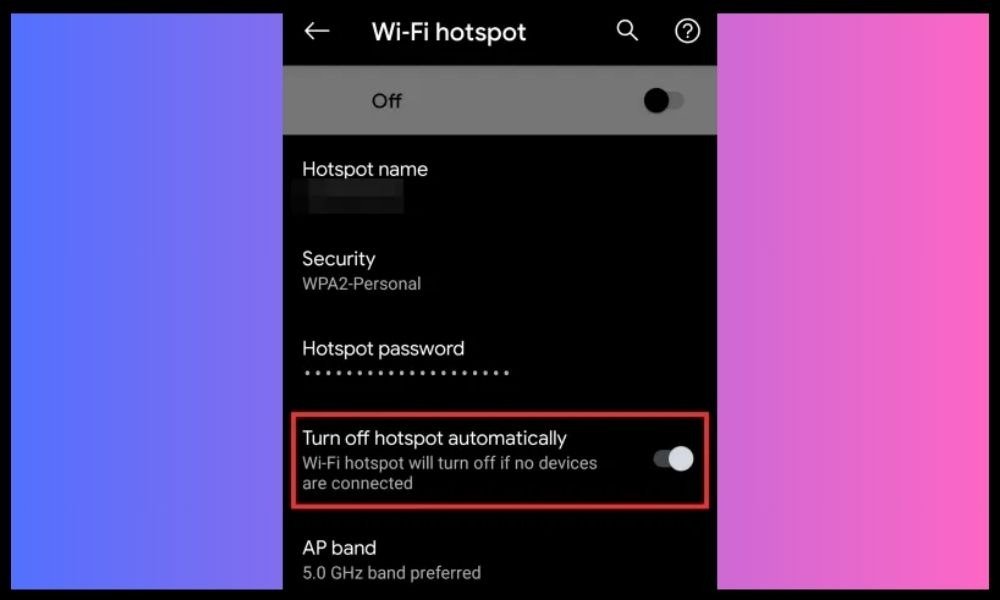
- Choose Never or according to your preferences.
What are the alternatives to mobile hotspot?
If you're having trouble using mobile hotspot or looking for other ways to share your phone's internet connection, you can try these alternatives:
Use a USB cable to share the connection
A quick and easy alternative to a mobile hotspot is to use a USB cable to share the connection. Simply connect your phone to your computer with a USB cable, and enable the “ USB Tethering ” option in your phone's mobile hotspot settings. This will allow your computer to use your phone's internet connection without needing Wi-Fi.
Use a portable Wi-Fi router or 4G dongle

Another possibility for a mobile hotspot is to use a portable Wi-Fi router or 4G dongle. These are devices that allow you to create a Wi-Fi network from a SIM card or 4G dongle that you insert into it.
You can then connect multiple devices to this Wi-Fi network and enjoy a wireless internet connection . You can buy these devices in specialized stores or on the internet.
Use a VPN service or proxy to bypass network restrictions
A final alternative to mobile hotspot is to use a VPN service or proxy to bypass network restrictions . If your carrier or country restricts mobile hotspot usage, you can change your IP address and access all the sites and services you want.
To do this, you need to install software or an application on your phone and connected devices, such as [ NordVPN ] or [ Tor Browser ]. These services allow you to hide your identity and location on the internet.
FAQs
What are the pros and cons of using a mobile hotspot?
| Benefits | Disadvantages |
|---|---|
| Internet access on various devices without a router or modem | Mobile plan data consumption |
| Control the number and type of connected devices | Reduced battery life |
| Backup solution in case of Wi-Fi network failure | Compatibility, security, or performance issues |
How do I turn mobile hotspot on and off on my device?
The procedure for turning mobile hotspot on and off may vary depending on the model and brand of your device, as well as the operating system you are using. Android and iOS devices :
For Android :
- Go to your device's Settings, then to the Network & internet section.
- Tap Hotspot & Tethering, then tap Wi-Fi hotspot .
- Toggle the switch at the top of the screen to enable mobile hotspot.
- You can change the name, password, and security of your mobile hotspot by tapping Set up Wi-Fi hotspot.
- To turn off mobile hotspot, turn off the switch at the top of the screen.
For iOS :
- Go to Settings , then to the Tethering section.

- Toggle the switch at the top of the screen to enable tethering.
- You can change your tethering password by tapping Wi-Fi Password.
- To turn off Personal Hotspot , turn off the switch at the top of the screen.
How to limit data and battery consumption of mobile hotspot?
To limit data and battery consumption of the mobile hotspot, you can adopt some best practices:
- Turn on mobile hotspot only when you need it and turn it off when you're not using it.
- Limit the number and duration of mobile hotspot connections . You can set a maximum number of connections allowed in the mobile hotspot settings.
- Avoid activities that require a lot of bandwidth, such as streaming video or downloading large files. If you want to watch videos online, opt for the dl web format , which offers good image quality while consuming less data. You can also reduce the quality of videos or images to save data.
- Use an app or widget that lets you track your data and battery usage in real time. You can also enable an alert or limit that notifies you when you reach a set threshold.
- Plug your smartphone into an external power supply wall outlet or portable battery, when using the mobile hotspot.
How to improve mobile hotspot performance and stability?
To improve the performance and stability of the mobile hotspot, you can try the following tips:
- Choose an optimal location for your smartphone. Place it in an open area, near a window or cell tower, and away from sources of interference, such as appliances, microwaves or cordless phones.
- Change the frequency band of the mobile hotspot . You can choose between the 2.4 GHz band or the 5 GHz band in the mobile hotspot settings. The 2.4 GHz band offers better range but lower speed, while the 5 GHz band offers better speed but lower range. You can test both bands and choose the one that suits you best.
- Update your smartphone software . You can check if your smartphone has the latest OS version or security patches in the phone settings. An update may improve the compatibility and performance of the mobile hotspot.




