Have you accidentally deleted files on your cell phone's SD card? Do you want to recover them, but none of the options you have tried are working? That's because you haven't tried Recuva ! This free software that allows you to recover lost data on your Android will be of great use to you. Want to know more about Recuva for Android ? How to use it to recover files? We tell you everything in this article!
Recuva Android: everything you need to know about this software
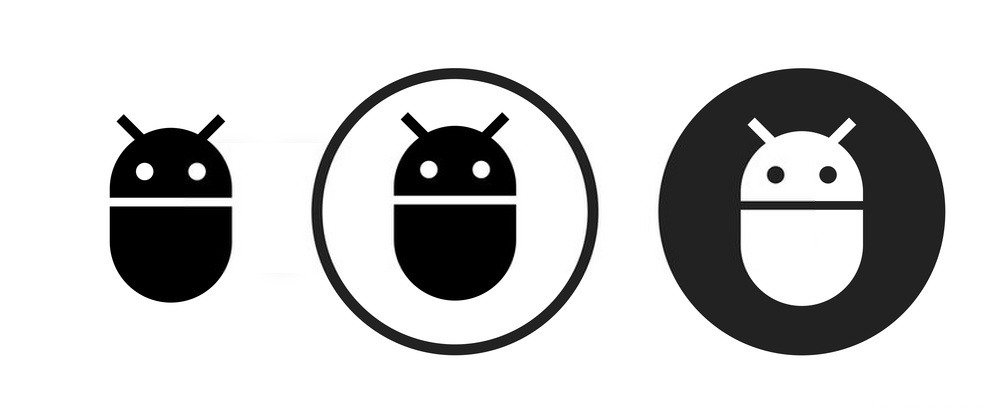
Recuva is in fact a free application that allows you to recover deleted files (documents, photos, videos, etc.) on the SD card of an Android device. It can restore a wide range of data or files in various formats provided that they are not re-edited and keep the same references they had initially.
When recovery becomes difficult, Recuva has an option called “ deep scanning ” which can speed up the process and bring back to life everything that is still outstanding. In other words, this option makes your job easier by searching for all deleted files that closely or remotely resemble those you want to recover. You sort and select the ones you want. Who knows ? Maybe you will see other useful files 😉!
Important : For the moment, there is not yet a mobile version of Recuva for Android. The good news is that the application works perfectly on Windows 10. To use it, you will need to download and install it on your computer. You will have understood, you will need to connect your SD card from your smartphone to a PC!
Download, installation and configuration: Recuva portable on PC

In this tutorial, we use the portable version of the RECUVA application which is much lighter and which can work from an external support. You can download it from a USB key to be able to recover your erased files by mistake. You don't have a USB key ? Here are the models that have already proven themselves on the market:
Once you have your USB key, you will now need to have the portable version of Recuva on your PC. For that :
Have you downloaded the Recuva Android application on PC ? Here's how to install and configure it:
Step 1: Right-click on the downloaded file and then click on the “ Extract Here ”
Step 2: Wait for the extraction operation to complete then launch Recuva.exe
Step 3: A welcome window will appear on your computer screen. You will notice that the basic tool is in English. If you don't mind, you can take the next step. But if you want to have received in French , look for "French" in the drop -down menu present in the upper right corner.
Step 4 : After that, click on " Install " to launch the installation of the software on your computer

Step 5: Go to the “ Actions ” tab and check the “ Deep Scan ” boxes; “ Analysis of undeleted files ” then, “ Restore folder structure ”. These are the only options you will need to recover your lost files on smartphone.
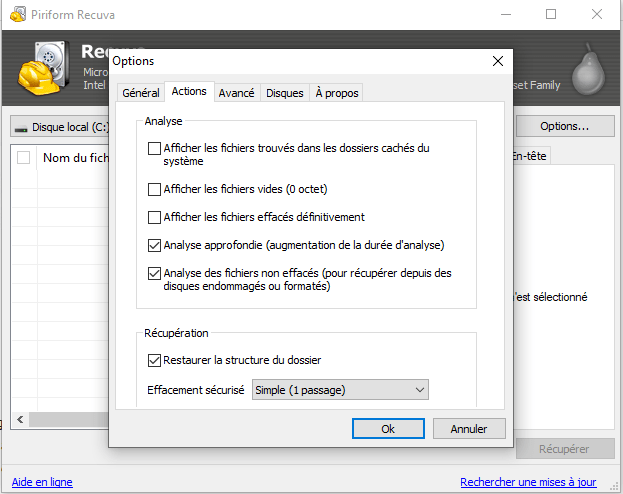
Let’s break down the different options a little:
- Deep Scan : This option improves your chances of recovering all your files, but slows down the scan considerably
- Analysis of undeleted files : If you want to restore already formatted or damaged files, it is advisable to check this box
- Restore folder structure : This option allows you to keep the tree structure of all your deleted files
Warning : You should know that Recuva does not have the ability to restore data from the internal memory of an Android . It indeed helps in recovering deleted files from Android SD card. And remember: The sooner you perform data recovery, the more likely you are to recover all of your lost files.
Do you want to recover deleted files from your Android's internal memory? Try this app !
How to use Recuva to recover lost files on Android?

Recovering deleted files on Android via Recuva Portable is generally done in five steps:
Step 1: Remove the SD card from your Android phone and insert it into a card reader. You don't have one? Here are some models that may suit you:
Step 2: Then connect the player to your PC, then launch the Recuva portable
Step 3: From the left drop-down menu, select the partition you want Recuva to scan. In our case, it is our connected USB reader that we will have to choose!
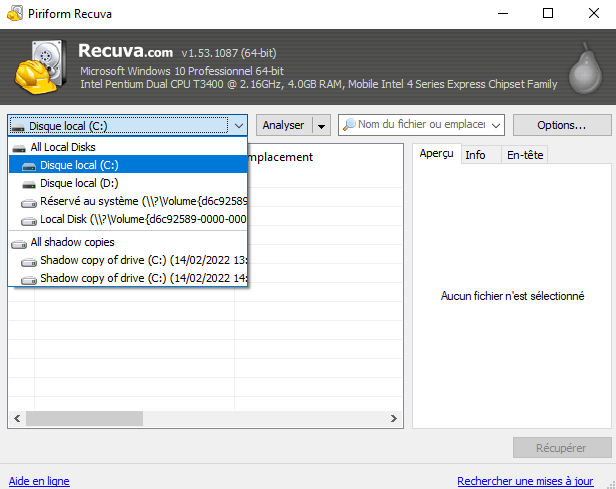
Step 4: Press the “ Scan ” button and wait. Recuva for Android scans our SD drive and will display a color code for the different recovered files:
· Green: The file is recoverable
· Orange: The chance of recovering this file is low
· Red: The file is unrecoverable, because it has already been re-edited
Step 5: Recover option located at the bottom right. Wait for the operation to complete. Sometimes it may take longer than expected due to the size of certain files or the configuration of your PC.





