Do you have a problem with your phone opening apps on its own, without you touching them? This is very annoying and can harm your user experience. What to do in this case? What are the possible causes of this malfunction? How to solve it effectively? In this article, we will explain the different solutions to remedy this problem and get your phone back to normal.
What are the possible causes of the problem?
 There are several reasons why your phone might open apps on its own. Here are the main ones:
There are several reasons why your phone might open apps on its own. Here are the main ones:
- A problem with the digitizer
- A problem with the operating system
- A problem with a third-party application
How to solve the problem ?
Depending on the cause of the problem, there are different solutions to resolve it. Here are the main ones:
Use the Startup Manager app
 This application allows you to manage the applications that launch when the phone starts. This way you can deactivate those that are unnecessary or suspicious and prevent them from opening automatically. To use this app, follow these steps:
This application allows you to manage the applications that launch when the phone starts. This way you can deactivate those that are unnecessary or suspicious and prevent them from opening automatically. To use this app, follow these steps:
- Download and install Startup Manager from Google Play
- Launch the app and tap the minus (-) next to the apps you don't want to run on startup.

Note: You may only want to disable items listed under the “User” tab. Make sure you know what to disable under the “System” tab.
Clear cache and delete app data
If you find that an app crashes frequently, you may be able to fix the problem by clearing the cache and deleting the app's data. Application “cache” files contain data that speeds up application performance, but can also accumulate and cause problems. Application data contains your preferences, settings, and personal information related to the application, but which may also be corrupted or outdated. To clear cache and delete app data, follow these steps:
- Go to your phone settings
- Tap Apps
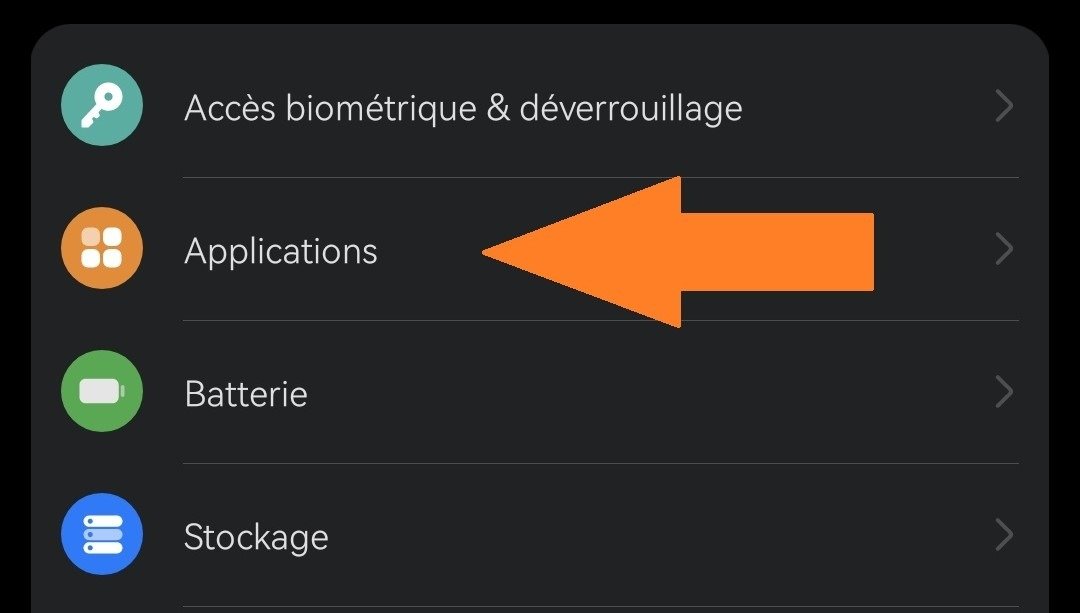
- Select the problematic app
- Tap Storage
- Tap Clear cache

- Tap Delete data
- Note: This operation may erase your personal data related to the application, such as your logins, passwords or backups. Make sure you have them written down or saved elsewhere before proceeding.
Uninstall unused apps
If you have downloaded applications that you no longer use or that you do not know, it is advisable to uninstall them to release space and prevent them from opening without your consent. Indeed, some applications can cause problems on your phone, such as the error message “ Service Google Play has stopped ” which sometimes appears on the screen. This message means that the Google Play service application, which manages updates and the services of Google apps, has stopped working properly. To uninstall unused applications, follow these steps:
- Open the Google Play Store app
- At the top right, tap the profile icon
- Tap Manage apps & device > Manage
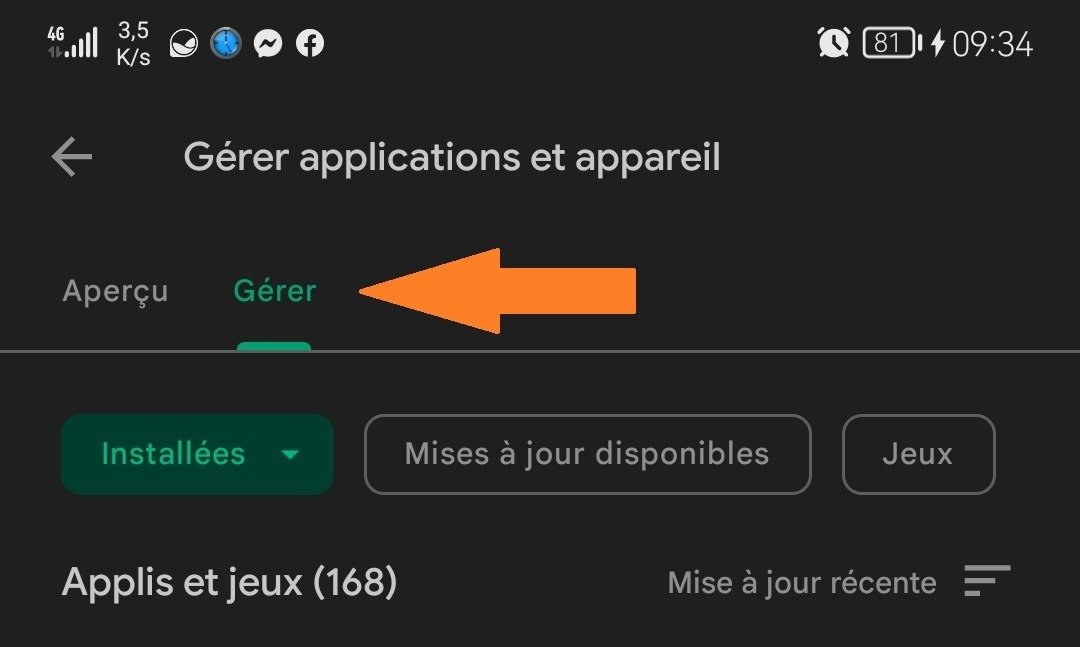
- Tap the name of the app you want to remove
- Tap Uninstall
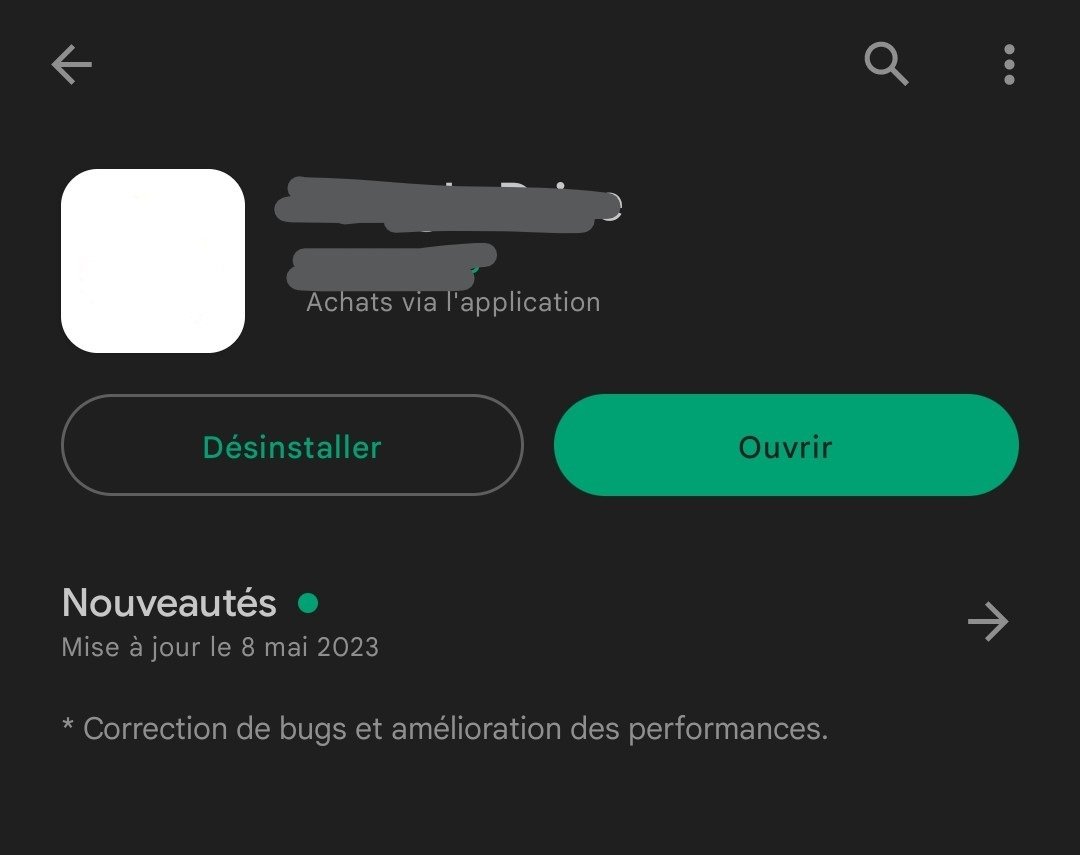
- Note: If you delete a paid app, you can reinstall it without having to repurchase it. Learn how to reinstall and reactivate apps.
Use an anti-malware application
If you suspect that a malicious application is causing the problem, you can use an anti-malware application to detect and remove it. There are many anti-malware apps available on the Google Play Store, such as Malwarebytes, Avast or Kaspersky. To use an anti-malware application, follow these steps: 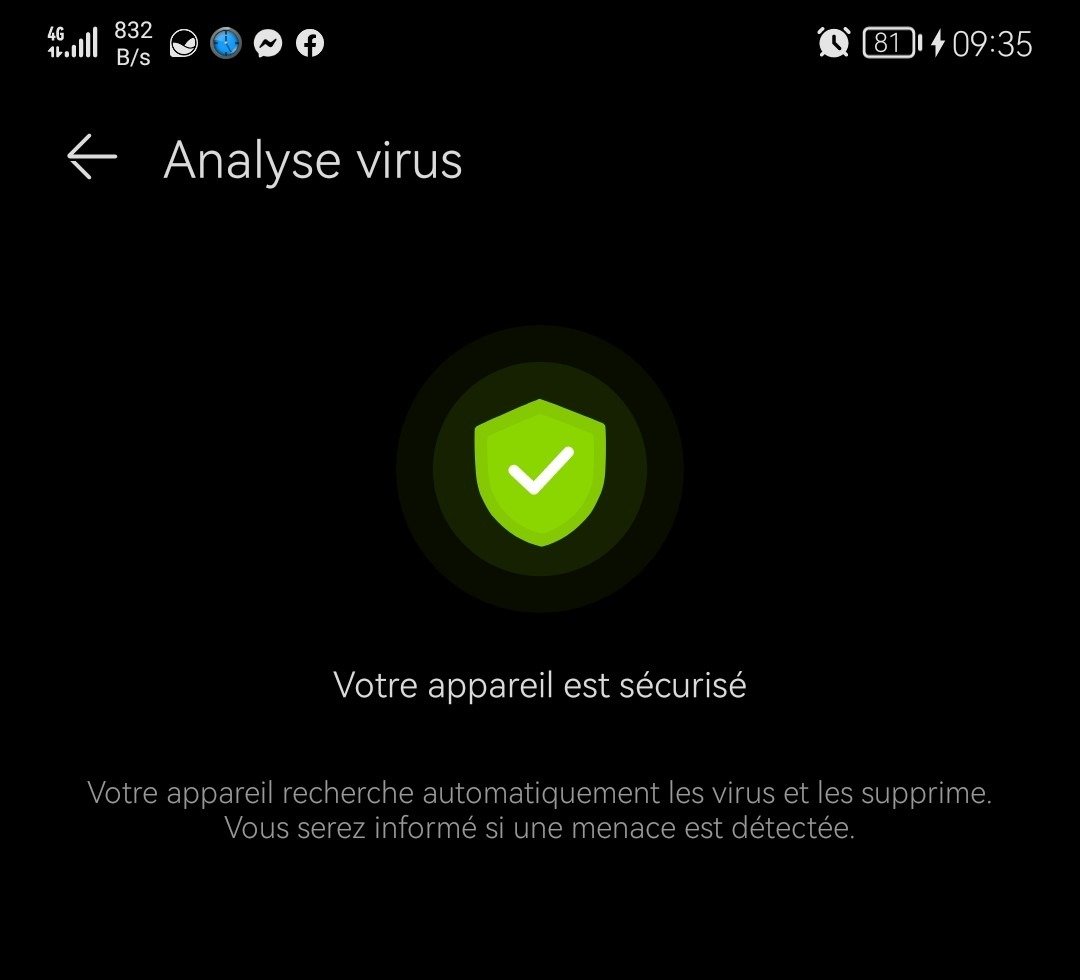
- Download and install an anti-malware app from the Google Play Store
- Launch the app and grant it the necessary permissions
- Tap Analyze or Scan to start a scan of your phone
- If the app detects malicious apps, tap Delete or Clean to eliminate them
Reset your phone
If none of the previous solutions work, you can try resetting your phone to factory settings. This operation will erase all your personal data, apps and settings, and restore your phone to like new. Before proceeding, make sure to back up your important data to external media or the cloud .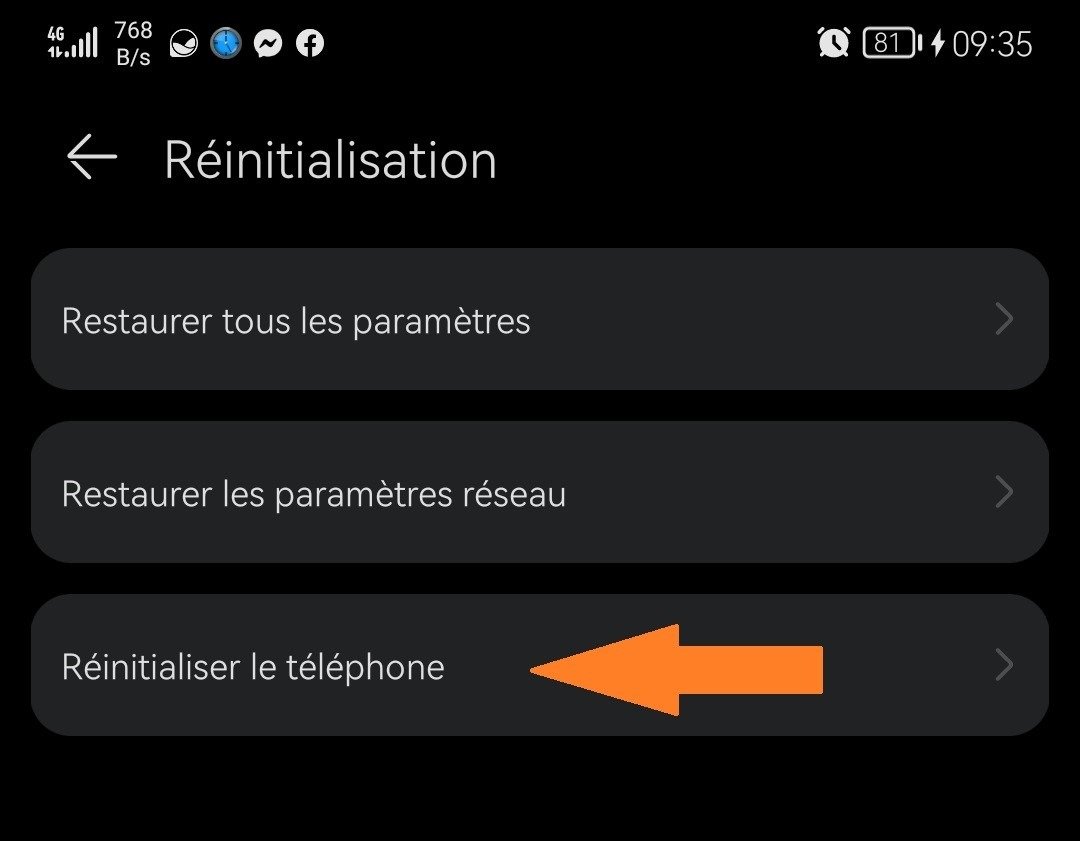 To reset your phone, follow these steps:
To reset your phone, follow these steps:
- Go to your phone settings
- Tap System Backup & Reset
- Tap Factory reset Reset phone
- Confirm by tapping Clear all
- Wait for the process to complete and restart your phone
Comparison table of solutions
| Solution | Benefits | Disadvantages |
| Startup Manager | Allows you to control which applications launch at startup | Requires ROOT rights |
| Clear cache and delete data | Helps troubleshoot issues related to a specific application | Can erase your app-related personal data |
| Uninstall unused apps | Helps free up space and avoid conflicts between applications | May require reinstalling some applications if necessary |
| Anti-malware app | Helps detect and remove malicious applications | May slow down the operation of the phone |
| Reset phone | Allows you to restore the phone to like new | Erase all your personal data, apps and settings |
FAQs
Here are some questions frequently asked by Internet users on the subject:
Why does my phone open apps by itself?
There are several reasons that can explain this phenomenon. It could be a problem with the digitizer (the part of the screen that detects touch), with the operating system (the software that manages how the phone works), or with a third-party application (an application that you downloaded).
How do I know if my phone is infected with malware?
There are several signs that may indicate that malware has infected your phone. For example, if your phone behaves strangely (opens applications on its own, displays unwanted advertisements, consumes more battery than usual, etc.), if your internet plan is abnormally high, if you receive suspicious messages or calls, or if you notice unknown apps on your phone.
How do I protect my phone from malware?
The best way to protect your phone from malware is to use antivirus or anti-malware software. You can also adopt some best practices, such as not clicking on questionable links or attachments, not downloading applications from unofficial sources, regularly updating your operating system and applications, or avoiding connecting your phone to unsecured public Wi-Fi networks.
How do I back up my data before resetting my phone?
Before factory resetting your phone, it is important to back up your important data to external media or the cloud. You can use different methods for this, such as transferring your files to a computer via USB cable, using a memory card or USB OTG (On-The-Go) drive, syncing your data with an online service like Google Drive or Dropbox , or use a dedicated application like Samsung Smart Switch or Huawei Backup. If you accidentally deleted important files from your phone, you can also try to recover them with an app like Recuva for Android , which allows you to restore files deleted by mistake.
How do I reinstall and reactivate my apps after resetting my phone?
After resetting your phone to factory settings, you will need to reinstall and reactivate your apps. To do this, you can use the Google Play Store to find the applications that you downloaded previously. You can also restore your data from a backup you made before the reset. Finally, you may need to re-enter your usernames and passwords to access certain applications.
Conclusion
Does your phone open apps on its own? Do not panic ! There are solutions to resolve this problem and get your phone back to normal. You can try disabling apps that launch on startup with Startup Manager, clear cache and data of crashing apps, uninstall unused or suspicious apps, use an anti-malware app to detect and remove malicious apps, or even reset your phone to factory settings. We hope that this article was useful to you and that you managed to resolve your problem. Please feel free to leave us a comment if you have any questions or suggestions.

![[GetPaidStock.com]-6465bd36c2a62](https://tt-hardware.com/wp-content/uploads/2023/05/GetPaidStock.com-6465bd36c2a62-696x367.jpg)


