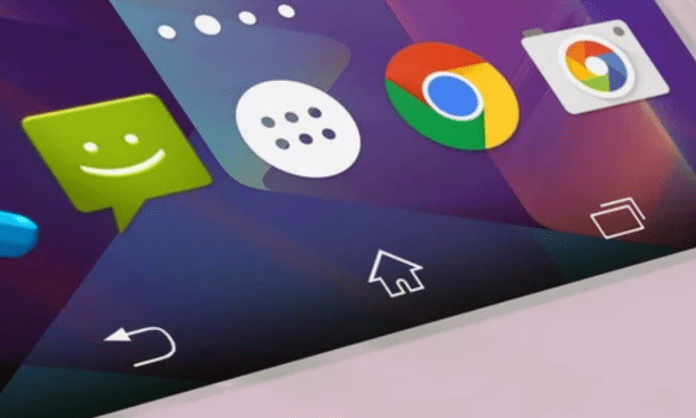The back button is one of the most used elements on Android devices. It allows you to return to the previous screen, close an application or exit a menu.
But did you know that you can reverse the function of the back button to suit your preferences?
Here's how to reverse the back button on Android for three popular smartphone brands: Samsung, Huawei, and Xiaomi.
Why reverse the back button on Android?
There are several reasons why you might want to reverse the back button on Android. For example :
- You are used to a different layout of the back button on another device or operating system.
- You find that the back button is too far from your thumb or hand and you want to move it closer.
- You want to try an alternative, more intuitive user experience.
Whatever your motivation, toggling the back button on Android is an option that has been around for a long time on some devices, but isn't always easy to find or enable. That's why we are going to guide you step by step to reverse the back button on Android for Samsung, Huawei and Xiaomi.
How to reverse back button on Android for Samsung?

Samsung is one of the most popular Android smartphone brands. If you have a Samsung device, here's how to reverse the back button on Android:
- Open the settings of your Samsung device.
- Tap “Display”.
- Tap “Navigation Bar”.
- Tap “Key Layout”.
- Choose the “Flip” option to place the back button on the left and the recent apps button on the right.
You have now reversed the back button on Android for your Samsung device. You can test the result by navigating through applications and menus. If you want to return to the original layout, simply repeat the same steps and choose the “Standard” option.
How to reverse back button on Android for Huawei?

Huawei is another brand that is popular among Android users. If you have a Huawei smartphone, here's how to reverse the back button on Android:
- Open the settings of your Huawei device.
- Tap “Accessibility”.
- Tap “Navigation Button Layout.”
- Choose the “Swap back button” option to swap the position of the back button and home button.
You have now reversed the back button on Android for your Huawei device. You can check the change by using the back button to go back or to go to the home screen. If you want to undo the change, simply repeat the same steps and deactivate the “Reverse Back Button” option.
How to reverse back button on Android for Xiaomi?

Xiaomi is a brand that is gaining momentum in the Android smartphone market. If you have a Xiaomi phone, here's how to reverse the back button on Android:
- Open the settings of your Xiaomi device.
- Tap “Additional settings”.
- Tap “Developer Options”.
- If you don't see this option, tap "About Phone" and tap "MIUI Version" repeatedly until you see a message telling you that Developer Options is enabled.
- Go back to Additional Settings and tap “Developer Options”.
- Scroll down and tap “Invert Back Key” to reverse the function of the back button.
You have now reversed the back button on Android for your Xiaomi device. You can see the difference by using the back button to move forward through applications or to return to the previous screen. If you want to restore the initial configuration, simply repeat the same steps and deactivate the “Return key return” option.