The “OK Google” command is a very practical feature that allows you to control your Android device by voice . It can be used to search on the internet, send a message, launch an application and many other things! The "OK Google" command can be activated on your Android phone or tablet, but also on other connected devices near your phone .
Here's how to configure the "Ok Google" command on all your devices!
Good to know : The Ok Google command is activated by default on your Android smartphone with the exception of the Huawei brand. This type of configuration can make the difference in choosing a smartphone. If you want to acquire a phone with the Ok Google functionality you can consult the 2024 phone brand guide .
Activate the "OK Google" command on your Android phone or tablet

To use the "OK Google" command on your Android phone or tablet, you must first activate it in the settings of your device . Here's how to proceed:
- Open the settings of your Android device.
- Select " Assistant and Research " from the list of options.
- Under the "Assistant" section, activate the "OK Google" option .
- Follow the on -screen instructions to save your voice and configure the "OK Google" command .
Once the "OK Google" command is activated, you can use it to do voice actions on your Android phone or tablet . For example, you can say "Ok Google, look for the nearest metro" to obtain information on the metro lines closest to your location.
Another solution to activate Ok Google on your smartphone via Google , watch the video:
If you don't have the app on your smartphone, you can download Google Assistant on Google Play
The best 2023 smartphone to use "Ok Google"
Good to know: Are you having problems using Google Play Store? read our article Google Play Services has stopped: what to do?
Activate the "OK Google" command on other connected devices
The "OK Google" command can also be activated on other connected devices near your Android phone or tablet, such as a smart speaker or a TV. Here is how to configure the "OK Google" command on these devices:
Smart speakers
- Make sure your smart speaker is connected to your WiFi network and synced with your Android phone or tablet.
- Open your smart speaker app (for example, Google Home or Amazon Alexa) on your Android phone or tablet.
- Follow the instructions on the screen to configure the "OK Google" command on your speaker.
Once the "OK Google" command is activated on your smart speaker , you can use it to perform actions by voice, such as requesting information or controlling other devices connected to your speaker, such as a lamp or a connected socket.
The best smart speaker to use with your Google Assistant:
Televisions

- Make sure your TV is connected to your WiFi network and synced with your Android phone or tablet .
- Open the settings of your TV and select " Assistant and research ".
- Under the " Assistant" section, activate the "OK Google " option.
- Follow the on -screen instructions to configure the " OK Google" command on your TV .
Once the "OK Google" command is activated on your TV, you can use it to perform actions by voice, such as launch an application or change chain .
The best connected 4k TV!
This article might interest you: Chromecast on Google TV
Smartwatches

You can activate the "OK Google" command on certain smartwatches , such as Android Wear smartwatches, to control your connected voice watch. For example, you can say "Ok Google, let me take my medication at 6 p.m." to define a reminder on your smartwatch.
To configure the "OK Google" command on a smartwatch, you can follow the following steps:
- Make sure your smartwatch is connected to your Android device and you are signed in to your Google account .
- Open your smartwatch settings.
- Select "Assistant and Research" from the list of options.
- Under the "Assistant" section, activate the "OK Google" option.
- Follow the on -screen instructions to configure the "OK Google" command on your smartwatch. You may need to record your voice so that voice recognition is working properly.
Once the "OK Google" command is configured on your smartwatch, you can use it by simply saying "Ok Google" followed by your request.
The best smartwatche "Google Pixel Watch"
Home automation hubs

You can activate the " OK Google" command on home automation hubs , such as Google Nest Hub, to control your home connected to the voice. For example, you can say "Ok Google, turn on the kitchen lights" to light the lights of your kitchen remotely.
To configure the "OK Google" command on a home automation hub, you can follow the following steps:
- Make sure your home automation hub is connected to your WiFi network and you're signed in to your Google account.
- Open your home automation hub settings.
- Select "Assistant and Research" from the list of options.
- Under the "Assistant" section, activate the "OK Google" option.
- Follow the on -screen instructions to configure the "OK Google" command on your home automation hub. You may need to record your voice so that voice recognition is working properly.
Other connected devices
There are many other devices on which you can activate the "OK Google" command, such as connected thermostats, safety cameras, connected locks , etc.
To activate the "OK Google" command on a connected device , you usually have to configure the device in question by following the manufacturer's instructions. Make sure you have appropriate devices and connections before trying to activate the "OK Google" command on a connected device.
Use the "OK Google" command on several devices
If you have activated the "OK Google" command on several connected devices , you can use this command on one of these devices to control the others. For example, if you have activated the "OK Google" command on your smart speaker and on your TV, you can use the "OK Google" command on your speaker to launch an application on your TV.

To use the "OK Google" command on one of your devices to control another device, you must first associate these devices in the settings of your Android phone or tablet . Here's how to proceed:
- Open the settings of your Android device.
- Select "Assistant and Research" from the list of options.
- Under the "Assistant" section, select "Associated devices".
- Select the devices you want to pair and follow the on-screen instructions to configure them.
Once your devices are associated, you can use the "Ok Google" command on one of them to control the others . For example, you can say "Ok Google, start the television" on your speaker to turn on your TV.
Use the "OK Google" command in different languages
The "OK Google" command can be used in several languages , which allows you to control your device in the language of your choice. To change the language of the "Ok Google" command, follow these steps:
- Open the settings of your Android device.
- Select "Assistant and Research" from the list of options.
- Under the "Assistant" section, select "Language".
- Choose the language in which you want to use the "OK Google" command.
Once the language of the "OK Google" command has been changed, you can use this command in this language to carry out actions on your device. For example, if you have chosen French as the language of the "Ok Google" command, you can say "Ok Google, look for the nearest metro" to obtain information on the metro lines closest to your location.
Use the "OK Google" command without the Internet
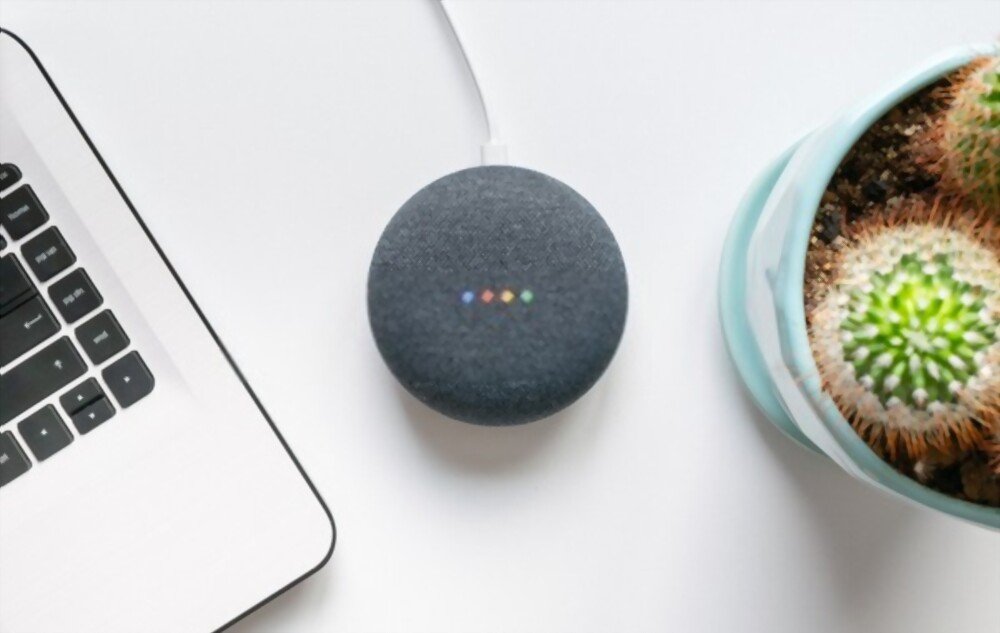
The “OK Google” command generally requires an internet connection to function properly. However, it is possible to use this command without the Internet thanks to the " Offline Assistant " functionality. Here's how to activate this feature:
- Open the settings of your Android device.
- Select "Assistant and Research" from the list of options.
- Under the "Assistant" section, activate the "Offline Assistant" option.
Once the offline wizard is activated, you can use the "Ok Google" command even if you don't have an internet connection. This function
ALIUS allows you to access certain information and certain actions without the need for an internet connection. For example, you can use the "OK Google" command to access your calendar, adjust a timer, etc.
It's important to note that the offline wizard is not as comprehensive as the internet-enabled wizard . Some actions are not available in offline mode, and the information provided may be less accurate or up-to-date. However, Offline Assistant can be very useful in certain situations, like when you don't have an internet connection or want to save your data plan.
Use the "OK Google" command with a Bluetooth headset

The "OK Google" command can also be used with a Bluetooth helmet, which allows you to control your device by voice without having to get your phone out of your pocket. To use the " OK Google" command with a Bluetooth headset , follow these steps:
- Make sure your Bluetooth headset is turned on and connected to your Android phone or tablet .
- Open the settings of your Android device.
- Select " Assistant and Research " from the list of options.
- Under the " Assistant" section, activate the "OK Google " option.
- Select " Bluetooth headset " from the "Ok Google" command options.
Once the "OK Google" command is activated on your Bluetooth helmet , you can use it to perform actions by voice, such as launch an application or adjust a timer. It is important to note that the quality of voice recognition can vary depending on the Bluetooth helmet used. Certain helmets offer a better quality of voice recognition than others.
This article might interest you: Gaming Headsets Under 100 euros
Use the "OK Google" command in different situations
Here are some examples of actions that you can perform with the "Ok Google" order in different situations:

- If you are by car : you can use the "Ok Google" command to request information on your journey, launch music, etc.
- If you are at work : you can use the "OK Google" command to access your calendar, send an email, etc.
- If you are at home : you can use the "OK Google" command to turn on or turn off the lights, adjust the temperature, etc.
- If you are traveling : you can use the "OK Google" command to translate sentences, find information on your destination, etc.
There are many other actions that you can perform with the "Ok Google" order in different situations. Do not hesitate to explore all the possibilities of this functionality to make the most of it.
In summary, the "OK Google" command is a very practical feature that allows you to control your Android device by voice . It can be used in several languages, without internet connection thanks to the offline wizard, with a Bluetooth helmet and in many other situations. By taking the time to configure and use this command advanced, you can make your daily life easier and more practical.
Use the "OK Google" command with third -party applications

The "OK Google" command can be used with many third -party applications , which allows you to control these applications by voice. Here are some examples of applications compatible with the "Ok Google" command:
- Media applications: You can use the "OK Google" command to launch a song or video on a streaming application, such as Spotify or YouTube .
- Productivity applications: You can use the "OK Google" command to create a note or a list of tasks on an application like Evernote or Todoist .
- Travel applications: You can use the "OK Google" command to book a flight or hotel room on a travel application, such as Expedia or Airbnb .
It is important to note that each application is different and that certain actions may be available or not depending on the application used. To find out which actions are compatible with the "OK Google" command on a given application, you can consult the application documentation or simply try to ask the Google assistant.
To use the "OK Google" command with a compatible application , just say "Ok Google" followed by your request. For example, if you want to launch a video on YouTube, you can say "Ok Google, launches the video of cute kittens on YouTube". The Google assistant will take care of launching the video on the appropriate application.
Create personalized commands with the "OK Google" command
The "OK Google" command also allows you to create personalized orders to carry out specific actions at your convenience. For example, you can create a command that automatically lights up the lights in your home or that launches your favorite music.
To create a personalized command with the "Ok Google" command, follow these steps:
- Open your Android device settings.
- Select " Assistant and Research " from the list of options.
- Under the " Assistant " section, select " Personalized orders ".
- Click on " Add a command " to create a new personalized command.
- Follow the on-screen instructions to create your custom order . You will need to define a voice command and an action associated with that command.
Once your personalized order has been created, you can use it by simply saying " Ok Google " followed by the voice command you have defined. For example, if you have created a command that turns on the lights in your home, you can say "Ok Google, turn on the lights" to execute this action.
It's important to note that creating custom controls often requires the use of other connected devices , like smart speakers or home automation hubs. Make sure you have the correct devices and connections before creating a custom order.
Manage the "OK Google" command parameters
In addition to configuring and using the "OK Google" command in advance, you can also manage this functionality settings to adjust its behavior according to your preferences. Here are some examples of parameters you can manage:
- Sensitivity of the "OK Google" command : you can adjust the sensitivity of the "OK Google" command to define at what level of volume, it must be activated. If you adjust the too high sensitivity, the "OK Google" command can be activated by accident; If you adjust the too low sensitivity, it may not be activated even if you speak strong enough.
- Confidentiality of the "OK Google" command : you can manage the confidentiality settings of the "OK Google" order to define what the Google assistant may or cannot do with the information collected. For example, you can prevent Google’s assistant from storing your search data or sharing your information with third parties.
- Activation of the "OK Google" command : you can activate or deactivate the "OK Google" command according to your preferences. If you deactivate this feature, you will no longer be able to use the "OK Google" command to control your device by voice.
To manage the "OK Google" command settings, follow these steps:
- Open the settings of your Android device.
- Select "Assistant and Research" from the list of options.
- Under the "Assistant" section, select "Assistant parameters".
- Unroll the list of options to access the "OK Google" command settings.
By managing the "OK Google" command settings, you can adjust its behavior and confidentiality according to your preferences. This allows you to fully enjoy this feature while protecting your privacy.
Google Assistant's future projects!
In order to continue to improve the user experience, many projects are underway for the Google voice assistant. Here are some of the most anticipated projects:
- More natural interactions: techniques of understanding more advanced speech are under development to make interactions with Google Assistant more fluid.
- Multilingualism: The goal is to allow the assistant to understand and respond to several languages for a more global and accessible experience.
- Integration with screens: richer and immersive vocal control experiences are under development for better integration with screens.
- Better understanding of the context: means are under development to allow OK Google to better understand the context of the request for more relevant responses.
- Interaction with connected objects: Improvements are in progress to allow users to easily control their home connected devices.
In short, these projects will allow you to continue to make OK Google even more efficient and adapted to the needs of users!
The end word with the command "OK Google"
In summary, the "OK Google" command is a very practical feature that allows you to control your Android device by voice. By using this command advanced, as using third -party applications or by creating personalized commands, and by managing the parameters of this feature, you can make the maximum profits from the "Ok Google" command and make it even more practical on a daily basis.
It is also important to take into account confidentiality and manage the parameters of the "OK Google" command in order to protect your privacy. By taking the time to configure and manage this feature appropriately, you can take advantage of all the advantages of the "OK Google" command without worrying about your privacy.
In conclusion, the “OK Google” command is a very practical feature that can make your life daily easier and more practical. Do not hesitate to explore all the possibilities of this functionality and to configure it so as to make it even more useful for you.







