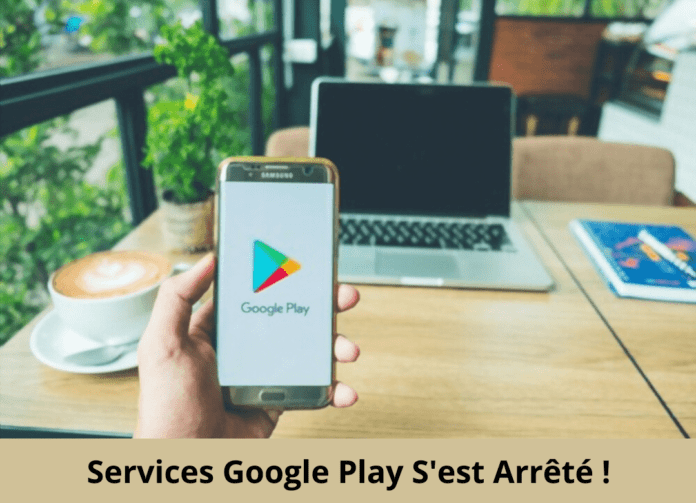Every time you try to download or update your data on your Android, you get the error message “ Google Play Service has stopped ”? Do you want to get rid of this problem quickly, but you don't know how to do it? Find out in this article everything you need to know about Google Play services and the solutions to resolve the error on your Android smartphone!
Good to know : Google Play Services is an application preinstalled on your Android mobile. Its role is to monitor your data and spot possible errors in the system. It is in particular thanks to its various alerts that we know that there is a malfunction somewhere. Remember that no functional Android phone can do without Google Play .
Why does the “Google Play Service has stopped” error message appear on my Android?
Almost all problems related to Google Play Store malfunction are caused either by a faulty third-party application or by the network to which you are connected.
However, note that there is one major exception. Since the Play Store is software hardwired for specific smartphones, Google may inadvertently launch the wrong version of Google Play for your Android. Which is not without consequences
Let's now look at the different methods that will allow you to permanently resolve the problem on your cell phone. But first, we advise you to watch this video which explains how to fix the Google Play Service has stopped on Android:
You still can't find yourself? Does the problem still persist? Try these different solutions:
Solution 1: Restart your Android smartphone
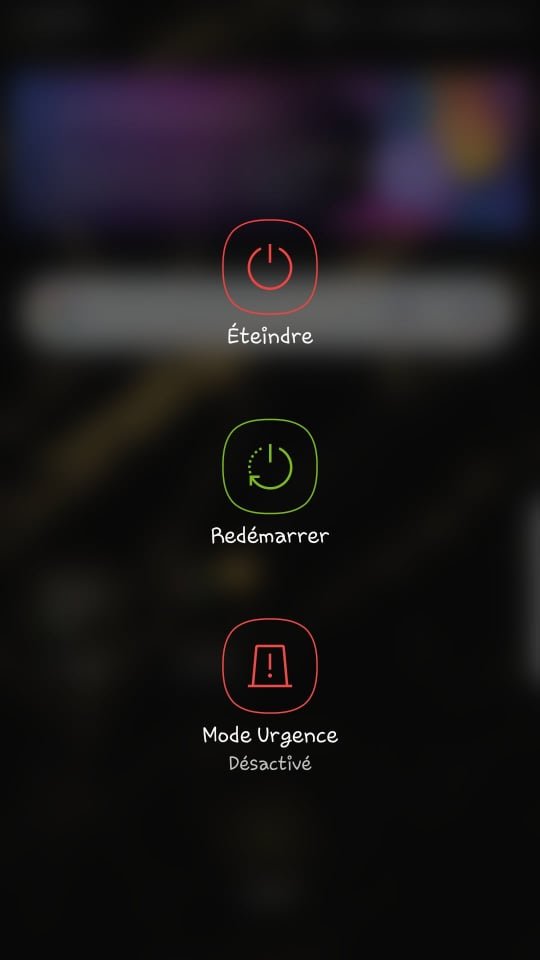
When the problem occurred, did you restart your phone? Sometimes the error message appears after one of your apps crashes your phone. This technique, which seems simple, is very effective in correcting and permanently resolving certain problems related to the malfunction of the Android system. To restart your phone;
- Hold down the power supply button on your Android device until the pop-up appears on the screen
- Tap the “ Restart ” option and wait for the process to complete
- After your smartphone is turned back on, check if the error is gone.
If so, this would mean that the problem has been resolved. Otherwise, move on to the next method.
Related Article: How to Fix WIFI Authentication Issue on Android?
Solution 2: Update all apps
When you encounter the “Google Play Services has stopped” error message, the second thing you should do to get rid of it is to update all the apps installed on your Android device. To do this, follow the steps below:
Step 1: Go to the Google Play Store app on your Android mobile
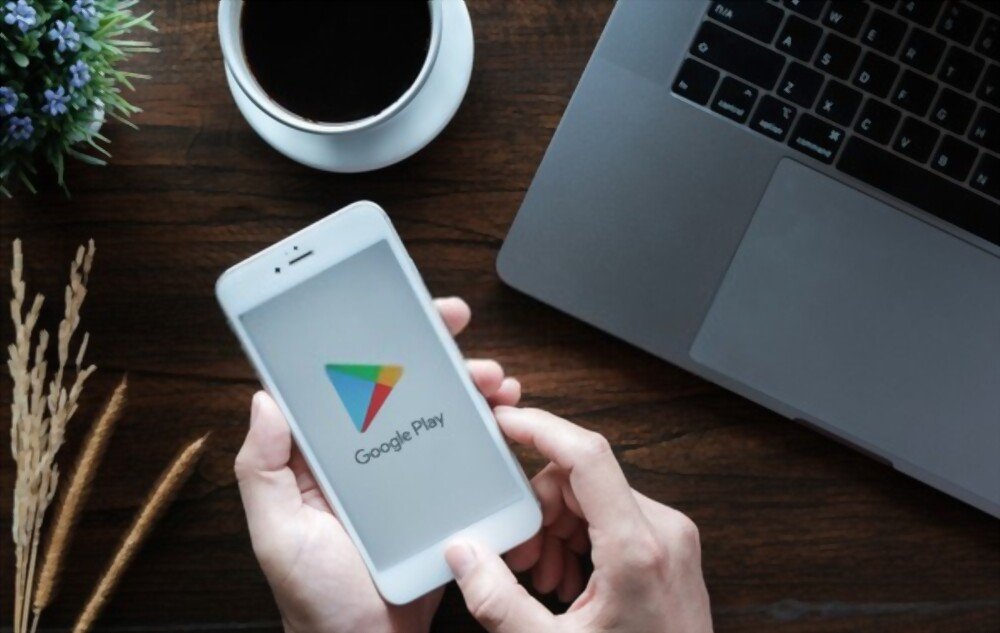
Step 2: Click on your account icon located in the upper right corner of the app
Step 3: Manage apps and device options >>> “ Updates available ”
Step 4: Update All button and wait for the updates to be installed on your phone.

Step 5: Then restart your smartphone to permanently fix the “ Google Play Services has stopped ”
Solution 3: Clear the cache of these applications…
In general, the role of an application's cache is to store its data so that you don't have to re-download it every time you open it. Clearing the cache will not delete data from your smartphone, but will log you out of the Play Store and reset the settings. The problem will disappear at the same time. Here's how to clear the cache of Google Play Services and Google Play Store:
Step 1: Go to your smartphone settings and tap on the “ Apps ”

Step 2: Scroll down, locate and click on the Google Play Services
Step 3: Select the “ Storage ” option then click on the “ Clear cache ”
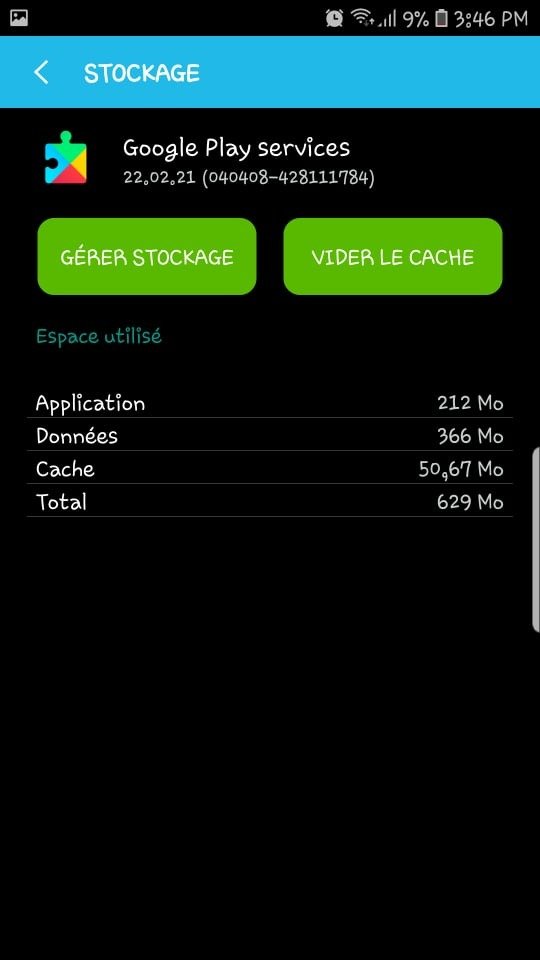
Step 4: Apps tab and repeat the same steps for the Google Play Store app.
After that, restart your smartphone. If you find that the error is still present, repeat the entire operation. But, instead of clearing the cache:
Step 1: Click the button on the right “ Manage Storage ”
Step 2: Then tap on the “ Clear all data ”

Solution 4: Check the time and date of your device
For the Android operating system to function properly, the time and date on your smartphone must be up to date. The “Google Play Service has stopped” error may precisely be due to the malfunction of the time and date. To make sure and correct the situation, follow these steps:
Step 1: Go to your smartphone settings and tap on the “ System ”
Step 2: Then click on the “Date and Time” option. If they are not up to date, activate the “Automatic date and time” by clicking the button opposite. On the other hand, if you notice that it is already deactivated, we advise you to deactivate it and then reactivate it .
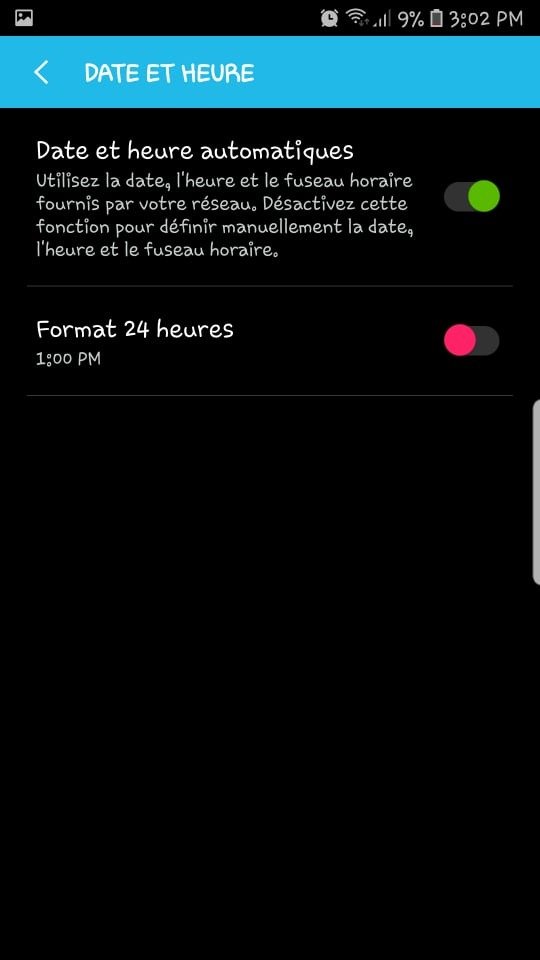
Read also: My Samsung phone no longer charges – Where is the problem and what to do?
Solution 5: Uninstall then reinstall Play Services updates
As mentioned above, Google Play Services is a system application. It is therefore impossible to completely delete it from your Android device. However, it is possible to uninstall all its updates. Results ? Your smartphone will be reverted to the factory version and will be forced to perform an automatic update which will correct the problem. Here's how to uninstall Google Play Services updates:
Step 1: Go to Settings, click on “ Apps ” option and go to Google Play Services
Step 2: Then tap on the three vertically aligned dots located in the upper right corner
Step 3: Finally click on the “ Uninstall updates ”

Step 4: Google Play Service has stopped error message is gone.
Normally, the error should no longer be displayed. If you still notice it, proceed to the ultimate method which is to reset the settings of your smartphone. However, before starting the reset, we advise you to store your data in a Cloud application for Android such as Google Drive, Dropbox or Microsoft OneDrive.