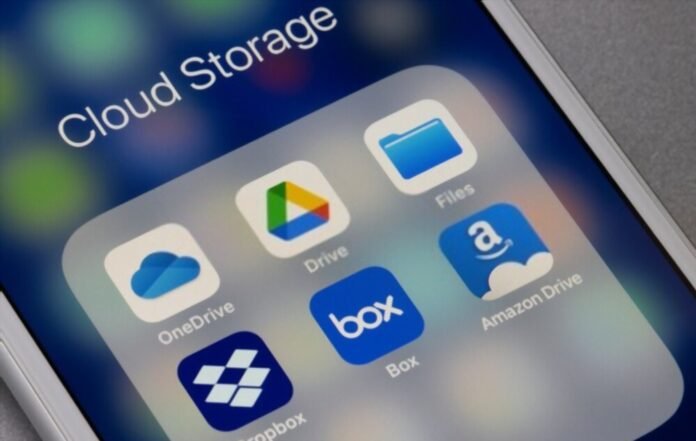Are you new to it and having trouble finding your way around the iOS world? iCloud, Memoji, Safari are terms that are unfamiliar to you? Explorer Files , even less? So of course, when we hear “ File” , we realize that it is a document manager and others.
However, do you actually have control over its location on your iPhone? Do you know how to use it? Do you know of any alternatives? Hesitation / negative response? We shed some light on you in this article!
Explore iPhone File: what is it really?
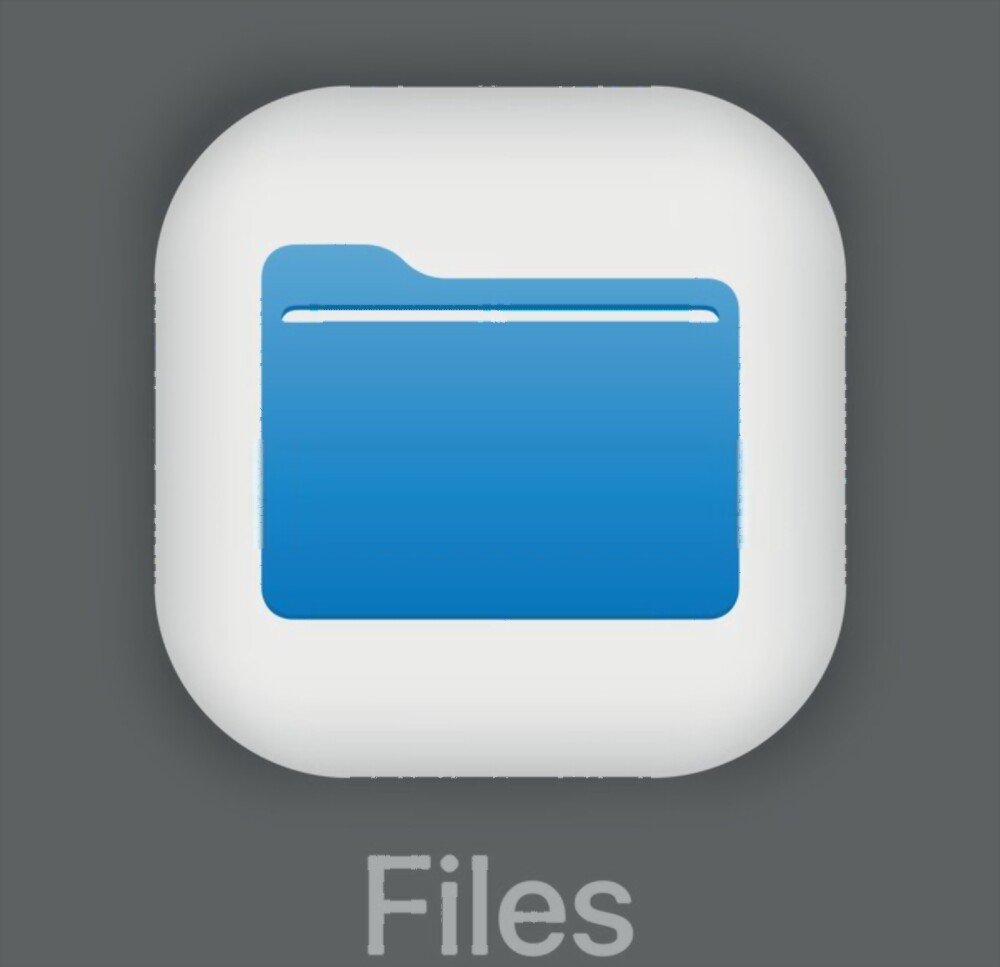
Since the iOS 11 version, a file explorer has been natively integrated into iPhones and iPads by Apple. This one having as a simple name " files " allows you to organize, structure, search, read, modify or delete all files (documents, photos, videos, etc.) present on your iPhone.
Is it difficult for you to access documents downloaded locally by certain applications on your iPhone? Are you unable to access certain online storage services including iCloud Drive? Very simple… Search, then find Files and your problem will be solved!
As for its location, it is simply found like any other application in the menu. You unlock your phone and look for the app whose icon closely resembles a file manager .
You still can't find it? It may have been deleted without you knowing it. After all, when you get a new iPhone, everyone wants to see it, touch it and handle it... You never know 😅. Follow these steps to restore iPhone File Explorer if it has been deleted:
- Go to the App Store of your iOS device
- In the search bar, type “ Files ”
- Once it appears, tap to restore it
- Wait for the restoration to complete and then access it.
Related Article: How to Recover a Permanently Deleted File?
How to use File Explorer on iPhone or iPad?

The application is very easy to use due to its user-friendly interface which is structured around two tabs. The first allows you to access recently viewed files and the second gives you access to different storage locations. You can use iPhone File Explorer to:
Create or add one or more other locations
Depending on the applications you have on your device, you can manage one or more storage options from Files. Not only does it make it easier to manage your documents stored on internal memory, but also those you keep in iCloud Drive.
If you wish, you can add other online storage services such as Google Drive, One Drive or Dropbox. To do this :
- Explore ” tab
- Then click on the “ Edit ” option present in the upper right corner of the interface
- Then activate the services you want by pressing the buttons in front of each service
Add tags or move certain files
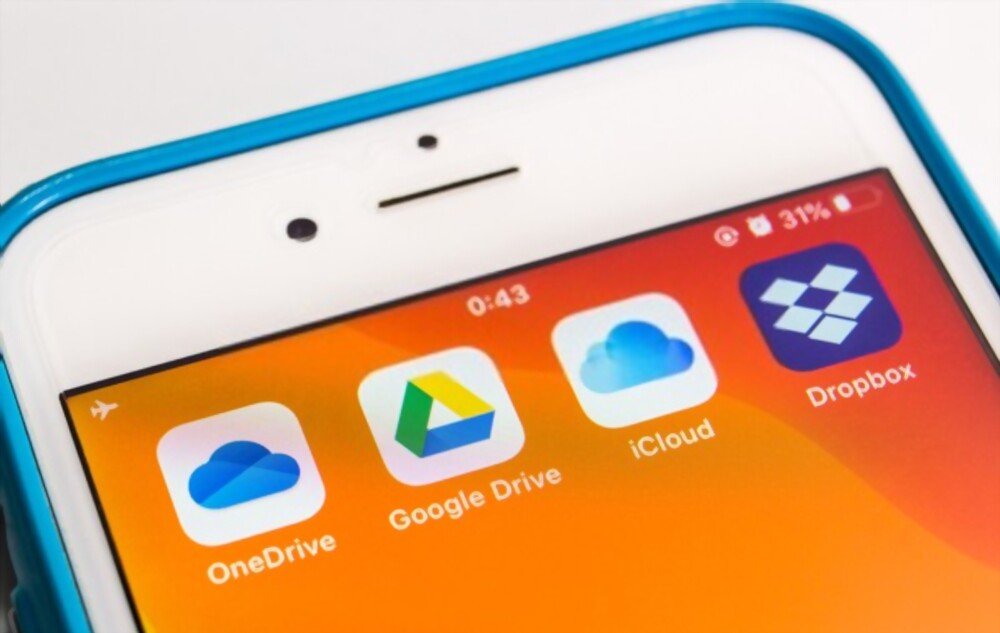
Explorer iPhone File simplifies your task by having tags. These are in fact labels that will allow you to find your files or folders more quickly. To add one or more tags:
- Navigate to the directory containing the files to tag
- Then tap on the “ Select ” option located in the upper right corner
- Then select the different elements you want to tag
- After selection, look at the bottom left corner of your screen. You will see a share button. Click on it and wait
- In the window that will appear, select the “ +Tag ”
- Choose a tag that already exists or if you've never done it before, create another one by tapping the " Add new tag "
- Click OK to confirm your choice.
Aside from tags, you can move files in iPhone File Explorer, especially if you have configured multiple locations. Whether it is to send office documents (Word, Excel, etc.) to iCloud Drive or to put documents in PDF format on Dropbox, Files will remain your best ally. If you want to better organize your files by putting each item into its category, follow these steps:
Step 1: Go to the directories of the file you want to move and then press the “ Select ”
Step 2: After selecting the files, click on the folder-like icon at the bottom of the screen and choose the new storage location for the selected file(s).
Step 3: Confirm the operation by clicking on the “ Move ” or “Copy” depending on the location.
Read also: How to send large files?
What are the alternatives to iPhone File Explorer?

If you have trouble using Files or simply don't like this native Apple app, you can choose to remove it and install a new one that might suit you better. We have therefore put together a list of the three best file explorers for iPhone or iPad for you:
iExplorer
This is an iPhone explorer developed by Macroplant which is popular with those running Windows. It is very light and very easy to use, which makes it first on the list.
iMazing
This file manager app on iPhone has a user-friendly interface with multiple categories for storage. The app allows you to backup and manage your contacts and applications. You can even import or export them with another iOS device.
iFunbox
This file explorer has an advanced “App Sandbox” feature that allows you to quickly access the directories of your device at the root level. You can even use it as a USB drive for data transfer.