Vertical sync , or VSync , is a feature that helps synchronize the frame rate of your game or app with the refresh rate of your screen. Its purpose is to prevent image tearing , a phenomenon that occurs when frames are not aligned and which gives the impression that the image is cut horizontally. Vertical sync can improve the visual quality of your games and applications, but it can also have downsides, such as reduced performance or causing stuttering. In this article, we will explain how to enable and disable vertical sync according to your needs and preferences.
What is vertical sync?

Vertical sync is a technique that involves limiting the frame rate of your game or application to the refresh rate of your screen. For example, if your screen has a refresh rate of 60 Hz, vertical sync will prevent your game or application from exceeding 60 frames per second (FPS). This way, each frame will be displayed when the screen refreshes, which avoids image tearing.
There are several ways to reduce CPU temperature during a stress test, such as:
- Use liquid cooling or a higher-performance fan to dissipate heat.
- Monitor the CPU temperature with dedicated software and stop the stress test if it exceeds a critical threshold.
- Reduce the frequency or voltage of the CPU to reduce its energy consumption and heat production.
- Activate and use Windows Boot Manager to choose the operating system best suited to your hardware configuration and use.
Frame tearing occurs when the frame rate of your game or app is higher than the refresh rate of your screen. In this case, the screen displays part of one frame and part of another frame at the same time, which creates a horizontal line that separates the image into two offset parts. Image tearing can detract from the immersion and aesthetics of your games and applications.
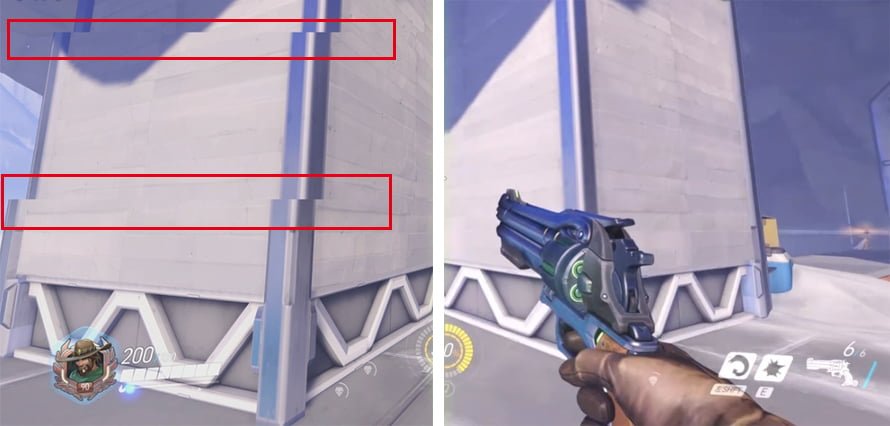
Vertical synchronization can therefore be useful to avoid image tearing and enjoy a smoother and more stable image. However, it also has disadvantages:
- It reduces the performance of your game or application because it limits the frame rate to that of your screen. If your game or application can achieve higher frame rates without vertical sync, you lose smoothness and responsiveness.
- It causes stuttering or stuttering when the frame rate of your game or app drops below the refresh rate of your screen. For example, if your screen has a refresh rate of 60 Hz and your game or application drops to 50 FPS, vertical sync will display some frames twice to compensate for the lack of frames. This creates a jerking effect which can be unpleasant and annoying.
Vertical synchronization is therefore not a perfect solution for all cases. You need to know when to activate it and when to deactivate it according to your needs and preferences.
How do I turn vertical sync on and off?
There are several ways to enable and disable vertical sync on your PC. You can do this in the settings of the game or application you are using, in the control panel of the graphics driver you have installed, or in the advanced options of Windowsdisplay settings.
Change settings in games or apps
Most modern games and apps provide an option to enable or disable vertical sync in their settings. You can usually find it in the graphics or video options of the game or application menu. For example, in the game Fortnite, you can access the graphics settings by clicking the gear icon in the upper right corner of the screen and then selecting the Video tab. You will then see a Vertical Sync option which you can enable or disable as per your choice.
Changing settings in games or applications allows you to manage vertical sync in an individual and personalized way. You can choose to enable vertical sync for certain games or applications that tend to cause image tearing, and disable it for others that need more performance or that do not have tearing issues. image.
Change settings in the graphics driver
If you have installed a specific graphics driver for your graphics card, you can also access a control panel that allows you to change the vertical sync settings for all the games and applications you use. The graphics driver may be from Intel, NVIDIA, or AMD, depending on the model of your graphics card.

To access the graphics driver control panel, you can right-click on the Windows desktop and select the corresponding option. For example, if you have an NVIDIA graphics card, you can click NVIDIA Control Panel. You will then see a window with several options. On the left, you can go to Manage 3D Settings > Vertical Sync. You can then choose between several modes:
- App-controlled: Vertical sync is turned on or off depending on the settings of the game or app you're using.
- Enabled: Vertical sync is enabled for all the games and apps you use.
- Off: Vertical sync is turned off for all games and apps you use.
- Adaptive: Vertical sync is enabled when the frame rate is equal to or higher than the screen refresh rate, and disabled when the frame rate is lower than the screen refresh rate. This mode helps avoid jerks while maintaining performance.
Modifying the parameters in the graphics pilot allows you to manage vertical synchronization in a global and automatic way. You don't need to change the settings in each game or application you use. However, this method can come into conflict with the games of the game or the application if you choose a different mode.
Change settings in display settings advanced options
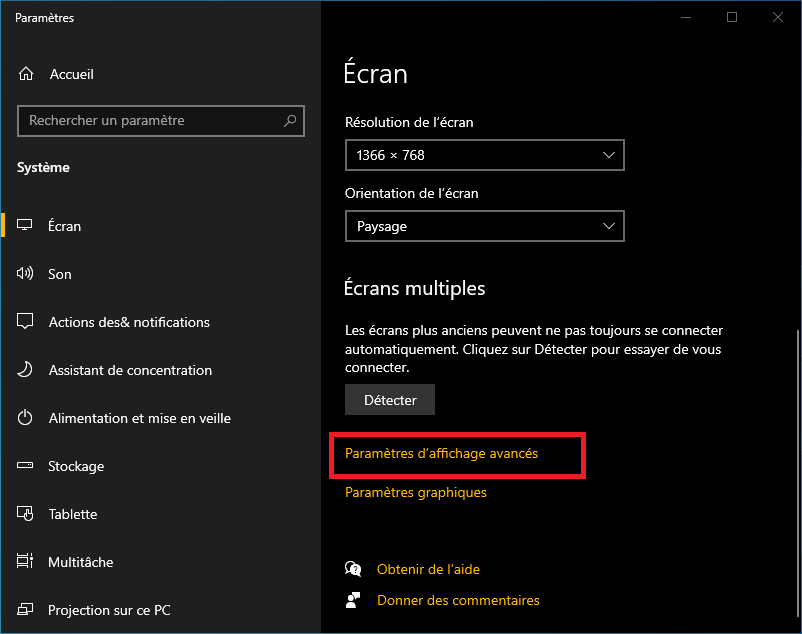
Finally, you can also change the vertical synchronization settings in the advanced options of Windowsdisplay settings. To access it, you can right-click on the Windows desktop and select Display Settings. You will then see a window with several options. At the bottom, you can click Advanced Graphics Settings. You will then see a new window appear with a Synchronous Flip option (or Vertical Sync for newer versions). You can then activate or deactivate this option according to your choice.
Changing settings in the Display Settings Advanced Options allows you to manage vertical sync at the system level. However, this method may be less effective than the previous two, because it does not take into account the specifics of the games and applications you use.
Other methods to avoid image tearing
If you're unhappy with vertical sync, there are other methods to avoid image tearing without sacrificing performance or smoothness. These methods are based on technologies developed by AMD and NVIDIA, which are FreeSync and G-Sync respectively.
FreeSync and G-Sync
FreeSync and G-Sync are technologies that dynamically adapt the screen refresh rate to the frame rate of the graphics card. So there is no image tearing or stuttering, even if the frame rate varies depending on the scene displayed. These technologies therefore offer better visual quality and better fluidity than vertical synchronization.

FreeSync is a technology developed by AMD, which uses the Adaptive Sync standard of the DisplayPort standard. It is compatible with AMD Radeon graphics cards and screens that support FreeSync. It does not require an additional hardware module, which reduces the cost of FreeSync screens.

G-Sync is a technology developed by NVIDIA, which uses a proprietary hardware module integrated into the screens. It is compatible with NVIDIA GeForce graphics cards and screens that support G-Sync. It offers better quality and stability than FreeSync, but it is more expensive.
To benefit from FreeSync or G-Sync, you must have a graphics card and a screen compatible with the same technology. You must also use a DisplayPort cable to connect the two devices. You must then activate the functionality in the graphics driver control panel.
We hope this article has helped you better understand how vertical sync and similar technologies work and are useful. If you have any questions or comments, please let us know in the section below.
FAQs
What is image tearing?
Frame tearing is a phenomenon that occurs when the frame rate of your game or application is higher than the refresh rate of your screen. In this case, the screen displays part of one frame and part of another frame at the same time, which creates a horizontal line that separates the image into two offset parts.
What is frame rate?
Frame rate, or FPS (frames per second), is the number of frames your graphics card can generate and display per second. The higher the frame rate, the smoother and more responsive your game or application will be.
What is refresh rate?
Refresh rate, or Hz (hertz), is the number of times your screen refreshes per second. The higher the refresh rate, the more your screen will be able to display smooth, lag-free images.
What is the difference between FreeSync and G-Sync?
FreeSync and G-Sync are technologies that dynamically adapt the screen refresh rate to the frame rate of the graphics card. They thus avoid image tearing and jerks. FreeSync is a technology developed by AMD, which uses the Adaptive Sync standard of the DisplayPort standard. G-Sync is a technology developed by NVIDIA, which uses a proprietary hardware module integrated into the screens.
How do I know if my screen supports FreeSync or G-Sync?
You can check if your display supports FreeSync or G-Sync by consulting the manufacturer's technical specifications or using an online tool like https://www.amd.com/en/products/freesync-monitors or https:/ /www.nvidia.com/en-us/geforce/products/g-sync-monitors/specs/.
Conclusion
Vertical sync is a feature that helps prevent image tearing by synchronizing the frame rate of your game or application with the refresh rate of your screen. It can improve the visual quality of your games and applications, but it can also reduce performance or cause stuttering. You therefore need to know when to activate it and when to deactivate it according to your needs and preferences.
You can enable and disable vertical sync in the settings of the game or application you are using, in the control panel of the graphics driver you have installed, or in the advanced options of Windows display Windows .
However, one should be careful with this feature, as it can sometimes cause unexpected issues, such as the appearance of a pink screen of death . This is a bug that causes the screen to turn completely pink and the system to crash. This phenomenon may be caused by a conflict between vertical sync and the display's High Dynamic Range (HDR) mode, an incompatibility between the graphics driver and the game or application, or overheating of the Graphics Processing (GPU). Unit). If you encounter this problem, you should try disabling vertical sync, updating the graphics driver, or checking the GPU temperature.




