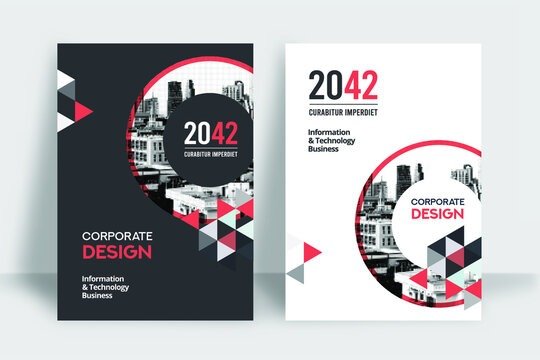For the dissemination of important information in a clear and succinct manner, creating a flyer in Microsoft Word can be very beneficial to you. Unfortunately, you don't know how to go about creating one effectively? Have you already tried a few tutorials on the internet without real success? Do not panic ! We are here to help you. In this article we show you step by step how to create a great flyer using Microsoft Word.
There are several reasons why you might want to create a flyer in Word. First, it's a widely available and easy-to-use word processing software, making it a logical choice for creating simple documents like flyers. Next, Word gives you great flexibility when it comes to formatting and customizing your document, allowing you to create a flyer that perfectly matches your needs and branding.
There are several reasons to create a flyer:
- Promote events
- Encourage product purchases
- Gather a large number of prospects, etc.
Its most common formats are A5 and A4 . It can also be printed on one or two sides.
Creation of a flyer on word: how to do it?
Now that you know more about a flyer, let's see how to create one quickly and efficiently without any hassle. This video might be useful to you:
Still not satisfied? Follow these different steps to better create your leaflet .
This article might interest you: Ctrl + Z: What is this amazing keyboard shortcut for?
Create a flyer in Word using existing templates
On Microsoft Word, you will find a range of ready-to-use templates that will help you create and personalize flyers. Follow the following steps to go faster:
Step 1: Access Word Flyer Templates
To access Word flyers models, start by opening the software and click on "File" then "New". You will then see a list of different documents of documents, among which you should find several models of flyers. You can browse these models to find the one that best suits your needs, then click "Create" to open the selected model.

Step 2: Customize the selected template
Once you have opened the Flyer model of your choice, you can start customizing it by modifying the text and adding your own images and logos. To modify the text, simply click on it and enter it directly in Word. To add images, click on "insertion" then "illustration" and select the image of your choice from your computer.

Step 3: Adjust the layout
The layout of your flyer is very important because it determines how your document will be presented to readers. To adjust the layout of your flyer, use Word's layout tools, such as margins, columns, and alignments. You can also use text formatting tools, like fonts and sizes, to emphasize certain elements of your flyer.
To edit the text:
Instead of leaving the basic message powered by Word, it is possible to modify it by simply replacing it with your own text. As an illustration we have: “ What is the most dangerous part of the car?” Answer: The driver! » 😂 (see image)
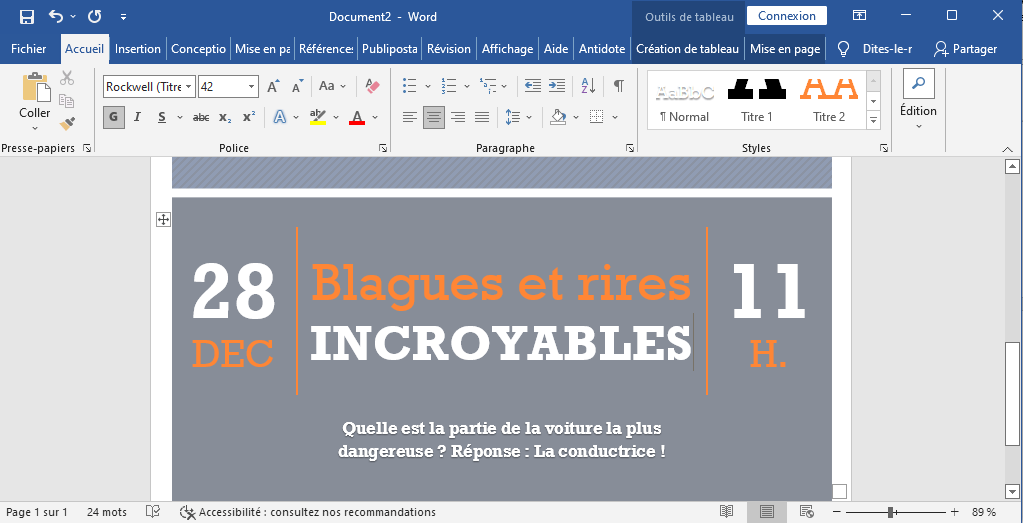
To change the image:
Right-click on the one powered by Word and select the “ Change Image ” option. Another way to do it, select the image then delete it. Find and then click on the “ Insert ” tab at the top of the page and then click on “ Image ”.
To modify the color and the other design elements:
Right-click the area to edit and choose the appropriate menu item. If you want to delete an unwanted item, select it all and press the “ Delete ” key on your keyboard.

Have you just finalized your brochure? Perfect ! The first thing to do is to save it so as not to lose your work in case there is a bug on your computer.

Step 4: Save and print the flyer
Once you have finished creating your flyer on Word, all you have to do is record and print it. To save your flyer, click "File" then "Save under" and choose the location where you want to save your document. Do not forget to give a significant name to your flyer in order to be able to find it easily later.
To print your flyer, click on "File" then "Print" and follow the instructions on the screen. Make sure you check the print settings before launching printing, to make sure the flyer will be printed in the desired way.

Tips: To avoid spending your whole day printing, you can create 2 flyer pages simultaneously and ask your printer for multi-page printing . First, use the keyboard shortcut Ctrl + Enter to duplicate the page. In the " Settings " section of the " Print "2 per sheets option instead of " 1 per sheet " and click " Print ."
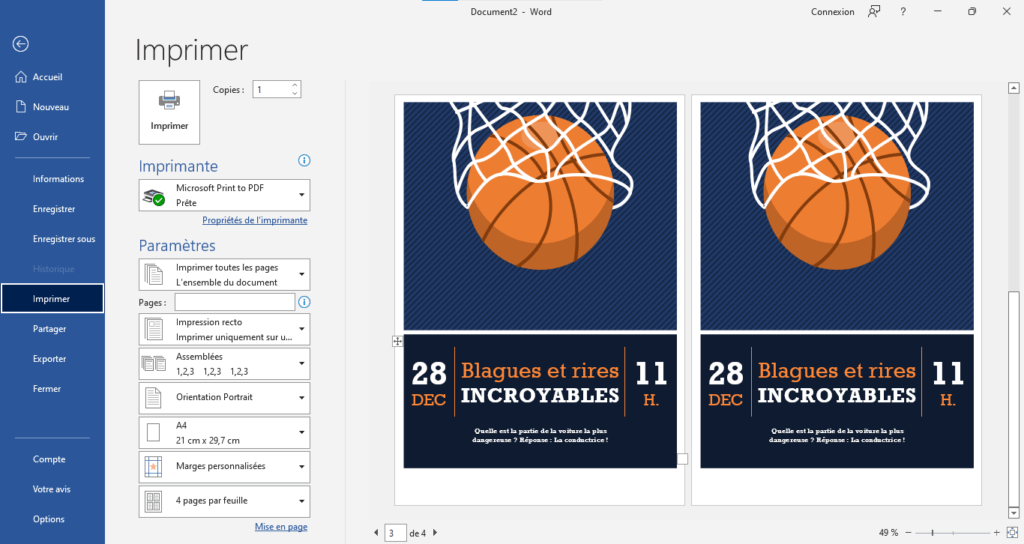
Creating a flyer in Word from scratch:
If you can't find a flyer template that suits your needs, you can also create a flyer in Word from scratch. Here's how to do it:
Step 1: Open a Blank Document in Word
To create a flyer on Word from zero, start by opening the software and click on "File" then "New". Select "Virgin Document" then click on "Create". You will then see a blank page appear on which you can start creating your flyer.
Step 2: Use drawing tools to add shapes and lines
To add shapes and lines to your flyer, use Word's drawing tools. To do this, click on "insertion" then "drawing" and select the tool of your choice in the toolbar that appears. You can use these tools to draw lines, squares, circles, etc. on your flyer.
Step 3: Use the "text" tool to add text to the flyer
To add text to your flyer, use Word's "text" tool. To do this, click on "Insertion" then "text" and select "Box text" from the list of options that appears. You will then see a text box appear on your flyer, in which you can enter your text.
Step 4: Customize the flyer with images and colors
To give life to your flyer, do not hesitate to add images and play with the colors. You can use Word's "insertion" and "formatting" to add
images and customize the colors of your flyer. For example, you can add your logo or images that illustrate your activity or product, and use different colors to highlight certain elements of your flyer.
Step 5: Adjust the layout
To adjust the layout of your flyer, use Word's layout tools, such as margins, columns, and alignments. Remember that layout is very important to the readability of your flyer, so take the time to think it through carefully.
Step 6: Save and print the flyer
Once you've finished creating your flyer in Word, all you have to do is save it and print it. Follow the steps described above to save and print your flyer.
Tips for creating a successful flyer in Word:
Here are some tips to help you create a successful flyer in Word:
- Plan the content and layout before you start creating: Before you start creating your flyer, take the time to think about what you want to include and how you are going to present it. This will help you avoid wasting time and ensure that your flyer will be effective.
- Highlight important information with images and colors: to pique the interest of your readers, highlight the most important information in your flyer with images and colors. Use Word's formatting tools to highlight certain elements of your flyer.
- Keep the layout simple and easy to read: To make your flyer readable and easy to understand, be careful not to overcrowd the layout. Use headings and subheadings to structure your content and leave enough white space for your readers to breathe.
- Check spelling and grammar before printing the flyer: Before you start printing your flyer, make sure to check the spelling and grammar of your content. A flyer with errors can be seen as unprofessional and damage your credibility.
Make your flyer online: alternatives to Word?

If you are unable to obtain the results you were hoping for with Microsoft Word, we tell you that there are sites that allow you to create a flyer for free and in just a few clicks. Canva and Adobe are indeed two easy-to-use graphic design tools that can satisfy all your desires. These two sites offer many cool and very user-friendly flyer templates that you just have to customize to your liking.
Conclusion :
By following the steps and tips previously outlined, you should be able to create a quality flyer in Word that will meet your needs and be effective in promoting your business, event or product. Remember, the key to a successful flyer is to carefully plan its content and layout, highlight important information, and ensure the document is readable and professional. With a little time and effort, you should be able to create a flyer in Word that will make a strong impression on your readers.