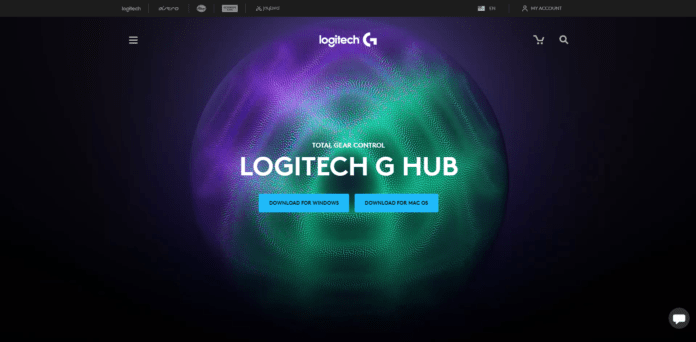There are dozens of peripheral software programs these days, and for good reason. As peripheral customization reaches new heights, standard Windows mouse options are no match.
Mouse manufacturers have therefore developed a series of proprietary solutions to personalize their products. Logitech G-Hub is the way to go if you want to get the most out of your Logitech devices.
Good to know: The new Logitech Keyboard and Mouse Pack on sale
What is Logitech G Hub?
Logitech G Hubs is relatively similar to Logitech Gaming Software in that it is a customization tool and standalone portal for Logitech peripherals. However, G Hub is a ground-up overhaul designed to provide more versatile profile creation options.

Features and Benefits of Using Logitech G Hub Software
Overall, G Hub is a much sleeker and more intuitive version of LGS, with many of the same features (profile creation, macros/commands/keys, RGB lighting control and sync, DPI sensitivity, automatic game detection , etc. Additionally, it is the only program that works with the 2019 line of Logitech devices.
New features include the ability to upload and share custom gaming profiles with the Logitech community, integration into OBS, third-party streaming apps and Discord (i.e. assigning buttons with actions tangible in the software), and the ability to create and save multiple identical game profiles and change them seamlessly.

Common Questions About the Logitech G-Hub
How to install the Logitech G Hub?
Download Logitech G Hub from the Logitech website. Once downloaded, double-click the executable and follow the installation wizard.

How do I update Logitech G Hub?
Load G Hub and click on the "Settings" icon of the toothed wheel in the upper right corner. Click on "Check for Update" at the top right and G Hub will check the latest version online, then download it and install it automatically.
Does Logitech G Hub work with all Logitech devices?
Unfortunately, no, compatibility with G Hub is limited. Here is an exhaustive list:
G903 LIGHTSPEED Wireless Gaming Mouse, G900 Wireless Gaming Mouse, G703 LIGHTSPEED Wireless Gaming Mouse, G600 Gaming Mouse, G502 RGB Tunable Gaming Mouse, G403 Wireless Gaming Mouse, G403 Gaming Mouse, PRO Gaming Mouse, G302 Daedalus Prime, G402 Hyperion Fury, G502 Proteus Core, Pro Wireless Gaming Mouse, G502 Hero Gaming Mouse, G920/G29 Driving Force Racing Wheel, G910 RGB Mechanical Gaming Keyboard, G810 RGB Mechanical Gaming Keyboard, G613 Wireless Mechanical Gaming Keyboard, G610 Backlit Mechanical Gaming Keyboard, G512 Carbon RGB Mechanical Gaming Keyboard, G513 Carbon/Silver RGB Mechanical Gaming Keyboard, G413 Backlit Mechanical Gaming Keyboard, G213 RGB Gaming Keyboard, PRO Gaming Keyboard, G310 Atlas Dawn, G103 Gaming Keyboard, G935 LIGHTSYNC Wireless Gaming Headset, G933 Wireless 7. 1 Headset Surround Gaming Headset, G635 LIGHTSYNC Wired Gaming Headset, G633 RGB 7.1 Surround Gaming Headset, G533 Wireless 7.1 Surround Gaming Headset, G560 LIGHTSYNC PC Gaming Speakers, G433 7.1 Surround Gaming Headset, G432 Surround Gaming Headset 7.1 and G332 Stereo Gaming Headset.
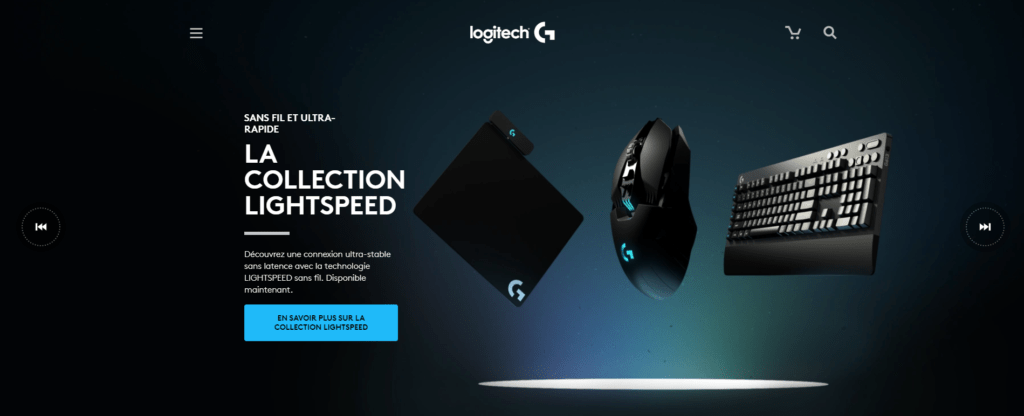
How do I add a device to Logitech G Hub?
Plug the device into one of the USB ports on your PC. The G Hub will then automatically add the device, and it will appear on the G Hub landing screen alongside any other Logitech equipment you have connected to the PC. If you have a wireless device, follow the installation instructions that come with it and G Hub will automatically detect it.
How to create personalized profiles?
- On the hub G launch page, click "Active profile" at the top.
- On the next screen, select the game you want to associate with the personalized profile in the "Games & Applications" list. If none appears, click on "+ Add a game or an application" then select the appropriate executable for the game.
- Click »+ Add a profile for the selected application".
- Insert the desired name for the profile and press Enter.
- You will come back to the previous screen. Note that the new personalized profile now appears in the "profiles" list at the bottom of the screen.
- To modify the profile settings, press the "X" at the top of the screen to return to the launch page of the HB G, then click on your device.
- From here, make sure the new profile is selected in the drop-down menu at the top of the screen. You will then be able to sync lights, assign commands/keys/actions/macros and adjust the IAP sensitivity for the profile.

How to import custom profiles?
Unlike LGS, G Hub does not have a built-in import feature for custom profiles on your PC other than importing profiles that exist in LGS on the same PC.
A tedious solution is to import a personalized profile into LGS as described above, then load G Hub. Access "Settings" by clicking on the toothed wheel icon in the upper right corner, then select "Import all profiles" under "Migration from the Logitech game software".
However, you can download the profiles of other users by clicking on the "Explore the most popular game profiles" button on the G Hub home page, then by searching. Once you have found a profile that you like, click on this then on "Download". Once downloaded, G Hub automatically adds it to your profile list. Note that you will need to create a logitech account to download the profiles.
How to set a default profile?
- To define a default profile, click "Active profile" from the launch page.
- Choose the appropriate profile from the "Profiles" list at the bottom of the page and click on "Details".
- On the following screen, click "Define as persistent" to define the default profile.
How to create macros/commands?
- Click on your device from the Hub G home page.
- Select a profile from the drop -down menu at the top of the page, then click "Assignments" (+ sign in a square icon) in the left column of the menu.
- Click on "Macros", then on "Create a new macro".
- Assign a name and press Enter.
- On the next screen, select the type of macro you want to create: repeat, repeat while holding, toggle, and sequence.
- On the next screen, you can define what the macro does: keystrokes, text, emojis, actions in a built-in third-party app like Discord, apps, delays, and system functions related to media and audio. You can create an infinite chain of actions by clicking the + symbol and adding a new function.
- Press "Save" to return to the previous screen, then drag the new macro on the button/button of your choice on your device to affect it.

How do I make Logitech G Center open on startup?
- From the launch page of G HUB, click on the icon of the “Settings” toothed wheel at the top right.
- Under "start -up", check the box "always start after logging in".
- How do I prevent Logitech G Hub from opening at startup?
- Open the G Hub settings by clicking on the toothed wheel icon at the top right of the home page.
- Under "start -up", uncheck the box "always start after logging in".
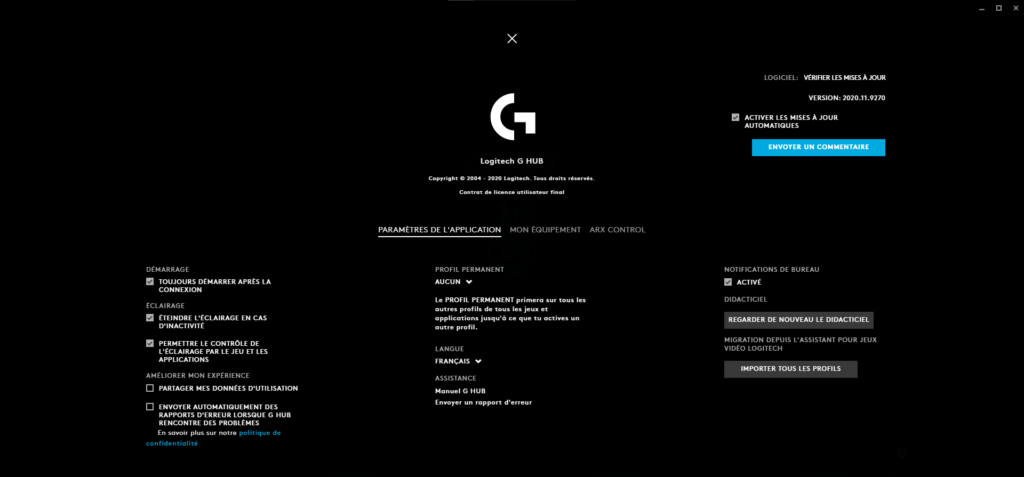
How do I deactivate Logitech G Hub?
Short of uninstalling G Hub, the easiest way to disable the software is to make sure the Windows startup option is disabled and close the program.
How to uninstall Logitech G Hub?
Click on the Windows Start menu and select Configuration panel, then choose "Uninstall a program". Select Logitech G HUB from the list and click on "Uninstall/Modify". To the question "are you sure you want to uninstall logitech G hub", click on "Yes". The uninstallation assistant will do their job and delete G Hub from your PC.
Troubleshooting – Logitech G Hub

Logitech G-Hub Center won't open, what should I do?
First, try restarting your PC and relaunching G Hub. If that doesn't work, then you will need to uninstall and reinstall G Hub. Make sure to download the latest version if you haven't already.
If you also have LGS installed, then uninstall both programs and reinstall G Hub first. If possible, avoid reinstalling LGS as both programs use a similar API which may conflict and cause a bug in G Hub when opened.
Logitech G Hub does not recognize/detect a device (mouse, keyboard, headset), what should I do?
Here are some possible fixes:
- Check that the device is compatible with G Hub, as only a few older and pre-2019 devices are.
- Check that the USB cable is plugged in correctly.
- Download and install the latest version of G Hub from the Logitech website.