Visual Basic for Application ( VBA ) is a programming language that allows you to extend the functionality of Excel and automate repetitive tasks. With VBA, you can create macros, forms, custom functions, and interactive applications. In this article, you will learn the basics of VBA in Excel and how to use it to perform simple or complex operations.
How to access VBA in Excel?
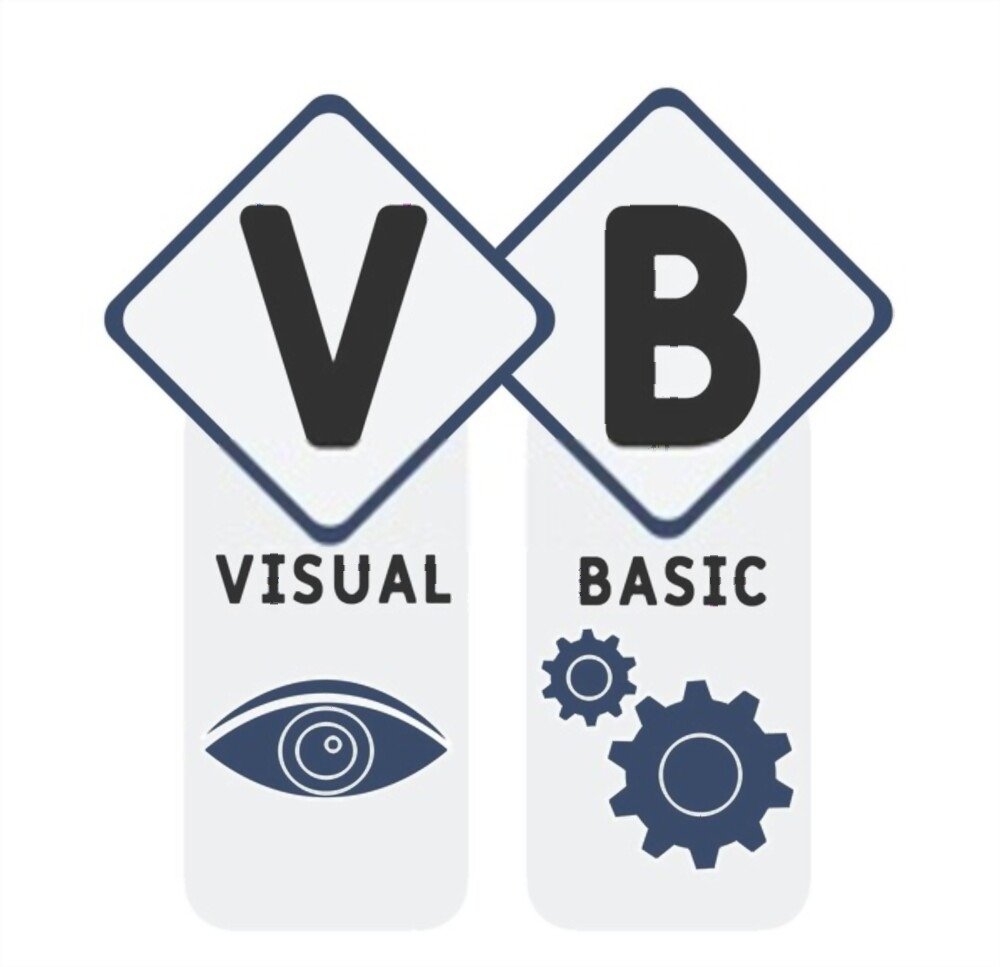
To access VBA in Excel, you must activate the developer tab in the ribbon. For this, follow these steps:
- Click the File button and then on options.

- In the Excel options window, click customize the ribbon.

- In the list of main tabs, check the developer box then click OK.
You will then see the developer tab appear in the ribbon. This tab contains several tools linked to VBA, such as the Visual Basic button, the Save a Macro button or the Insert a Control button.


The Visual Basic button opens the Visual Basic Editor (VBE), where you create and edit VBA code. The Record Macro button automatically generates VBA code that reproduces the actions you perform in the application. The Insert Control button allows you to add interactive elements to your worksheet, such as buttons, check boxes, or drop-down lists.
How to write VBA code in Excel?
To write VBA code in Excel, you must use the Visual Basic Editor (VBE). To open it, click the Visual Basic button on the Developer tab of the ribbon.
The VBE consists of several windows:

- The Project window displays the hierarchical structure of objects containing VBA code. For example, if you have a workbook named MyWorkbook.xlsm with two sheets named Sheet1 and Sheet2, you will see the objects Sheet1 and Sheet2 as well as an object named ThisWorkbook appear under MyWorkbook.xlsm.

- The Properties window displays the properties of the object selected in the Project window. For example, if you select the Sheet1 object, you will see its properties such as its name (Name), its color (Tab.Color), its code (CodeName), etc.
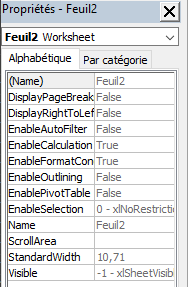
- The Code window displays the VBA code associated with the selected object in the Project window. For example, if you select the Le Feuil1 object, you will see the VBA code which runs when you interact with the leaf sheet Le Feuil1.
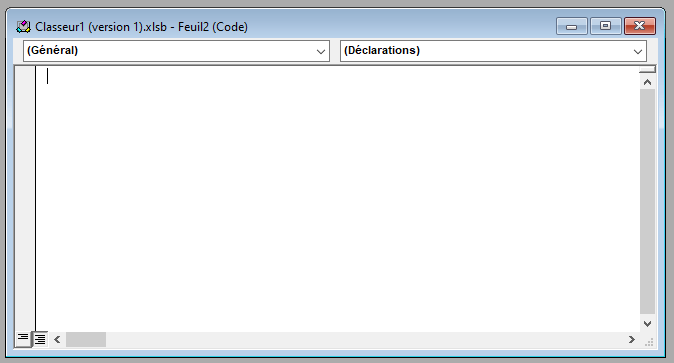
- The Immediate window displays VBA code results or error messages. For example, if you use the MsgBox function to display a message to the user, you will see the message appear in the Immediate window.

To write VBA code, you must follow certain syntax rules:
- Each statement must end with a newline or a colon (:).
- VBA language keywords must be written in upper or lower case, but not the names of objects, properties, or methods, which are case sensitive.
- The comments must be preceded by the apostrophe character (') or REM and must be written on a separate line or after an instruction.
- The character strings must be surrounded by double quotes (").
- The arithmetic operators are +, -, *, / and ^ (power).
- The logical operators are And, Or, Not, Xor and Eqv.
- The comparison operators are =, <>, <, <=, > and >=.
- The predefined constants are True, False, Null, Empty, Nothing, and vbNullString.
Here is an example of VBA code that displays a message to the user:
Sub Hello() ' This is a MsgBox comment "Hello, I'm Bing!" ' Displays an End Sub message How to use Excel spreadsheet functions in VBA?
You can use most Excel spreadsheet functions in your VBA instructions. To do this, you must use the following syntax:
Application.WorksheetFunction.FunctionName(argument1, argument2, ...)For example, if you want to use the SUM function to calculate the sum of the values in the range A1:A10, you can write:
Sub Sum() Dim result As Double ' Declares a variable of type Double result = Application.WorksheetFunction.Sum(Range("A1:A10")) ' Assigns the result of the SUM function to the variable MsgBox result ' Displays the result End SubYou can also use custom functions that you create yourself in VBA. To do this, you must use the following syntax:
Function FunctionName(argument1 As Type1, argument2 As Type2, ...) As ReturnType ' Declarations and instructions FunctionName = expression ' Assigns to the function the result to be returned End FunctionFor example, if you want to create a function that calculates the square of a number, you can write:
Function Square(number As Double) As Double ' Declares a function which takes a number as an argument and returns a number Square = number * number ' Assigns the square of the number to the function End FunctionYou can then use this function in your VBA statements or in your Excel formulas. For example :
Sub Test() Dim x As Double ' Declares a variable of type Double x = 5 ' Assigns the value 5 to the variable MsgBox Square(x) ' Displays the square of x End SubHow to create macros in Excel?
A macro is a set of VBA instructions that executes all at once. You can create macros to automate recurring or complex tasks in Excel. There are two ways to create macros: by recording them or by writing them.
Macro
The recording of a macro consists in using the Save a macro button in the developer tab of the ribbon to capture the actions you perform in Excel and convert them to VBA code. It is the simplest and fastest method to create a macro, but it can produce low optimized or redundant code.
To record a macro, follow these steps:
- Click the Record Macro button on the Developer tab of the ribbon.

- In the Save a Macro dialog box, give your macro a name, choose a keyboard shortcut if you wish, select a location where you store your macro (active workbook, new personal workbook or workbook) and write a description if you wish.
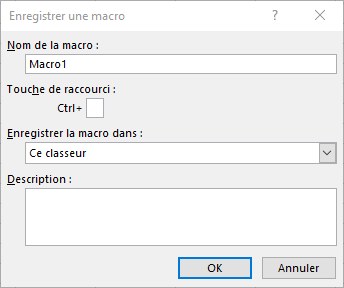
- Click OK to start recording.
- Perform the actions you want to automate in Excel. For example, if you want to create a macro that sets up a table, select the table, apply a style, sort it in alphabetical order, etc.
- Click on the Stand the Recording button in the Developer tab of the Ribbon to complete the recording.
You can then run your macro using the keyboard shortcut you have chosen, clicking on the Macros button in the ribbon developer tab or using the Reduction button in the VBE.
Write a macro
Writing a macro consists in using the VBE to directly type the VBA code which corresponds to the actions you want to automate. It is the most flexible and powerful method to create a macro, but it requires programming knowledge.
To write a macro, follow these steps:
- Open the VBE by clicking on the Visual Basic button in the developer tab of the ribbon.

- In the Project window, select the object where you want to store your macro (active workbook, new personal workbook or workbook).
- In the Code window, type the VBA code that corresponds to the actions you want to automate. For example, if you want to create a macro that sets up a table, type the following code:
Sub formatableauau () 'Select the Range table ("A1: D10"). Select' applies a style on the selection table.Style = "Table 1" 'sorts the table in alphabetical order according to the ActiveWorkbook.Worksheets column ("Feuil1"). ActiveWorkBook.Worksheets ("Feuil1"). Sorte.sortfields.add Key: = Range ("A2: A10") _, Sorton: = Xlsortonvalues, Order: = xlash, Dataoption: = XLSortORMAL with ActiveWorkbook.Worksheets ("Feuil1"). Range ("A1: D10"). Header = xlyes. Matchcase = False. Orientation = xltoptobottom. Sortmethod = XLPINYIN .APPLY END WITYou can then run your macro using the Run button in the VBE or by assigning it a keyboard shortcut or control.

FAQs
Here are some frequently asked questions about using VBA in Excel:
What is VBA and why use it?
VBA is the Visual Basic version delivered with Microsoft Office. object -oriented programming language that uses a syntax close to natural language. VBA allows you to access Excel objects, properties and methods and handle them using code. You can thus control Excel in a finer and more powerful way than by the graphical interface.
The use of VBA has several advantages:
- You can automate repetitive or tedious tasks, such as cleaning data, formatting tables, creation of graphics, etc.
- You can customize Excel according to your specific needs, by adding features that do not exist in the software or by modifying its behavior.
- You can interact with the user using dialogs, forms, or custom messages.
- You can integrate Excel with other Office applications or external data sources, like Outlook, Word, Access, SQL Server, etc.
How to debug VBA code in Excel?
To debug VBA code in Excel, you can use VBE tools, such as breakpoints, stepping, Watch window, or Locales window. These tools allow you to control code execution, check variable values, and spot errors.
How to protect VBA code in Excel?
To protect VBA code in Excel, you can lock the VBA project with a password. To do this, follow these steps:
- Open the VBE by clicking on the Visual Basic button in the developer tab of the ribbon.
- In the Project window, right-click the VBA project name and choose VBA Project Properties.
- In the VBA Project Properties dialog box, click the Protection tab.
- Check the Lock project for viewing box and type a password and confirm it.
- Click OK to close the dialog box.
- Save and close the workbook.
How to run a macro when opening or closing a workbook?
To run a macro when opening or closing a workbook, you need to use workbook_open or workbook_beforeclose events. For this, follow these steps:
- Open the VBE by clicking on the Visual Basic button in the developer tab of the ribbon.
- In the Project window, select the ThisWorkbook object under the workbook name.
- In the Code window, choose Workbook from the Object drop-down list at the top left.
- Choose Open or BeforeClose from the Procedure drop-down list at the top right.
- Type the VBA code that calls the macro you want to run. For example :
Private Sub Workbook_Open() ' Runs the Hello macro when opening the workbook Hello End Sub Private Sub Workbook_BeforeClose(Cancel As Boolean) ' Runs the AuRevoir macro when closing the workbook AuRevoir End SubHow to create a form in Excel with VBA?
To create a form in Excel with VBA, you must use the VBE's form designer. To do this, follow these steps:
- Open the VBE by clicking on the Visual Basic button in the developer tab of the ribbon.
- In the Project window, right-click the VBA project name and choose Insert then UserForm.
- A new UserForm window opens. You can add controls like labels, text boxes, buttons, etc. to it. by dragging them from the toolbox.
- You can modify the properties of controls in the Properties window or write VBA code to handle their events in the Code window.
- To display the form, you can use the Show method. For example :
Sub ShowForm() ' Shows the form UserForm1 UserForm1.Show End SubHow to create a custom function in Excel with VBA?
To create a custom function in Excel with VBA, you must use the following syntax:
Function FunctionName(argument1 As Type1, argument2 As Type2, ...) As ReturnType ' Declarations and instructions FunctionName = expression ' Assigns to the function the result to be returned End FunctionFor example, if you want to create a function that calculates the square of a number, you can write:
Function Square(number As Double) As Double ' Declares a function which takes a number as an argument and returns a number Square = number * number ' Assigns the square of the number to the function End FunctionYou can then use this function in your VBA statements or in your Excel formulas. For example :
Sub Test() Dim x As Double ' Declares a variable of type Double x = 5 ' Assigns the value 5 to the variable MsgBox Square(x) ' Displays the square of x End SubYou can also use custom functions that you create yourself in VBA. To do this, you must use the following syntax:
Function FunctionName(argument1 As Type1, argument2 As Type2, ...) As ReturnType ' Declarations and instructions FunctionName = expression ' Assigns to the function the result to be returned End FunctionFor example, if you want to create a function that calculates the square of a number, you can write:
Function Square(number As Double) As Double ' Declares a function which takes a number as an argument and returns a number Square = number * number ' Assigns the square of the number to the function End FunctionYou can then use this function in your VBA statements or in your Excel formulas. For example :
Sub Test() Dim x As Double ' Declares a variable of type Double x = 5 ' Assigns the value 5 to the variable MsgBox Square(x) ' Displays the square of x End SubOr
=Square(A1) ' Calculates the square of the value of cell A1Conclusion
You learned in this article how to use Visual Basic for Application (VBA) in Excel. You have seen what VBA is and why to use it, how to access VBA in Excel, how to write VBA code in Excel, how to use Excel worksheet functions in VBA, how to create macros in Excel with VBA, how to create forms in Excel with VBA and how to create custom functions in Excel with VBA. Among the custom functions you can create with VBA is to do a subtraction in Excel . You can now harness the programming power of VBA to customize and automate Excel as needed.

![[GetPaidStock.com]-648864a469b9a](https://tt-hardware.com/wp-content/uploads/2023/06/GetPaidStock.com-648864a469b9a-696x400.jpg)


