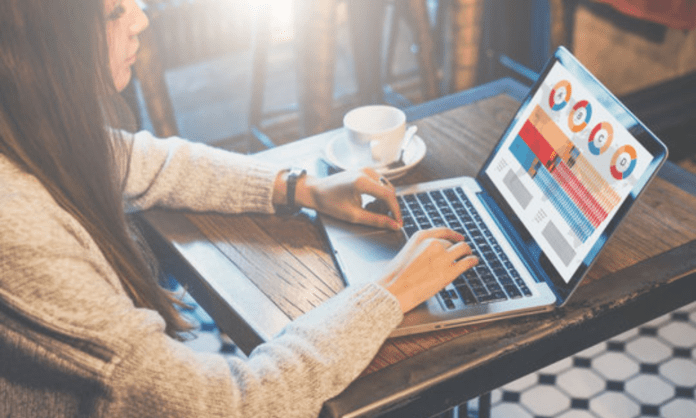A few years ago, manufacturers' integration of web cameras into laptops for video calling and meetings was a big news. Today, almost all laptops have them, including Macs. These Mac webcams are typically used for video conferencing, but they can also take photos. Many users wonder how to take a photo on Mac , and some don't even know that there is a camera app on Mac.
It is to solve this problem of Mac users that this post is published. In this article, EaseUS will help you find the camera app on Mac and provide you details on how to take a screenshot on Mac.
How to take a photo with a camera
Before we move on to the main question of how to take a photo on a Mac, let's first find the camera app. Although you can use third-party apps to take photos of yourself on a Mac, it's always best to use Apple's native camera app. The built-in camera app on Mac is called Photo Booth . You can also use this app to check in on Mac .
The steps to take a screenshot on Mac are given below:
Step 1. Open Finder on your Mac, then navigate to the Applications . Scroll down to see Photo Booth .
Step 2. Open the Photo Booth to view the webcam image. You can also open the Photo Booth app from Launchpad or Spotlight search . Your Mac's webcam turns on automatically and a green light near the webcam indicates this.
Step 3. You have two options: You can take a single photo or click four consecutive photos . Select your choice in the lower left corner .
Step 4. Once you are ready, click the camera button to take a photo using the webcam.
Step 5. The webcam takes a photo after three seconds. You can see the photo at the bottom of the app screen. Now, right-click > Export > Give a name and location > Save to save your photo.
How to take a screenshot on Macbook Air/Pro
A quick capture of what you have on screen is very useful. Taking a screenshot can be a lifesaver if you're on a video conference, doing a tutorial, or in an important meeting.
Apple laptops also have keyboard shortcuts that allow users to take a screenshot. Let's see how to take a screenshot on Macbook Air/Pro. All Apple laptops, not just the Macbook Air/Pro, have the same screenshot shortcuts. So you can use the same ones for any modern Mac.
1. Screenshot of an entire screen
The keyboard shortcut to take a screenshot of the entire screen is Cmd + Shift + 3 .
2. Screenshot of part of the screen
To take a screenshot of a selected part of the screen, you need to use the key combination Cmd + Shift + 4. This key combination turns the cursor into a cross. You can now drag this crosshair to select a part of your screen and capture it. After selecting the area, release the mouse button or touchpad to take the photo.
Cmd + Shift + 4 combination offers a few more options to help users.
- 1️⃣Press and release the spacebar: the crosshair turns into a small camera icon, which can hover over any open window. Select the window you want to capture and take a photo. A screenshot taken using this combination shows a white border and shadow effects.
- 2️⃣Press and hold the spacebar: this action locks the capture area but also allows you to reposition the area you want to capture. It's very convenient to change your initial selection areas, hold down the spacebar and reposition the borders (after dragging the crosshair to highlight the area, but before releasing the mouse or mouse button). touchpad).
- 3️⃣Hold Press the Shift key: (after dragging the crosshairs to highlight the highlighted area, but before releasing the mouse button or touchpad). This action locks each side of the selection box we created earlier and allows you to move your cursor up and down to position the bottom edge.
3. Touch Bar screenshot
If your Macbook Pro has a Touch Bar, MacOS lets you take a screenshot of what is currently displayed on the Touch Bar. Press Cmd + Shift + 6 to take a screenshot of your Touchbar.
But Apple previously had a single command to take a screenshot of an entire window, or part of the screen. The shorthand command was Cmd + Shift + 5 , present in macOS Mojave. It displays a small panel containing all the options.
Pro Tip: How to Record Videos on Macbook Air/Pro
If you don't know, the Macbook also has a built-in video recorder, but it lacks features for editing and modifying the video. Especially if you are a gamer or a teacher, it becomes very difficult to create professional videos. There are very few third-party apps that make screen recording easy and offer editing options to improve the end result.
EaseUS RecExperts for Mac , a spectacular screen recorder for Mac, allows you to create high-quality screen recordings with HD resolutions and high frames per second. If you're a gamer or educator, you can even record your screen with webcam and microphone audio for YouTube and social media. The app lets you record the entire screen, a selected area, or multiple screens at once. This professional software is well-equipped with excellent features to meet all screen capturing needs.
Main features of EaseUS RecExperts:
- Record your screen with a webcam, system audio and microphone
- Users can record HD videos at up to 60 fps
- Allows users to automatically start and stop recordings and schedule them.
- You can benefit from 13 export options, including the most common formats.
- Ability to record screen with sound
Here is a guide to record screen on your Mac with EaseUS RecExperts for Mac:
Step 1. Select recording area
Launch this program on your Mac, then click "Full Screen" or "Region" to select the recording area on your desktop.
Step 2. Choose audio source/webcam
Click the “Sound” icon at the bottom left of the panel to select the sound you want to capture with the screen. If necessary, you can add a webcam to your recording by clicking the "Webcam" icon next to "Sound."
Step 3. Adjust Output Settings
According to your needs, click the "Settings" button on the panel to choose the output format, quality, location, shortcuts, etc.
Step 4. Start Recording
After all settings are done, return to the main interface and click “REC” to start recording. There will then be a toolbar that allows you to pause, resume and stop recording flexibly.
Step 5. View recordings
Once recording is complete, you can view all recorded files using the built-in player.
Conclusion
Naming the camera app Photo Booth may not be a wise choice on Apple's part. That's why, even with a built-in camera app, people still wonder how to take a photo on a Mac. Now you and I know how to take a photo on Mac and how to take a screenshot on Macbook Air/Pro with the guide above. But if you are looking for a better screen recording software for Mac other than the built-in one, you should definitely take a look at EaseUS RecExperts for Mac and you will love it.
This article might also interest you : How to recover Mac files without software?
FAQs
1. How do I use the camera on my Macbook?
The webcam is mainly used for video conferencing, but you can also use the camera on Mac to take photos. Open the built-in camera app (Photo Booth) and use it to take photos on your Mac.
2. What is the shortcut for picture-in-picture on Mac?
You can access picture-in-picture (PiP) mode on Mac using QuickTime Player . All these platforms developed by Apple come with PiP feature natively. But if you are using Firefox, the keyboard shortcut to enter PiP mode is command + option + shift + ) or command + option + shift + ) .