The DISM Host Servicing Process or DismHost.exe Windows Core Services . It is used to prepare the preinstallation environment ( Windows PE) Windows image , add or remove drivers, enumerate packages, or enable or disable certain Windows Windows .
This program is generally useful and does not cause problems if the DISM.exe is correct and updated. However, there may be times when it creates errors like high disk, CPU, or memory usage. It may also slow down your system or continue running in the background after closing it from the taskbar. In some cases, it could even be malware that compromises your PC security.
How to know if DISM Host Servicing Process is malware or not? How to fix DISM Host Servicing Process consuming too much CPU? What are effective methods for optimizing your system performance? We will answer all these questions in this article.
How to detect if DISM Host Servicing Process is malware?
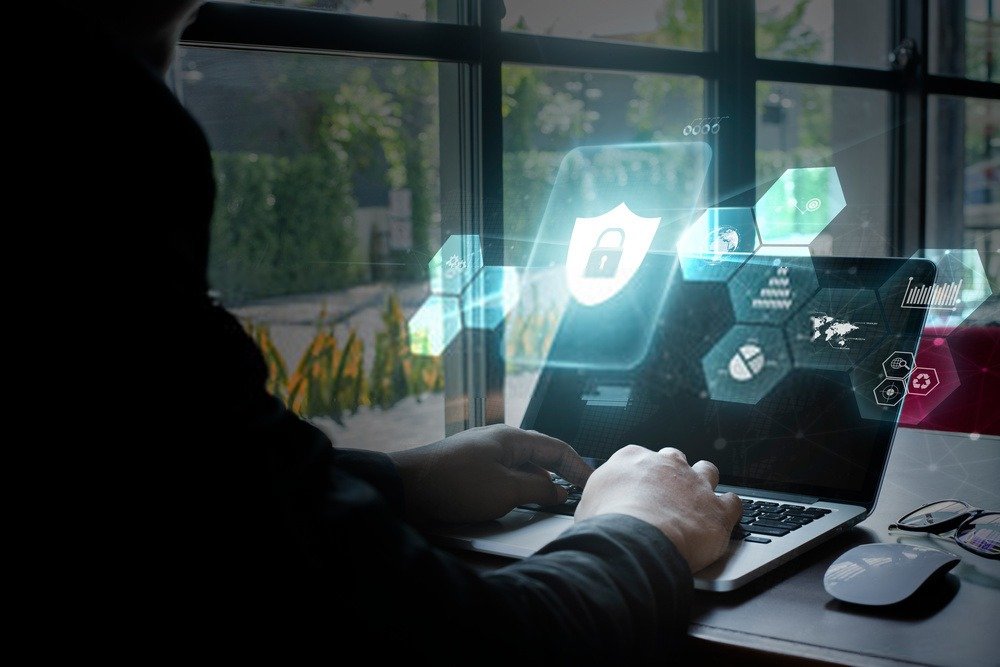
The DISM Host Servicing Process is a legitimate program that is normally located in the C:\ Windows \System32\Dism\DismHost.exe folder. If you find it in another location, such as the C:\ Windows \Temp or the \Users\ \appdata\local\temp , chances are it is malware. You can check the location of the program by right-clicking its name in Task Manager and choosing “ Open file location ”.
You can also use Windows Defender or an antivirus tool to scan your PC for malware. If you find that DISM Host Servicing Process is malware, you should remove it from your system immediately.
How to fix DISM Host Servicing Process consuming too much CPU?
If the DISM Host Servicing Process is not malware but it is consuming too much CPU, there are several methods to fix this problem. Here are some of the most common solutions:
Method 1: Run DISM and SFC scans
DISM ) and System File Checker ( SFC scans can fix all kinds of hidden and unexpected Windows They help restore missing or corrupted system files that may affect the operation of the DISM Host Servicing Process.
To run these scans, you need to open Command Prompt as administrator and type the following commands:
- For DISM analysis: DISM /Online /Cleanup-Image /RestoreHealth

- For SFC scan: sfc /scannow
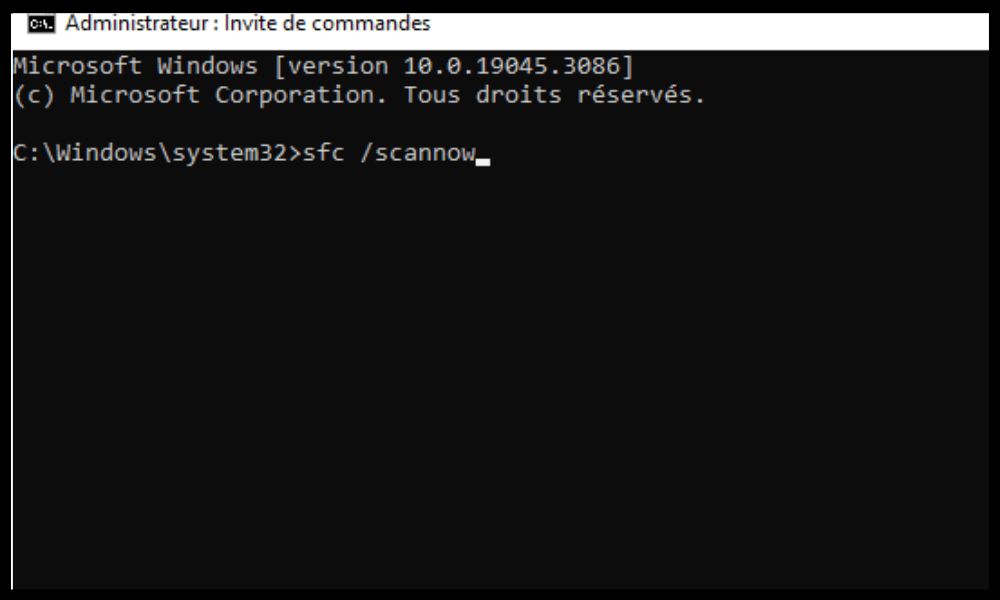
Wait for the scans to finish and restart your PC. Check if the issue of DISM Host Servicing Process consuming too much CPU is resolved.
Method 2: Disable Superfetch or Sysmain service
Superfetch service is a Windows that aims to improve system performance by preloading frequently used applications into memory. However, it can sometimes conflict with the DISM Host Servicing Process and cause high CPU usage.
To disable the Superfetch service , you need to open Services Manager Windows search bar and hitting Enter .
Find the Superfetch service in the list, right-click on it and choose “ Properties ”.
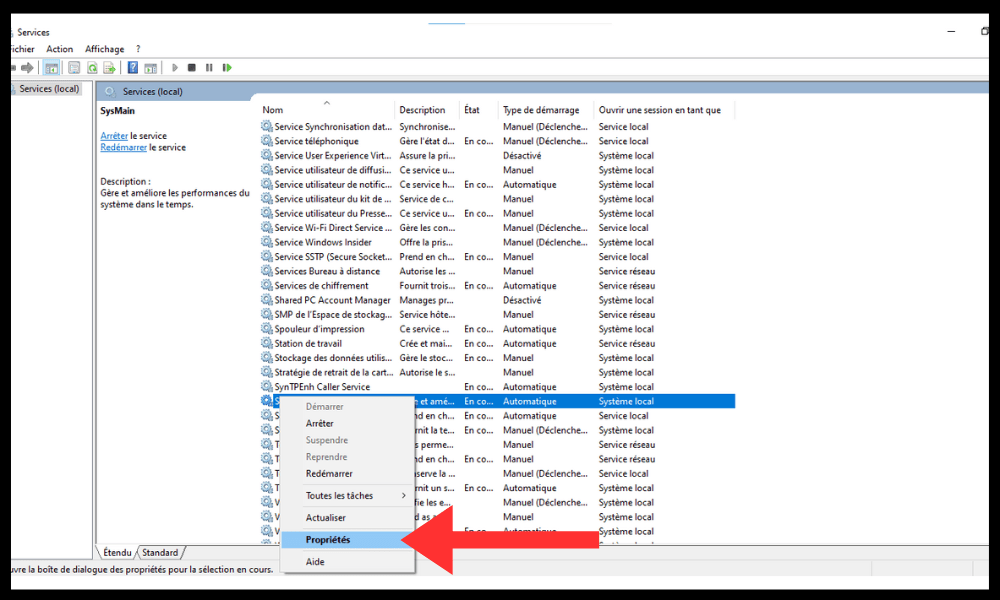
In the “ General ” tab, change the startup type to “ Disabled ” and click “ Stop ” to stop the service.

Click “ OK ” to validate the changes.
Restart your PC and check if the DISM Host Servicing Process consuming too much CPU issue is resolved.
Method 3: Disable Background Intelligent Transfer (BIT) Service
Background Intelligent Transfer Service ( BIT Windows service that allows files to be transferred using available network bandwidth. It is used by Windows Update and other applications to download updates or data. It can also conflict with the DISM Host Servicing Process and cause high CPU .
To disable the BIT service, you need to follow the same steps as for the Superfetch service, but look for the Background Intelligent Transfer service in the list. Change its startup type to “ Disabled ” and shut it down.
Restart your PC and check if the DISM Host Servicing Process consuming too much CPU issue is resolved.
Method 4: Delete temporary files from DISM Host Servicing Process
The DISM Host Servicing Process creates many copies of itself in temporary folders, which can cause high disk and CPU usage . You can delete these temporary files to free up space and optimize your system performance.
To delete temporary files from the DISM Host Servicing Process, you need to open File Explorer and navigate to the following folders:
- C:\Windows\Temp
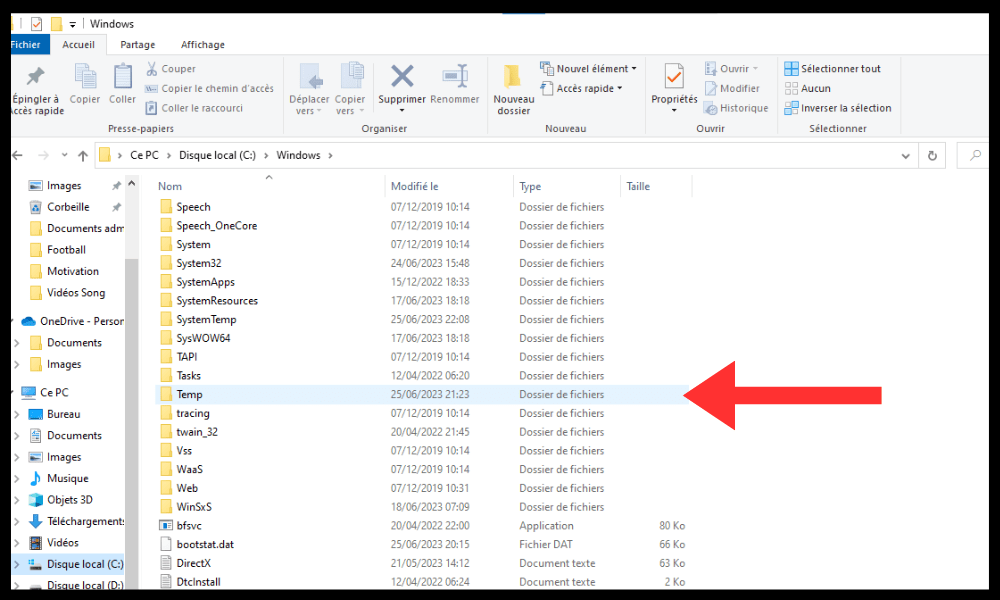
- \Users\ \appdata\local\temp
Select all files that start with DismHost and delete them. You can also use a cleaning tool like CCleaner to delete temporary files.
Restart your PC and check if the DISM Host Servicing Process consuming too much CPU is resolved.
FAQs
Here are some frequently asked questions on the subject of DISM Host Servicing Process and its CPU usage:
What is the difference between DISM and SFC?
DISM and SFC are two tools that help repair damaged or missing system files. The difference is that DISM uses a Windows as the source of clean files, while SFC uses the system file cache as the source. It is recommended to run DISM first then SFC for optimal repair .
What is Windows PE?
Windows PE or Windows Preinstallation Environment Windows deploy or repair Windows . It contains the tools and drivers needed to boot a PC and access hard drives or the network. Windows images or to restore a system in the event of a crash.
How to update the DISM Host Servicing Process?
The DISM Host Servicing Process automatically updates with Windows updates . You can check if you have the latest version of the program by opening Command Prompt as administrator and typing the following command:
DISM /Online /Get-PackageInfo
You will then see the version of the DISM package installed on your PC. If you want to force a program update, you can use the following command:
Dism /online /cleanup-image /start-componentntcleanup
This command removes the obsolete versions of the system components and releases disk space.
How to uninstall the DISM Host Servic Process?
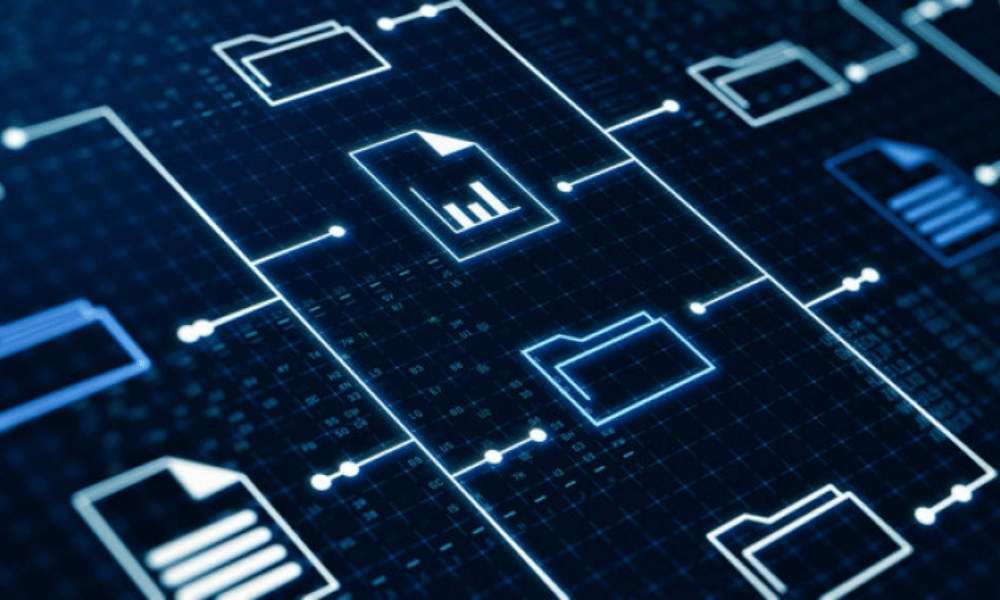
The DISM Host Servicing Process is not a program that you can uninstall easily, as it is part of Windows . If you want to disable it completely, you need to edit the Windows , which can be dangerous if you don't know what you're doing. So we do not recommend uninstalling DISM Host Servicing Process unless you are sure that it is malware.
What are the advantages of the DISM Host Servicing Process?
The DISM Host Servicing Process has several advantages for your system. It allows you to:
- Windows preinstallation environment or image to install or deploy Windows on a PC.
- Add or remove drivers, packages or features from Windows as needed.
- Repair damaged or missing system files that may affect the operation of Windows .
- Optimize the performance of your system by removing the obsolete versions of the system components.
Conclusion
The DISM Host Servicing Process Windows Core Services . Windows preinstallation environment or image , add or remove drivers, enumerate packages, or enable or disable certain Windows functions . It is also known as sysmain service host because it runs Superfetch technology that optimizes system performance by preloading frequently used applications into memory.
It may happen that it creates errors like high disk , CPU or memory usage. It may also slow down your system or continue running in the background after closing it from the taskbar. In some cases, it could even be malware that compromises your PC security.
To resolve the issue of DISM Host Servicing Process consuming too much CPU, you can use several methods:
- DISM and SFC scans to restore missing or corrupted system files.
- Disable the Superfetch service or the BIT service to avoid conflicts with the DISM Host Servicing Process.
- Delete temporary files from the DISM Host Servicing Process to free up space and optimize your system's performance.
We hope this article was helpful and you managed to fix the DISM Host Servicing Process consuming too much CPU issue . If you still have any questions or comments, please let us know.




