Cortana on Windows 10 is an intelligent voice assistant created by Microsoft! However, it may prove unnecessary for some people, or even too intrusive. Are you concerned and would like to disable Cortana from your computer? This tutorial explains how to permanently remove Cortana on Windows 10!
First of all, we invite you to see what Cortana is !
Why uninstall Cortana?
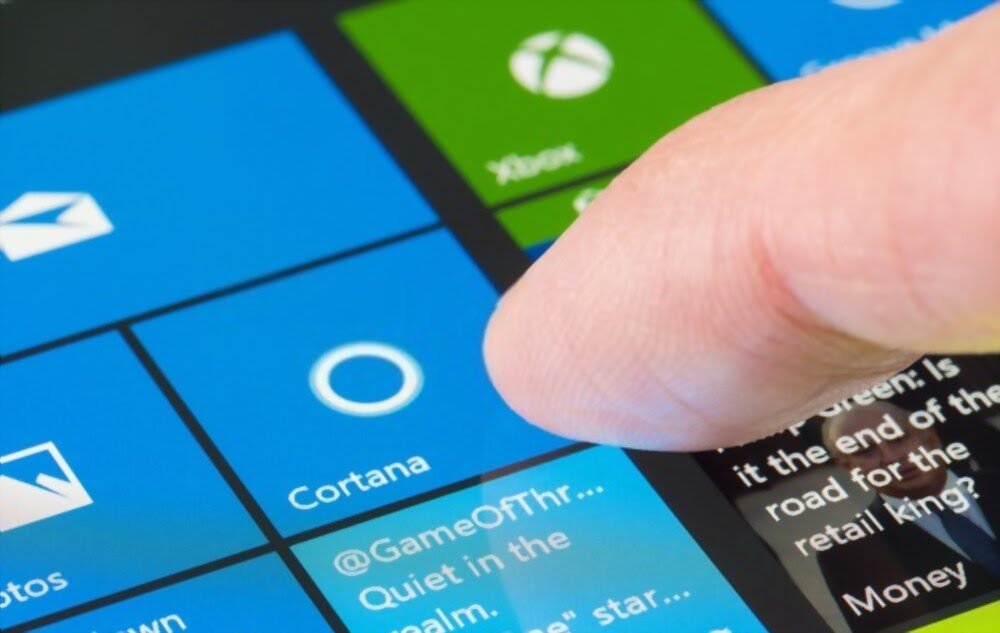
- Cortana does not work all the time and therefore takes place unnecessarily on your PC.
- Microsoft has the ability to collect all your personal information through Cortana.
- Cortana is sometimes limited , making it an unnecessary program.
- Cortana uses your system resources .
How to completely remove Cortana on Windows 10?

There are a variety of options that will allow you to permanently remove Cortana from your computer. In this guide, we present to you some very effective and very simple methods to put into practice. By following them exactly, you can completely uninstall Cortana and, if necessary, recover it later .
We invite you to watch the video for a quick uninstallation! For more details, read the rest of the article!
Permanently remove Cortana on Windows 10 using PowerShell

To completely clean Cortana from your computer via PowerShell, follow these steps:
Step 1: Windows search bar , type << PowerShell >>
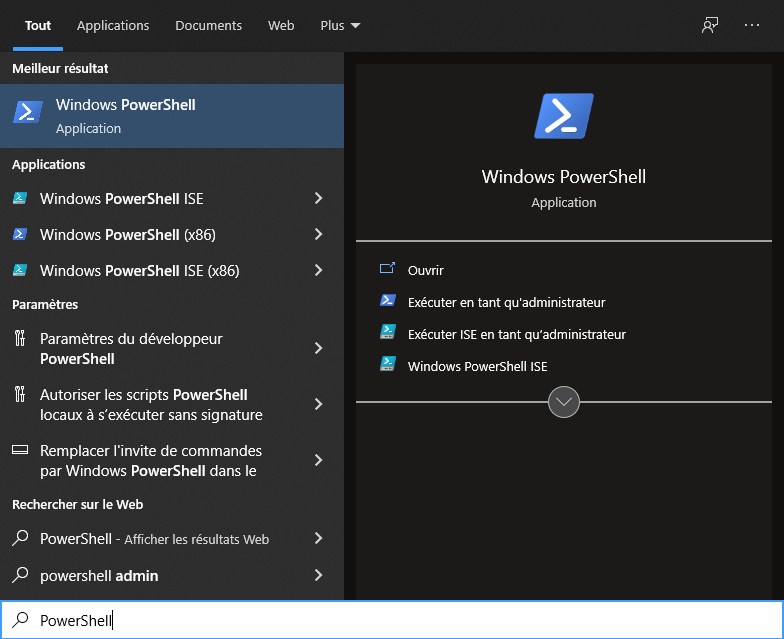
Step 2: Right-click on the program
Step 3: Select the “ Run as administrator ”
Step 4: Confirm the question whether this app can be used to make changes to your device with “ Yes ”.
Step 5: The blue PowerShell app input window will then open!
Step 6: Copy then, stick the following command after the system information: " Get -Appxpackage -allusers Microsoft.549981c3f5f10 | Remove-Appxpackage ".
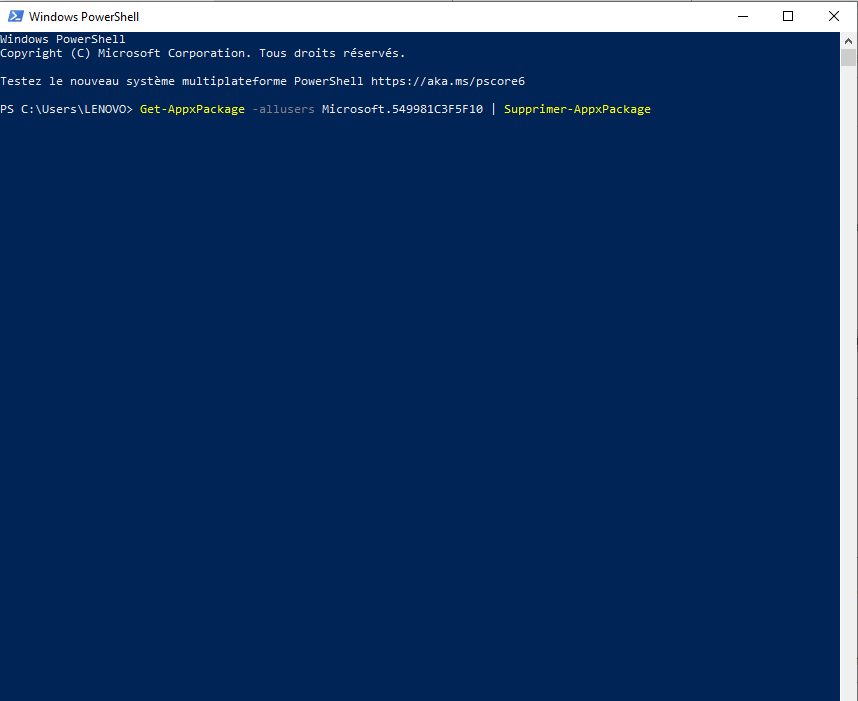
Step 7: Then confirm with the “Enter” key. Microsoft's Personal Productivity Assistant will then be uninstalled from your PC.
Note : After following these steps, you will see a status message with a green background notifying you that PowerShell is working correctly ! The previous display will then reappear! In this case, know that you have successfully uninstalled Cortana completely on your Windows 10. Then restart your computer to make the Cortana icon disappear.
Disable Cortana Using the Registry
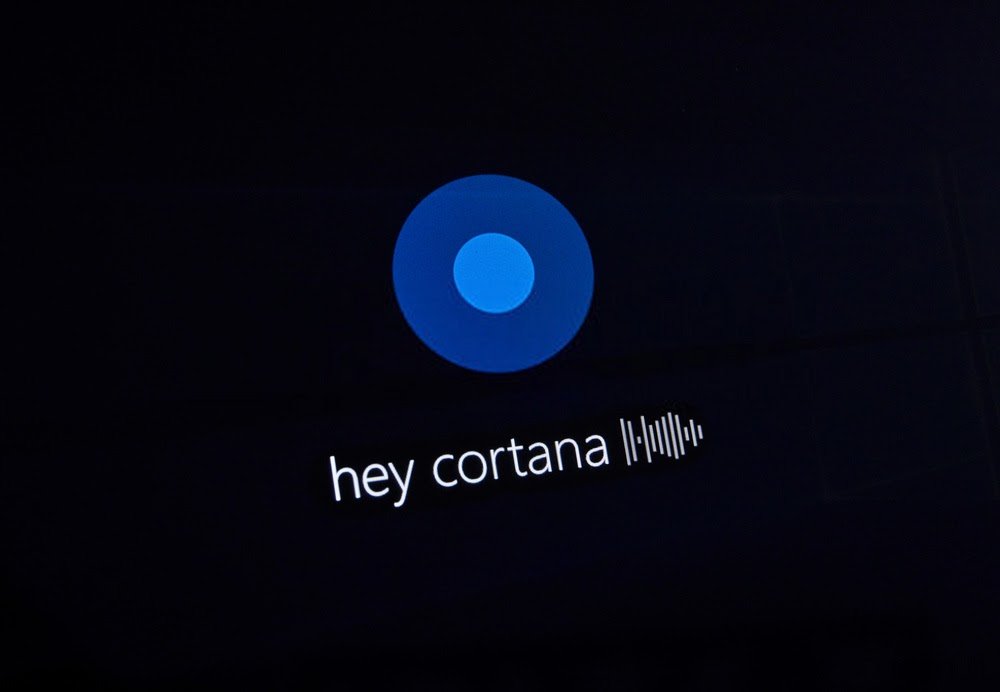
Do we necessarily have to permanently delete Cortana on Windows 10? The answer is clear and concise: NO ! You should know that a complete uninstallation of Cortana is not necessary. Opting out is enough to prevent it from sending your usage data to Microsoft. If you just want to disable Cortana from your computer, here's what to do:
Step 1: Windows search bar , type “ regedit ”

Step 2: Then click on << open >>.
Step 3: You will then see the window asking if this application can be used to make changes to your device. So, here you have to be very careful! You should only make changes to the registry if you are familiar with it, as this could easily cause unintended damage .
Step 4: After confirmation, open the < <HKEY_LOCAL_MACHINE> > folder.
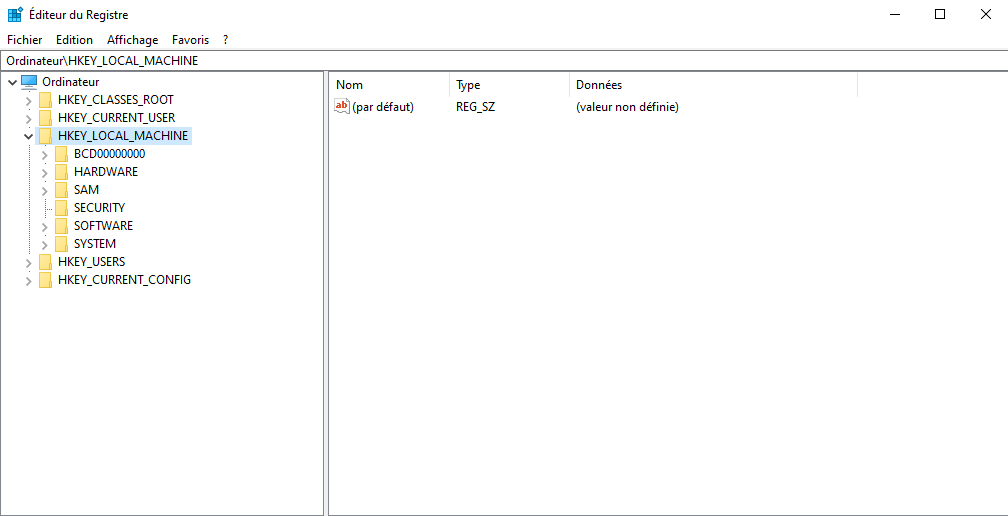
Step 5: Then follow the deactivation process by clicking on the options: Software → Policies → Microsoft → Windows → Windows Search
Step 6: Windows key does not exist, right-click on the Windows to create it yourself. To do this, select the options: New → Key
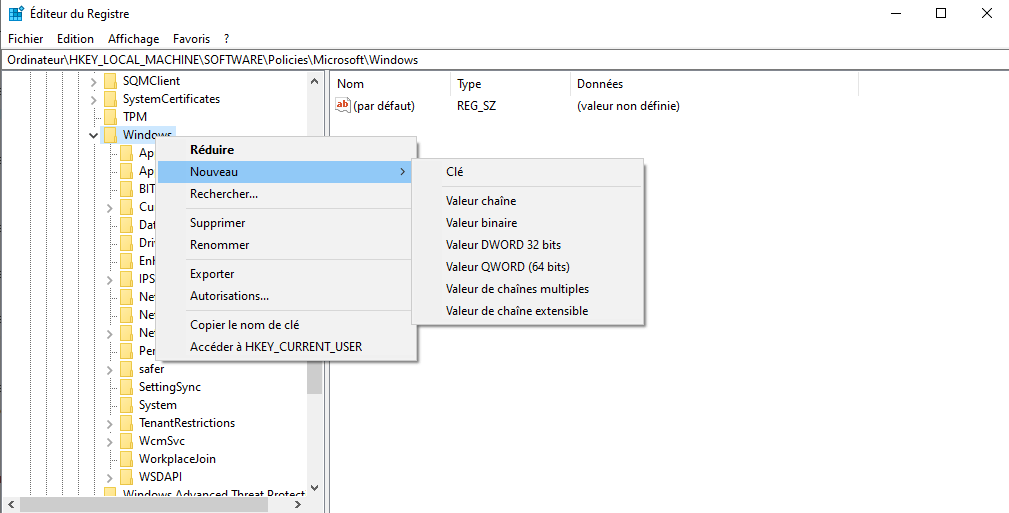
Step 7: After creating your key, you need to name it “ Windows Search ”.
Step 8: Then validate with the “ Enter ”
Step 9: Then right click on the folder and in the right area, select the " DWORD value (32 -bit) "

Step 10: Here, you should name this value << AllowCortana >> then leave the value at << 0 >> and validate with the “ Enter ”
Important note : The key returns the value << 0 >> either or remains completely disabled. The value << 1 >> reactivates Cortana. If you want, you can delete the value again.
So ! You have successfully disabled Cortana without resorting to a forced uninstallation. When you restart your computer, you will notice that Cortana is no longer active.
See also: Windows 10: How to disable Windows Defender?
How to remove Cortana from the taskbar?

Maybe you want to hide Cortana instead of permanently deleting or disabling her from your computer? Note that it is possible to keep it out of sight by simply removing it from the system tray.
To do this, follow the following steps:
Step 1: Right-click on the taskbar
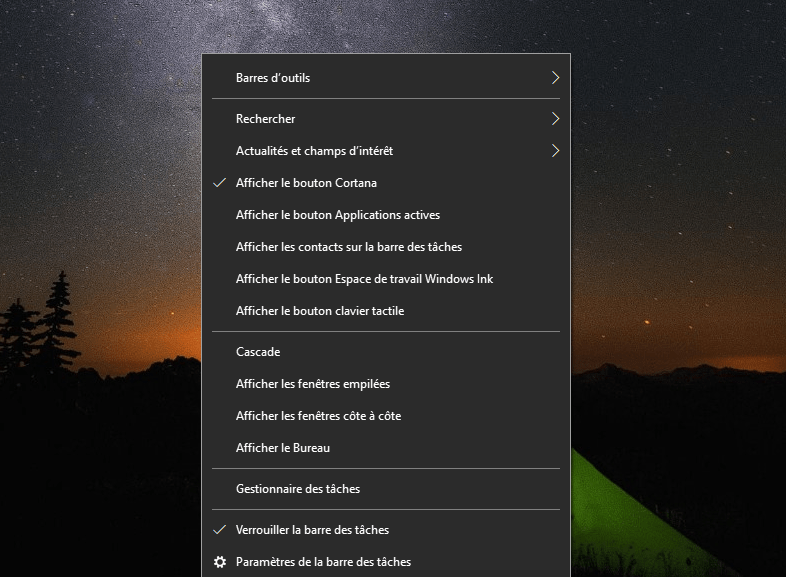
Step 2: Then select the “ Show Cortana button ” option. This will allow you to uncheck Cortana from the taskbar. The Microsoft assistant will then be invisible
In case you want to add the Cortana program to the taskbar again, follow these steps:
Step 1: Right-click on your computer's taskbar.
Step 2: Add Cortana to the taskbar by clicking on the “ Show Cortana Button ” option.
How to remove Cortana from the Start menu
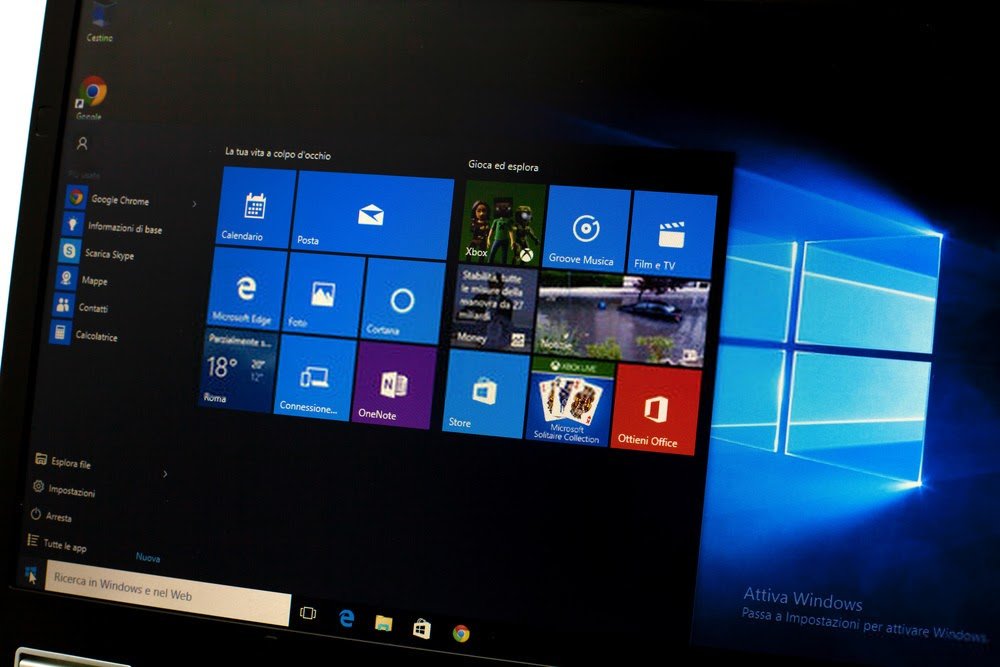
Do you want to keep Cortana for the moment, but you don't want to see her start at each start? It is indeed possible to delete it from the start menu. Here's how to do it:
Step 1: In your computer's search bar, type " Cortana "
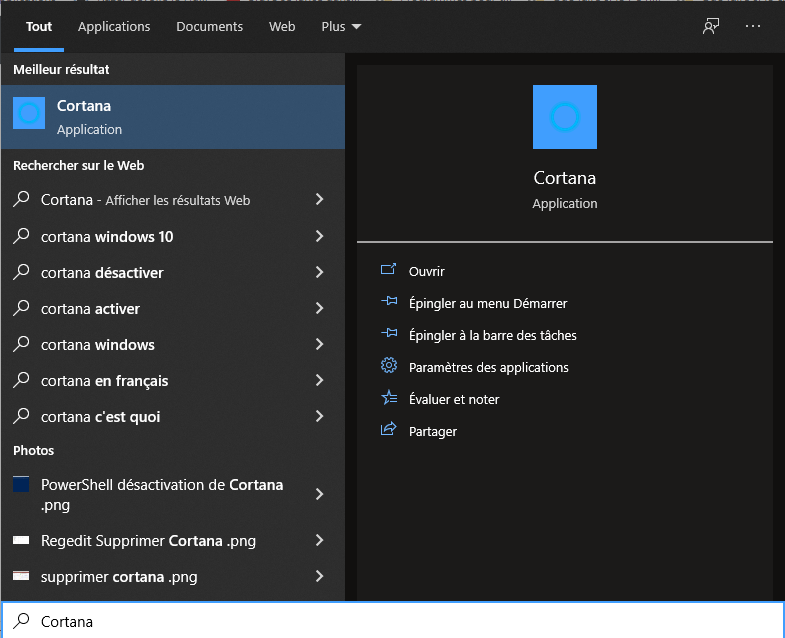
Step 2: In the Microsoft Assistant settings, look for the " Runs at login " option and then turn off the slider.

After that, restart Windows. Cortana will no longer run automatically when you start your computer!
The method to reinstall Cortana after uninstalling it
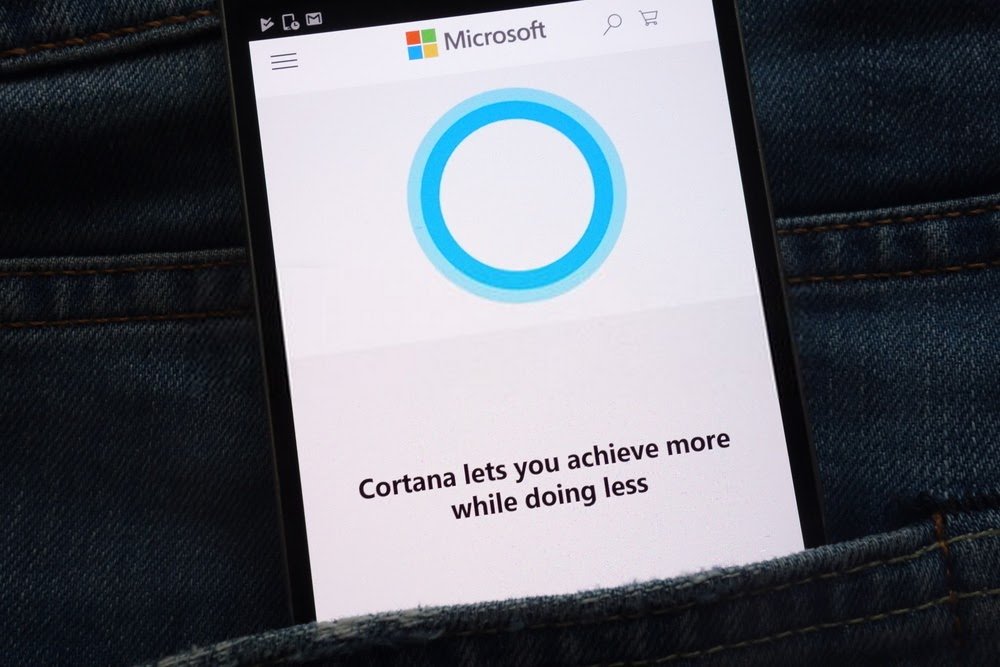
If for some reason you want to reinstall Cortana after permanently deleting or disabling it, you can simply download the program from Microsoft Store.
To reinstall Cortana:
Step 1 : First open the Microsoft Store via the taskbar or search for the software directly.

Step 2: Once in the Microsoft Store, search for “ Cortana ” in the search bar and select the app of the same name that will appear.
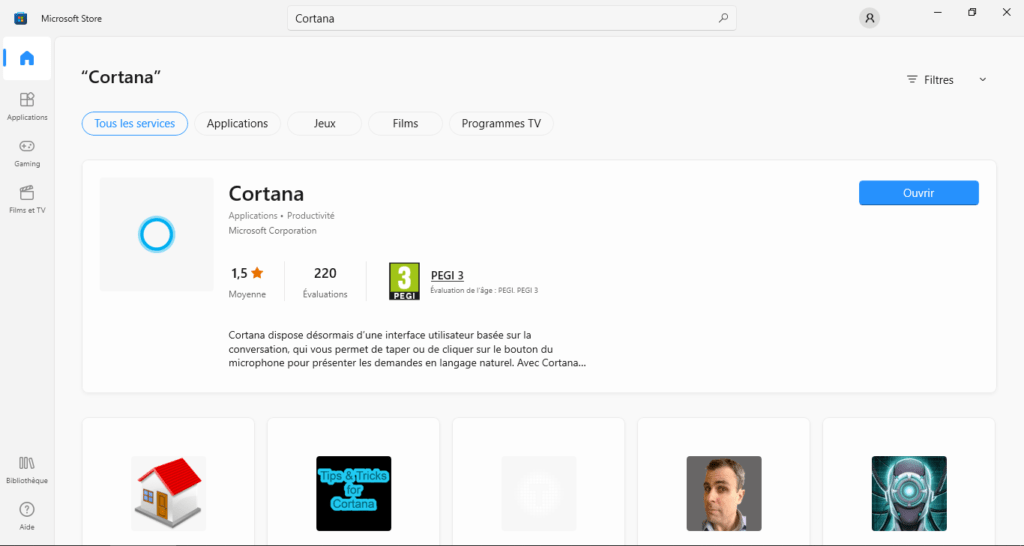
Step 3: Like any other app, you can easily download and install it with a click of a mouse
Step 4: After installation, to show the Cortana button, right-click on the taskbar and select the “ Show Cortana button ” option. It's done ! Microsoft's voice assistant is available again on your computer.
Was this guide helpful to you? Please let us know by adding a comment!




