You have just realized that you have deleted an important file. And, as luck would have it, you emptied the trash...
Fortunately, there are solutions. We will see together how to recover a permanently deleted file, step by step, with the Disk Drill and EaseUS Data Recovery Wizard and Recuva software under Windows 10!
How to recover permanently deleted files with Disk Drill?
Disk Drill is software for finding files from the recycle bin, even if it is empty. It can restore over 400 different file types on all Windows . It can also recover data from external media, like USB drives, SD cards or hard drives.
How to use Disk Drill?
To use Disk Drill, simply follow these steps:
- Download the software from the official website Disk Drill – software to find files from the recycle bin and install it on your computer.
- Launch the program and select the hard drive where your lost files were located.
- Disk Drill will scan your disk and display the results in a window.
- Sort files by name, size, date or type, and use the filter to refine your search.
- Preview the contents of the file before recovering it by clicking the “Preview” button.
- Check the boxes of the files you want to restore and click the “Recover” button.
- Choose a location to save your recovered files. It is recommended to choose a different disk than the one where the deleted files were located, to avoid overwriting the data.
Why choose Disk Drill?
Disk Drill is an efficient and easy-to-use software that can save your day in the event of accidental loss of important data. It offers many features, such as:
- The ability to recover files of any format and from any media.
- The ability to preview files before restoring them.
- The ability to create a disk image to protect your data in the event of a hard drive failure.
- The ability to do an in-depth analysis to find the most difficult files to recover.
- The ability to pause and resume scanning at any time.
Disk Drill is a software to find files from the recycle bin that you can try for free and without risk. Do not hesitate to download it and enjoy its benefits.
Recover Deleted File with EaseUS Data Recovery Wizard
To find out how to recover a permanently deleted file , nothing could be easier with EaseUS Data Recovery Wizard!
If you don't know it, it is one of the best data recovery software, it works both on Windows 10/11, but also on macOS.
Here are the steps to follow!
STEP 1. Choose your disk partition to recover
To begin, we invite you to download the EaseUS Data Recovery Wizard software, when you are on the menu, choose the disk partition or storage location where your files were deleted.

Step 2. Press the " R"
As soon as you have selected the location to recover, press " analyze ". The in -depth analysis process will start!

STEP 3. Click Recover
As soon as the in -depth analysis process is completed, click on the " Deleted files " option in the left menu. You find all your deleted files! All you have to do is select (check) all the files you want to take up by clicking on "Recover"!

To make it easier, we invite you to watch the video tutorial below:
Recover a permanently deleted file with Recuva
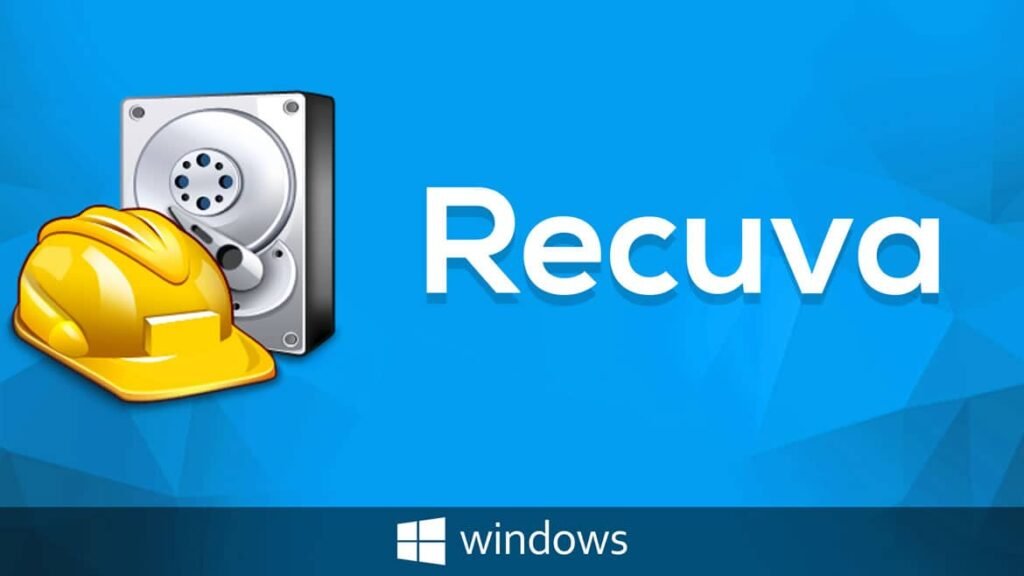
Recuva is a fairly well-known software. Its publisher is Piriform. It is the same editor as that of the ccleaner software, which is mainly used to clean and optimize your computer, under Windows.
Recuva allows you to restore deleted data. It can be downloaded for free from the “Piriform” website. For those who want the paid version, it costs a little over 19 euros (at the time of writing this article).
However, the free version is enough to recover accidentally deleted files.
It supports Windows XP/Vista/7/8/10.
We invite you to watch this tutorial video to recover your permanently deleted file!
- Step 1: In Google, type “Download Recuva Piriform”.
- Step 2: Start downloading the free version.
- Step 3: Go to the “Downloads” folder.
- Step 4: Double-click on the Program to start the installation.
- Step 5: A screen appears with the term “Recuva” and the software version. You can choose the language for the installation: French.
- Step 6: Then click on “Install / Installer”.
- Step 7: At the end of the installation, you can click on “Run Recuva / Launch Recuva”.
A new window launches. “Welcome to Recuva Assistant”.

- Step 8: Click “Next”.
- Step 9: Choose the type of files you want to recover: Images, Music, Documents, Videos, Compressed or Emails.
By default, Recuva will try to recover all file types. Then, click “Next”.

- Step 10: Select the location of the file(s) to recover: On a removable card, in my documents, etc. If you are not sure where the file was located before it was deleted, click "I'm not sure." Then click “Next”.
- Step 11: A new window will appear: “Thank you, Now Recuva is ready to search for your files”. You can, if you wish, click on the in-depth analysis. Then, click “Start”.
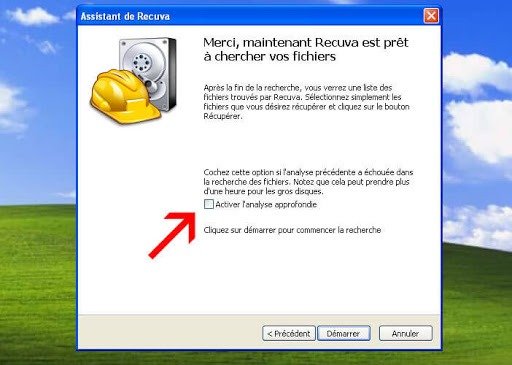
- Step 12: After analysis, Recuva displays the results: In green, the recoverable files. In Red, unrecoverable files. Right-click the check box of the file(s) you want to recover, then click “Recover” at the bottom left.
- Step 13: An explorer window will appear and you need to choose a folder for Recuva to put the recovered files. Click “OK”.
- Step 14: A new window is displayed with the title: “Operation completed” with the number of files recovered (completely or partially).
Conclusion
So, if you've scared yourself by deleting important files, now you know there are solutions. In the vast majority of cases, you can recover permanently deleted files. But, that said, still be careful in the future, because sometimes the files are not recoverable. This especially happens when the deletion took place a long time ago, and you have created, moved, deleted, copied, pasted other files on the affected disk.




