Have you ever faced difficulty printing a document on WordPad ? You are not alone ! In this article, we will guide you step by step to successfully print your documents without hassle. Follow us and find out how to print on WordPad easily and efficiently.
Step 1: Open your document in WordPad
![]() The first step to printing your document is to open it in WordPad. If you haven't already done so, here's how to do it:
The first step to printing your document is to open it in WordPad. If you haven't already done so, here's how to do it:
- Press the Windows key and type "WordPad" in the search bar.
- Click the app icon to open it.

- Go to the "File" menu at the top left of the window.

- Click on "Open" and select the document you want to print.
You might like this article: Printer paused in Windows 10: what to do?
Step 2: Checking Print Settings
Before you start printing, it is crucial to check the print settings. To do this, follow the steps below:
- Go to the "File" menu at the top left of the window.
- Click on "Layout" to access printing settings.

- Check settings such as orientation (portrait or landscape), margins, and paper size.

- Make the necessary changes and click "OK" to validate the changes.
Step 3: Selecting the Printer
Make sure the printer you want to use is selected. Here's how to do it:
- Go to the "File" menu at the top left of the window.
- Click on "Print".

- In the window that opens, select the desired printer from the drop-down list.
Tip: Add a printer
If your printer does not appear in the list, you may need to add it manually. Here's how to do it:
- Press the Windows key and type "printers" in the search bar.
- Click on "Printers and scanners" to open the settings.
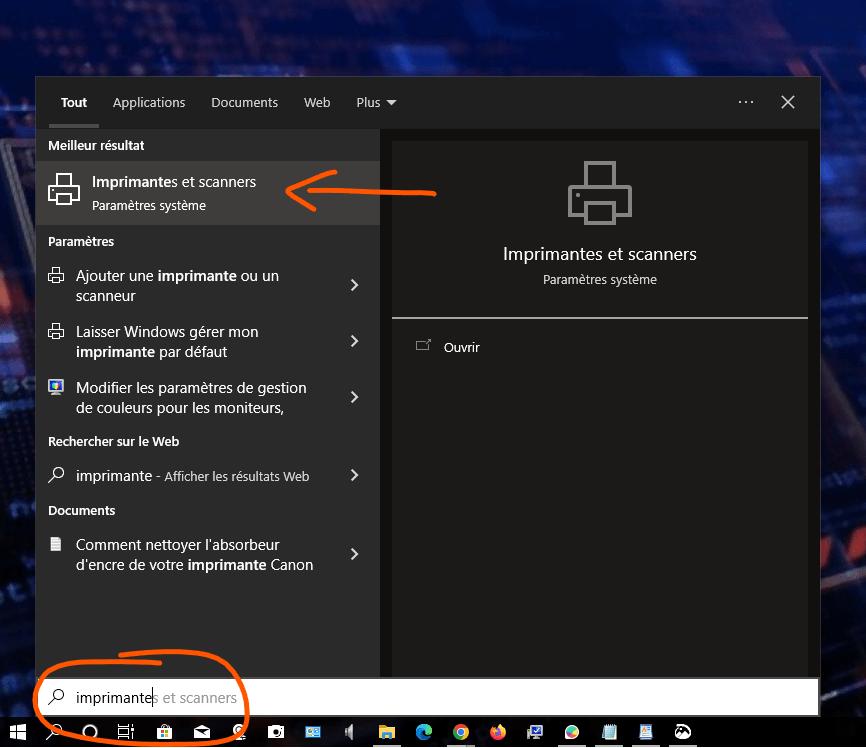
- Click on "Add a printer or scanner" and follow the instructions to the screen to add your printer.

Also read: How to set a video wallpaper for Windows
Step 4: Start printing
You are now ready to print your document. Follow these steps to start printing:
- Go to the "File" menu at the top left of the window.
- Click on "Print".
- In the window that opens, check the print settings and the number of copies to print one last time.
- Click "Print" to launch your document printing.
Step 5: Troubleshooting Common Issues
Sometimes you might encounter problems while printing to WordPad. Here are some solutions to common problems:
Problem: The printer is not working
Solution: Make sure the printer is turned on, properly connected to your computer, and has enough ink and paper.
Problem: Print quality is poor
Solution: Check the print quality settings in the "Print" window and make sure they meet your needs. You can also try to clean your printer print heads.
Problem: Text is cut off or misaligned
Solution: Adjust the layout settings, such as margins and orientation, in the WordPad "Layout" menu.
Now that you've followed this step-by-step guide, you should be able to print to WordPad without difficulty. Remember to check print settings regularly and ensure your printer is working properly to achieve the best possible results. Good impression !

![[GetPaidStock.com]-645514b947b8a](https://tt-hardware.com/wp-content/uploads/2023/05/GetPaidStock.com-645514b947b8a-696x441.jpg)


