Outlook is Microsoft's email service that allows you to create personalized signatures for all your emails! Want to create an electronic signature with Outlook? This tutorial shows you the steps to follow to get there!
Electronic signature on Outlook: start the process with Word
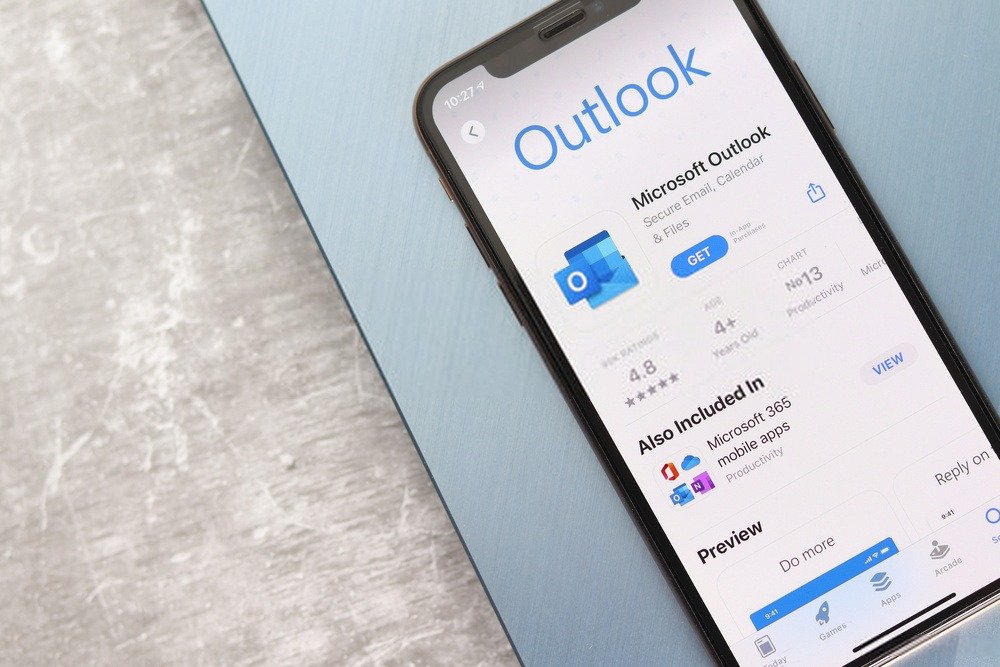
Creating a signature in Outlook can quickly turn into a real ordeal... The path to getting there is not very intuitive. If this is your first try, you will undoubtedly encounter difficulties.
Therefore, if you plan to create an electronic signature on Outlook with a fairly complex page structure, it is recommended to use word processing software : Word ! Indeed, Word offers you a little more freedom and ease of use, favoring the creation of one or more electronic signature models.
Here are the steps to follow if you want to create a signature.
1. Open Word, then enter your text
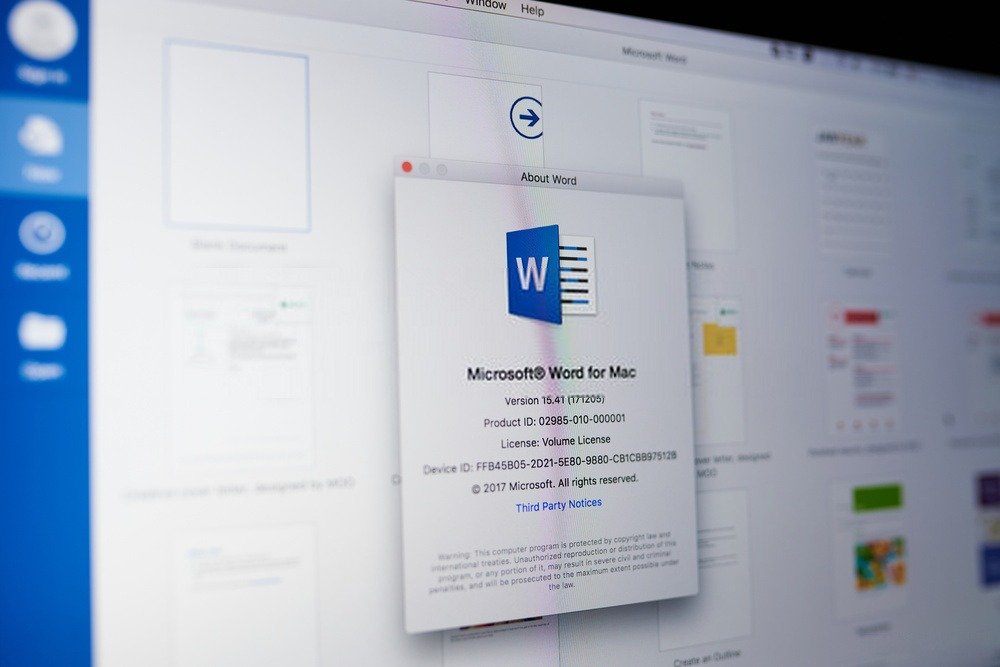
Here, double-click on the text editor and then add your text. We strongly advise you to use a unique font and highlight the most important information in your new signature. To do this, you can, for example, make the key words in your text bold.
2. Add an image to signatures
Do not blacklist any element while your signature is being dematerialized in favor of an electronic one.
It is important that you enter important information in your text. So add the name of your company and don't forget to create a link that will send the recipient to the website of the company in question.
If you wish, you can also add an image or even your company logo. This is precisely the reason why Word is popular in this tutorial. Indeed, the layout tool associated with Microsoft Outlook allows you to add an image to signatures .
However, it does not give you any possibility to, for example, attach the text and the image of the signature on the same page.
You might also like this article: Disable Cortana on Windows 10 in a few clicks!
3. Format the text that will serve as your signature
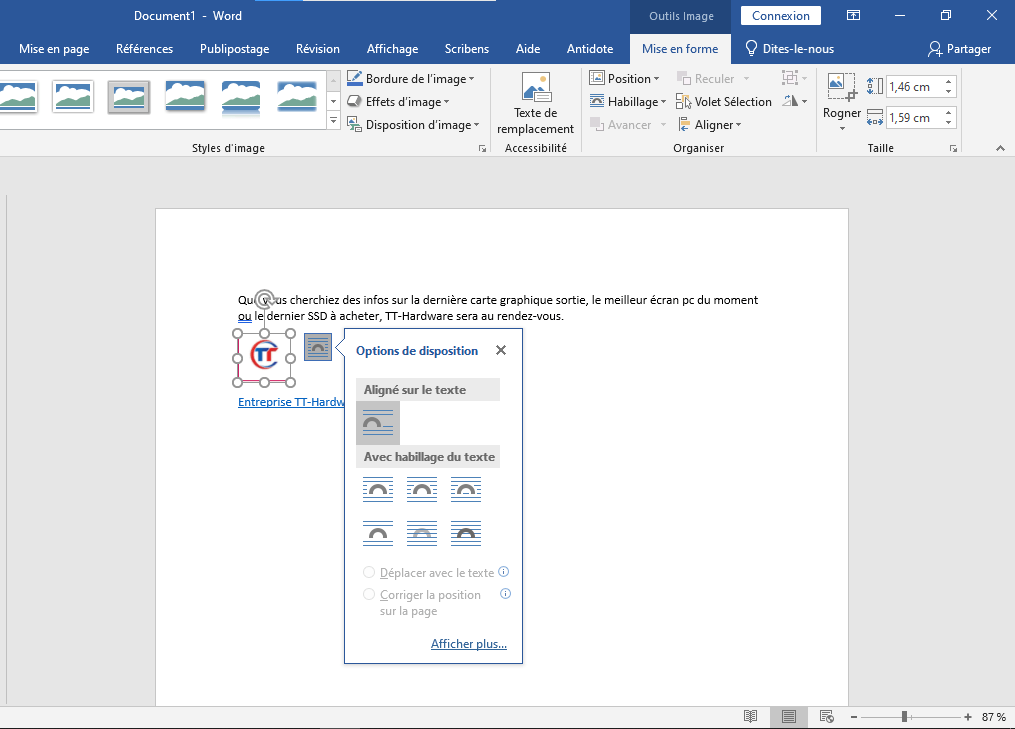
To format the text that will represent your signature, carefully align your writing and your logo. To do this, select your company logo by right-clicking on it. You will then see a floating button that corresponds to the formatting options.
This menu is also found in the tab section of Word just below the " skin " option. You must therefore select the " framed " option and move the image with the mouse to align it with your text.
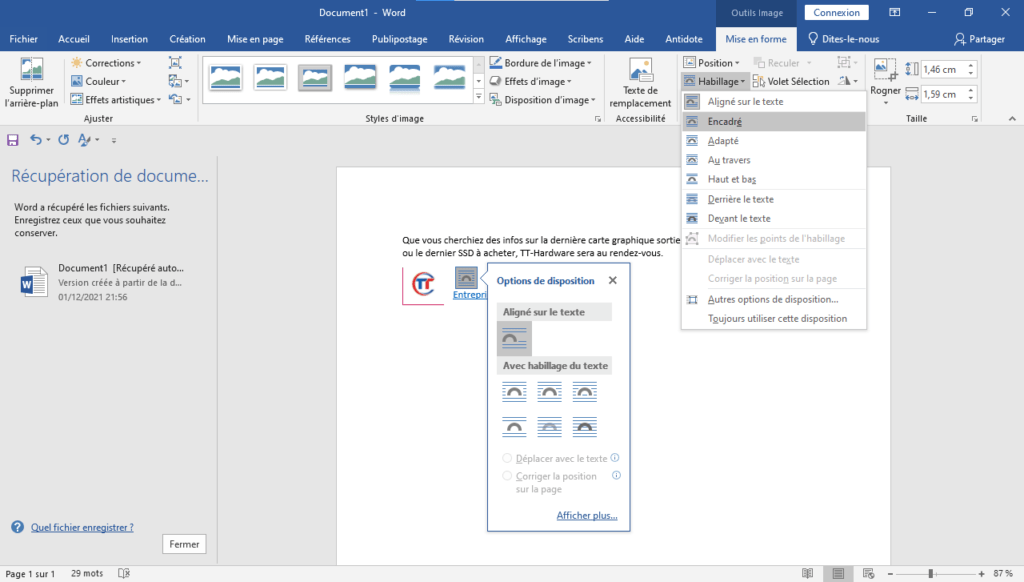
Once you are done with formatting the text and image, select all the text by pressing commands (Ctrl+A) . Then copy it to your clipboard by clicking on (Ctrl+C) .
Creating an electronic signature on Outlook: it’s now!
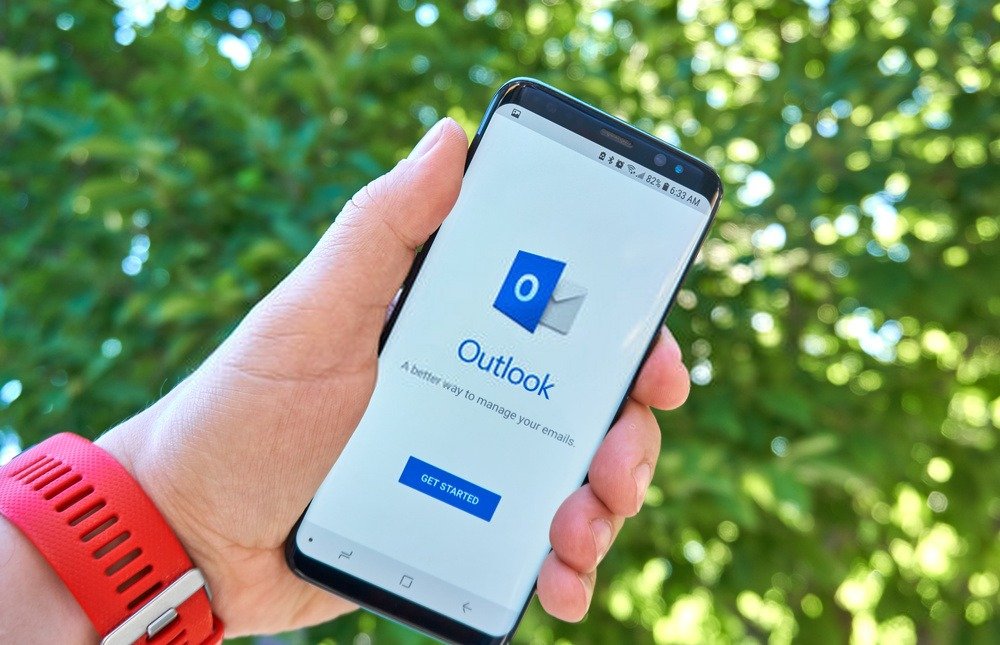
You already have the text that will serve as your signature. Now just insert it into Microsoft Outlook to get a professional look. Therefore, follow the different steps below.
Step 1: New Mail >> option

Step 2: In the window that appears, press the option << a signature >> then after on << signature >>
Step 3: You will see a new tab appear called <
Note : Generally, when you create a new signature in Outlook, it is directly assigned to the account configured in the Microsoft email service. If you have configured several accounts, please choose the account for which the signature was created!
Step 4 : A text field is displayed in the lower part of the window to contain your signature. Use the keyboard shortcut (CTRL+V) to stick the content you copied previously.
Your signature must now be stuck and present in the Outlook module . However, at this stage, you will see that the image inserted in your signature may not appear in Outlook. So don't take the lead for that and confirm your signature by clicking on << OK ".
Repeat the operation when you want to easily and quickly create a new signature in Outlook !
To make this tutorial easier to understand, we invite you to watch this video!




