Are you tired of desperately searching for how to insert special characters into your documents ? Do not search anymore ! Learn how to create custom keyboard shortcuts to easily insert special characters in Windows 10 and 11.
Introduction to keyboard shortcuts for special characters

Keyboard shortcuts are key combinations that allow you to quickly run an action or function on your computer. They are particularly useful for inserting special characters which do not appear on the standard keyboard, such as the "ñ" (n with tilde), euro (€) or copyright (©).
Why customize keyboard shortcuts?
Predefined keyboard shortcuts can sometimes be difficult to remember or inconvenient. By creating your own shortcuts, you can choose key combinations that suit you and thus save time and efficiency in your daily work.
How to Create Custom Keyboard Shortcuts in Windows 10 and 11
To create custom keyboard shortcuts for special characters in Windows 10 and 11, follow the steps below:
Step 1: Open the character map
Press the Windows key and type "Character table" in the search bar. Call on the "Character table" application in search results.
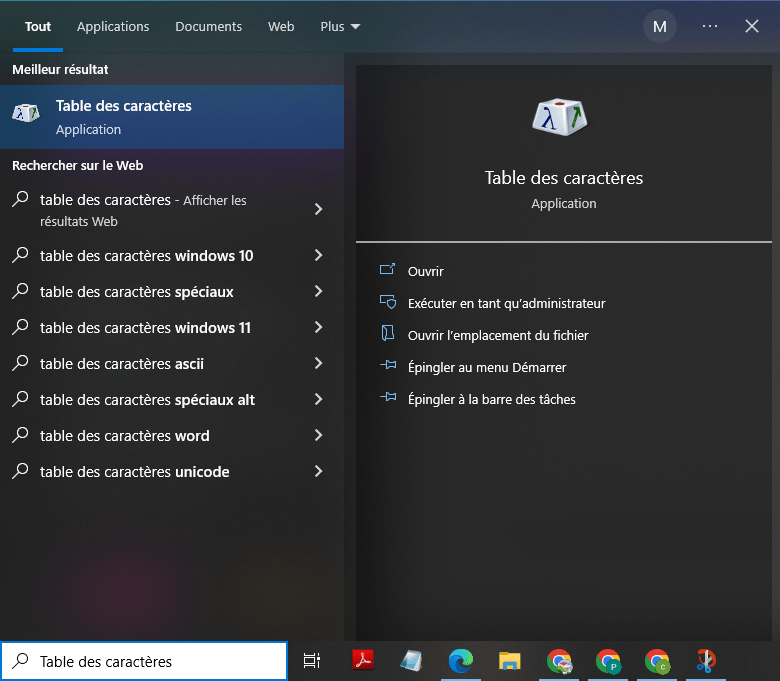
Step 2: Select the desired special character
In the character table, search and select the special character you want to insert using a personalized keyboard shortcut. In our case, we chose the "µ" character.
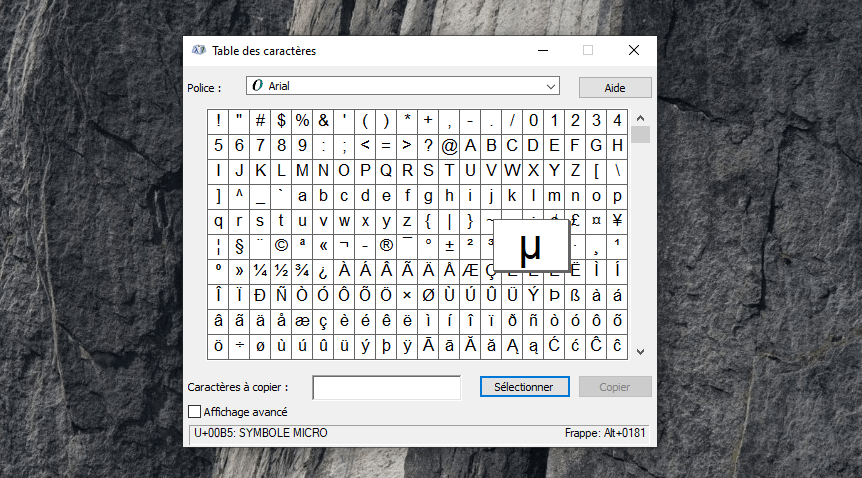
Step 3: Note the Unicode code of the character
When you select a character, its Unicode code is displayed at the bottom of the character map window. Write down this code for use later.
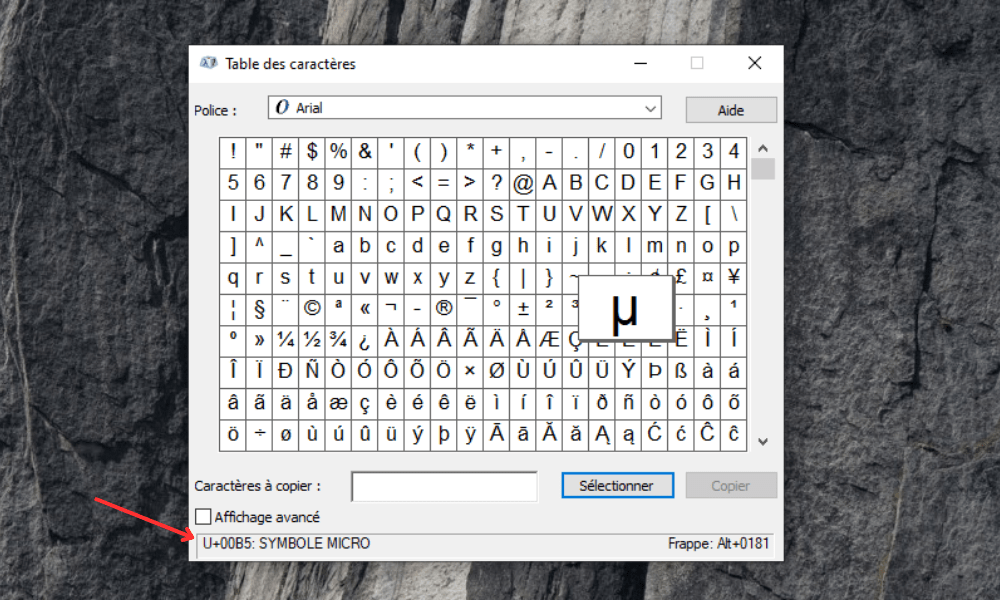
Step 4: Create the custom keyboard shortcut
1. Find the item you want to launch with a key combination. For example, if you want to launch Google Chrome, go to the “C:\Program Files (x86)\Microsoft\Edge\Application” folder and look for the “msedge” file.
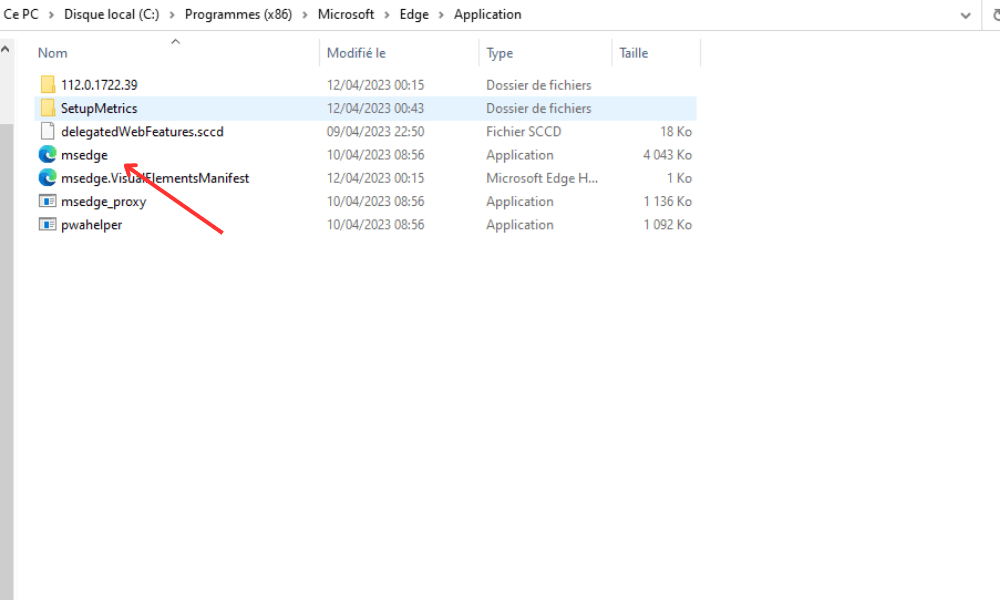
2. Right-click on the file and choose “Send to” then “Desktop (create shortcut)”. This will create a shortcut to Google Chrome on your desktop.
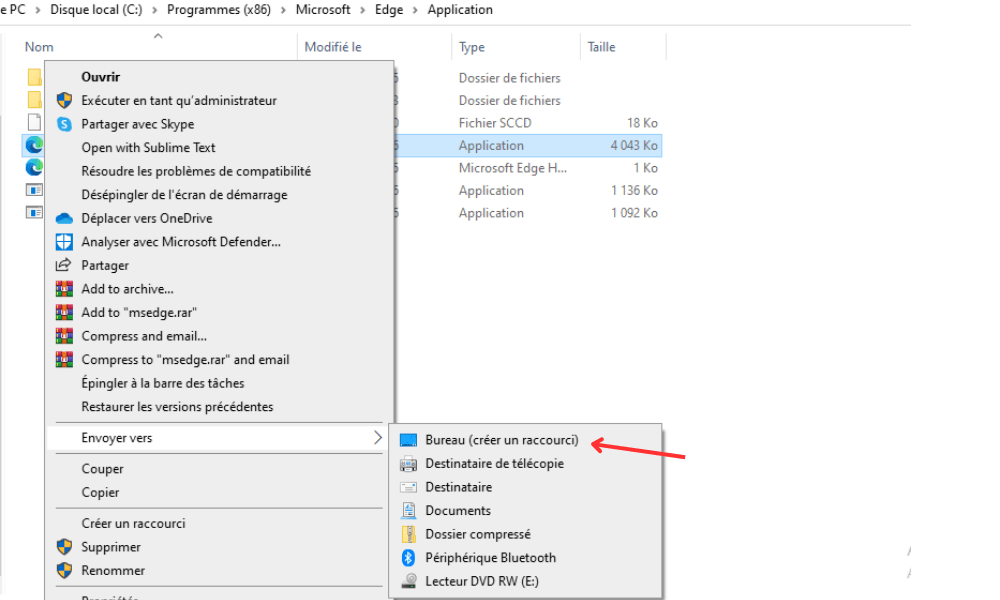
3. Right-click on the shortcut you just created and choose “Properties”. This will open a window with information about the shortcut.
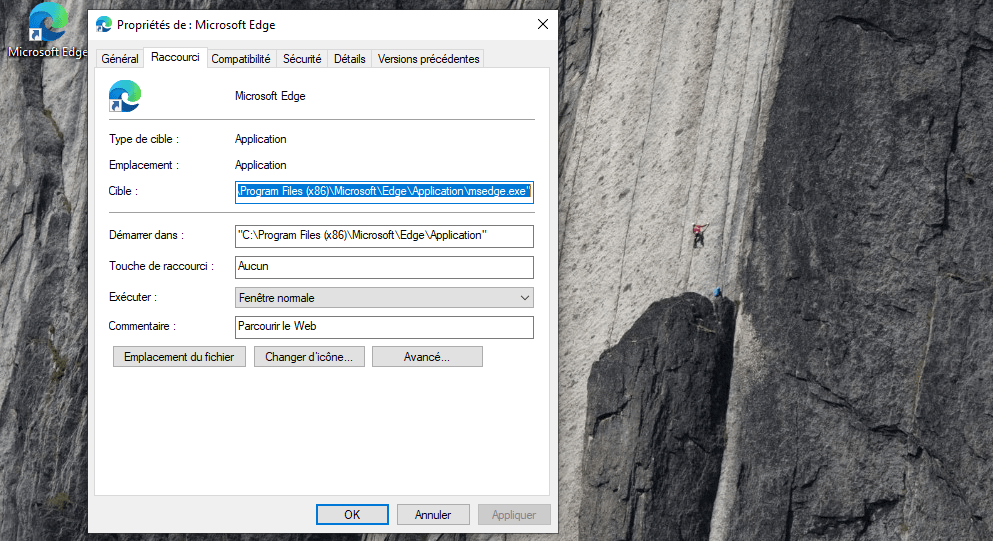
4. In the “Shortcut” tab, click in the “Shortcut key” box and press a key on the keyboard. For example, if you want to launch Google Chrome with CTRL + ALT + G, press the G key. You will see that the box fills with the chosen key combination.
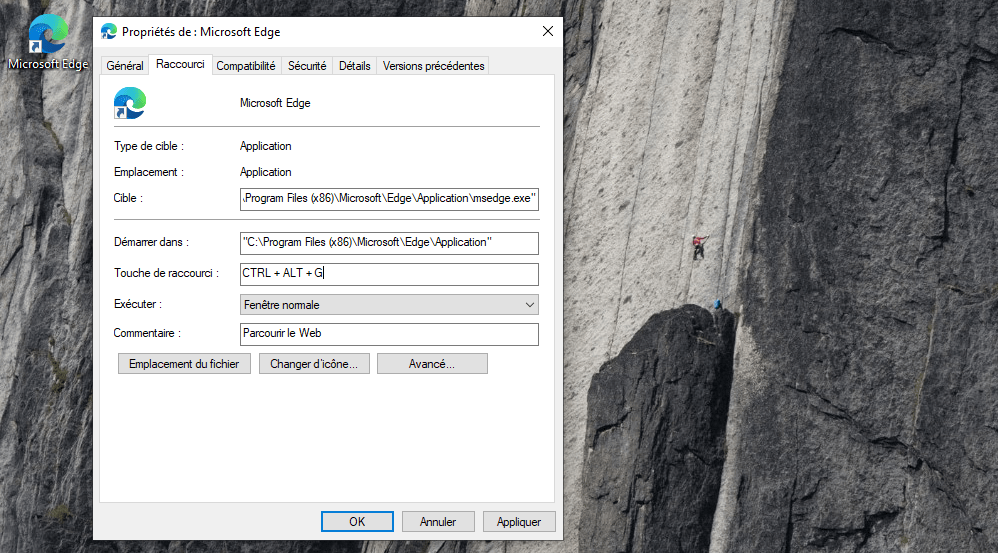
5. Click “OK” to save the keyboard shortcut. You can now close the properties window and remove the desktop shortcut if you want.
Try pressing the key combination you created. Microsoft Edge should open automatically.
This article might interest you: Ctrl + Alt + Del on Mac: 4 alternative methods!
Comparison table of common Unicode codes
Here is a comparison table of Unicode codes for some common special characters that you can use with the method described above:
| Character | Unicode code |
|---|---|
| © | 0169 |
| ® | 0174 |
| ™ | 0153 |
| € | 0128 |
| £ | 0163 |
| ¥ | 0165 |
| not | 0241 |
FAQs!
What are other commonly used special characters and their corresponding Unicode codes?
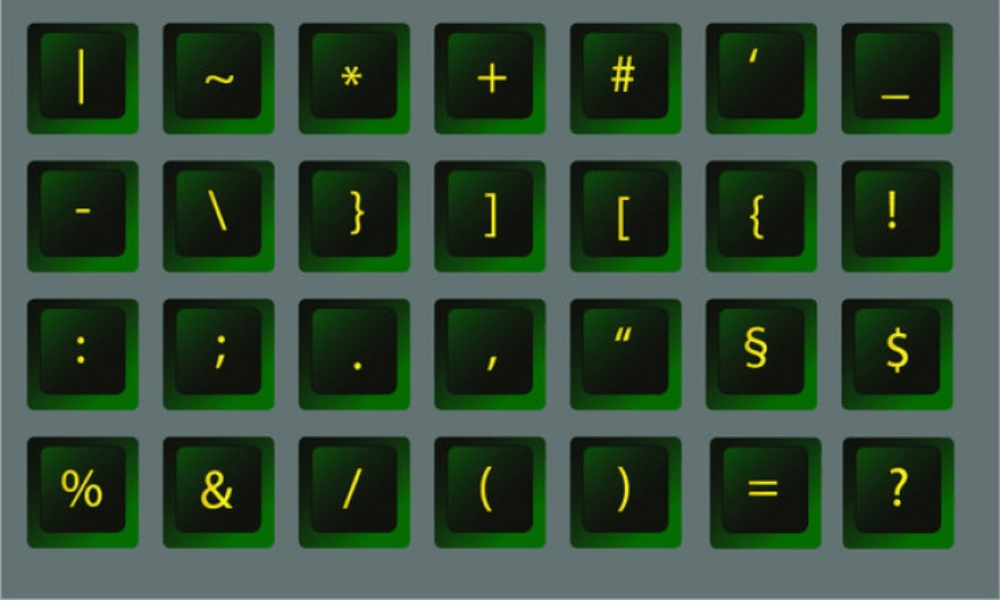
There are many special characters used in different languages and contexts. Here are some common special characters and their Unicode codes:
- Æ (Latin capital letter AE): 0198
- æ (Latin lowercase ae): 0230
- ß (German eszett): 0223
- ç (c cedilla): 0231
- Ç (C cedilla): 0199
- ø (o crossed out): 0248
- Ø (O crossed out): 0216
- ª (superscript a): 0170
- º (superscript o): 0186
- « (French opening quotation marks): 0171
- » (French closing quotation marks): 0187
You can find complete lists of Unicode codes for various special characters by consulting online resources dedicated to Unicode.
How to create custom keyboard shortcuts for special characters on a Mac?
On a Mac, you can create custom keyboard shortcuts for special characters by following these steps:
1. Open System Preferences.
2. Click on "Keyboard".
3. Go to the "shortcut" tab.
4. Click on "Input shortcuts" in the left list.
5. Click the " +" button to add a new shortcut.
6. Select the application in which you want to use the shortcut, or choose "all applications" to work overall.
7. Enter the special character in the "Menu" field.
8. Enter the desired key combination in the "keyboard" field.
9. Click "Add" to record the shortcut.
How to create custom keyboard shortcuts for special characters on a Mac?
On a Mac, you can create custom keyboard shortcuts for special characters by following these steps:
- Open System Preferences.
2. Click on "Keyboard".
3. Go to the "shortcut" tab.
4. Click on "Input shortcuts" in the left list.
5. Click the " +" button to add a new shortcut.
6. Select the application in which you want to use the shortcut, or choose "all applications" to work overall.
7. Enter the special character in the "Menu" field.
8. Enter the desired key combination in the "keyboard" field.
9. Click "Add" to record the shortcut.
Is it possible to create custom keyboard shortcuts for special characters in Microsoft Word or other word processing software?
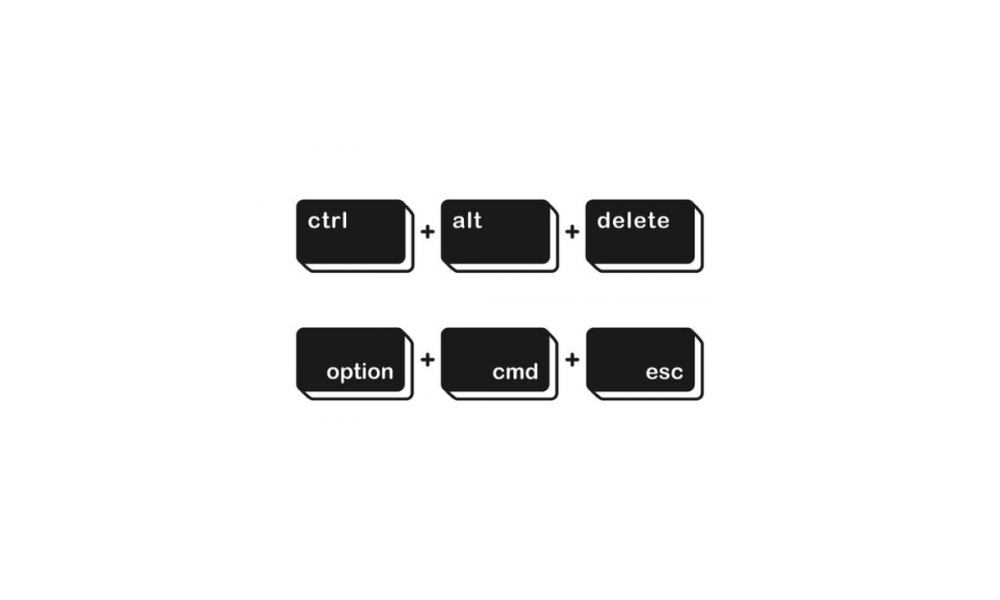
Yes, it is possible to create custom keyboard shortcuts for special characters on Microsoft Word and other word processing software. Here's how to do it in Microsoft Word:
1. Open Microsoft Word and click the "File" tab.
2. Select "Options" from the drop -down menu.
3. In the "Word options" window, click "Customize the ribbon".
4. Click on "Customize" next to "Keyboard shortcut".
5. In the “all commands” category, search and select the command corresponding to the desired special character.
6. War the combination of desired keys in the "keyboard" field.
7. Click on "Assign" to record the shortcut, then on "OK" to close the window.
For other word processing software, see the software's documentation or online help to learn how to create custom keyboard shortcuts for special characters.
Conclusion
Creating custom keyboard shortcuts for special characters can greatly improve your efficiency and comfort when entering text. The questions covered in this FAQ cover various aspects of creating keyboard shortcuts for special characters, including using Unicode codes, setting up shortcuts on a Mac, and customizing shortcuts in specific word processing software . Feel free to delve deeper into these topics and explore other resources to take full advantage of custom keyboard shortcuts.




