Would you like to be able to play games on PS4 from your laptop? Yes, you have thought about connecting your Playstation4 to your laptop, but it is not that simple, especially when you don't know anything about it. Connecting a PS4 to a laptop with HDMI requires certain manipulations, but not the least. Of course, when playing PS4 on a laptop, you need to make sure you have a fast computer as well as a perfect connection.
The sound must also be included for a more fun experience. Furthermore, you must ensure that your laptop has a video input. And since this is often rare on laptops, it can become confusing for new players. It is also important to remember the HDMI cable only has one direction.
Not having a bidirectional connection, HDMI will only have one output port on the laptop as well as on the PS4. Hence the need to have a video input coupled with an HDMI input on your laptop.
Ensure the connection between your PS4 and your computer: how to do it?
As agreed, we explain to you step by step how to connect your PS4 to your laptop with an HDMI cable. The procedure can be summarized in a few steps to be carried out carefully. Follow it, step by step and you will be able to get there.
1. Video Capture Card: video capture from the PlayStation 4 to HDMI


With a video capture card, you will be able to moderately play PlayStation 4 on your laptop. If you want to play on PS4 or better with the new next gen console via a PS5 HDMI cable , know that the procedure is quite simple. This can be possible through video capture. For this, you will need some essential equipment.
- the device to capture (the PS4 or ps5)
laptop - HDMI cable (dual operation)
- Remote
- Micro USB cable
- Internet connectivity
- an HDMI capture card
This is what you need to connect your PlayStation 4 to your laptop screen and capture video. In addition, you must also have external audio functionalities. This will allow you to adjust the sound settings and audio outputs to boost the speakers for better sound.
In the market, most of the time we notice that HDMI ports only have one output port. If your laptop has two HDMI inputs and outputs, you will be able to link them quite easily. When you have all the necessary equipment to connect your PS4 to your laptop with HDMI, follow this step-by-step procedure.
Check all connections
If you want to migrate content from your PS4 to your laptop screen, you need to make some settings in the PlayStation 4 menu menu. To do this:
- Go to the PS4 settings
- Afterwards, left click on network settings
- Choose internet connection settings
- Then left-click on the router
If you have a wired connection, consider configuring the PlayStation 4 and your computer on the same router using an Ethernet cable.
Installation of the software
In this second step of the first tip, you need to make use of your video capture card. Make sure it is authentic and above all that it is of good quality. When you purchase the video card, install the software provided with purchase. This installation will ensure the best functioning of the card. A USB port will be useful for connecting the video capture card to your laptop screen.
On the capture card, make sure to connect the HDMI and PS4 cord
After setting up the software, you need to link your console to your video capture card. To do this, an S-video cable will come in handy. Do not hesitate to connect the HDMI-IN input on your capture card as well as the HDMI-OUT output on the PlayStation 4.
Opening and running the software
Now that the capture card software is connected and all connections are made, you can open the software and run it. By turning on your PS4 game console, you will be able to view your software on the screen of your laptop. However, you must ensure that your screen is displayed at full resolution. After all possible checks, proceed to run the software.
By strictly following the steps set out above, you will be able to configure your laptop in order to stream games from the PS4 via an HDMI cable. The only downside with this method is that it is quite expensive, but it works very well. If you do not have significant financial resources to go through this solution, here is another alternative to connect your Ps4 to your laptop.
2. Opt for the built-in recording function to capture PS4 games
When the game is being recorded on its portable format, you can capture it using a built-in recording function. To do this, you must first start the game you want to save on your portable system. After starting the game to save on your PC, you can go to the sharing page. To do this, press the share button available on the controller. The procedure for capturing the recording function is summarized in a few steps below.
- Go to sharing settings
- Then, you must go to the streaming options located in the advanced functions
- Then, click on “include audio microphone in transmission
- Finally, be sure to record your voice for saving the game
When all these steps are completed, the game you have chosen begins to be saved in your laptop system. The good news with this method is that it is less expensive. This doesn't require you to capture video, saving you a lot of money. As you will have understood, transmitting a PS4 game to your computer screen can be quite simple with the recording function, if you follow our advice in full.
3. OBS Recording Software
OBS recording software is known for its breathtaking features. If you are a pro gamer, know that you can use them to stream content from your PlayStation 4 to your laptop. Accessing OBS is very simple and to achieve this you must:
- Proceed with the installation of PS4 Remote Play;
- Then make sure your PS4 is connected;
- Then, activate OBS and go to the add menu;
- Click on window capture option, and finally ok.
This last step will allow you to start capturing the PS4 game. With OBS, the reader will be able to benefit from several types of results. Here, he can configure the available options and benefit from a service at his convenience. Although it is inexpensive, this technique remains high quality for recording your PS4 games on a computer screen.
4. Remote Play

With Remote Play, you'll also be able to plug your PS4 into your laptop screen and get rolling. Whether your computer is MAC or Windows, this will be done quite simply. However, it is important to note that the remote play application will help you enjoy immersive PS4 games by staying connected to your PlayStation 4 remotely. To ensure the game works remotely, you must have the equipment below.
- High-speed internet connection
- PS4 system
- Laptop
- USB cable or adapter without Dual Shock 4 USB
- Pro account on PS Network
If you want to successfully set up remote play from your PS4 system, follow this procedure with concentration. If you want to stream your PS4 remotely, it is important to have an LCD screen or an efficient screen. If so, consider changing your PS4 system options.
Download the app
The first step to connecting your PS4 to your PC via Remote Play is to download the latest release of the Sony Remote Play app. Once the download is complete, stream the game to your laptop screen. Check and then run the program.
Playstation 4 activation and update
Here you need to first turn on the PS4 and then access the different features that are in the settings. Next, go to the network options of the PS. Go to Account Administration. You must then activate the PS4. Make sure to activate it in main mode and don't forget to update the PS4 console software. Manually downloading app updates will allow you to take advantage of the latest features.
Access Playstation Network settings
When you find yourself in the PS4 Network settings, you can click on “Account Management”. Then activate as primary or primary Playstation. Additionally, update the console software.
Activate playstation 4 from network
To do this, you must click on the settings, and access the options that save energy. Also remember to set the sleep option in the settings.
Activate remote gaming on your laptop
Once all the parameters have been defined, remember to activate the game remotely on your laptop. Now set the resolution whether it is 720p or 1080p. You also need to connect the Dual Shock four controller. A controller found among the console's circular buttons will allow you to share information from your PS4 on your laptop screen. Connect a USB adapter to your laptop, then search for the PS4 network.
Once in the remote reading software, click the "Start" button. Afterwards, remember to connect to the PS4 network that you will find in the remote reading application. Then go to the home screen. That's it, you can drive in peace.
What if we opted for PlayStation Now?
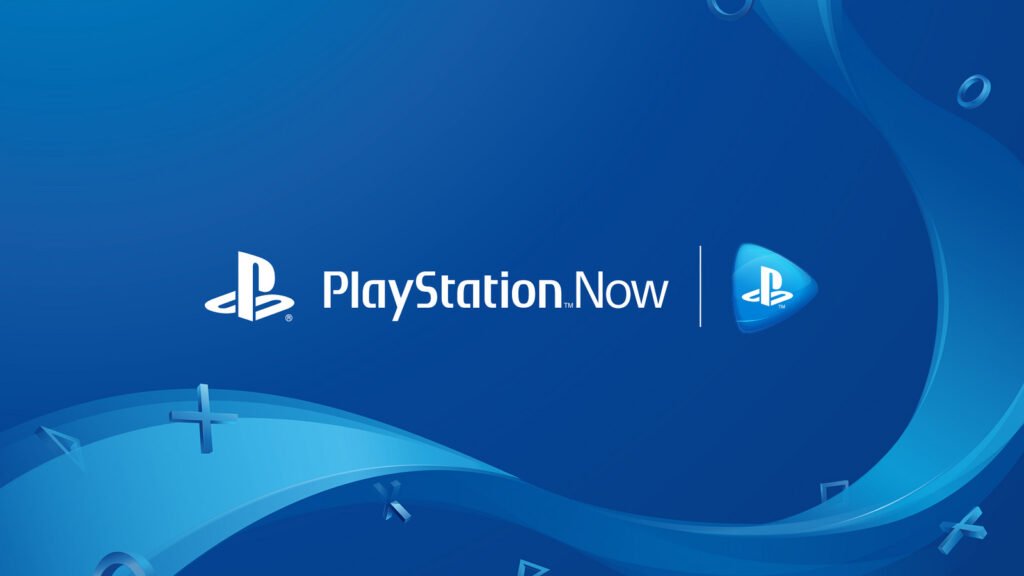
Playstation Now is like having a PS console gaming experience without having a real Playstation. As Sony's new gaming subscription service, Playstation will allow you to play PS2, PS3, PS4 games without having to purchase an actual gaming console.
Obviously, you are not going to access such a service for zero euros. Playstation Now is available for $99.99 each year. The platform offers more than 100 breathtaking games. The games on Playstation Now are known for their ease of access. Before validating your subscription, you have the possibility to test the application for 7 days.
After 7 days, you can validate or cancel your subscription or simply deactivate the automatic subscription. The good news is that you don't need a high -performance computer to operate PlayStation Now.
With a simple laptop, you will be able to connect without any concern. To take advantage of PlayStation Now, go to the official Sony website, download and install the application to connect your PS4 to your computer and play in peace.
Conclusion
Now you know how to connect your PS4 to your laptop screen with HDMI. We are sure that these steps will allow you to play your favorite games from your laptop with peace of mind. To achieve this successfully, you can connect your PS4 to your laptop.
There are many ways to connect the PS4 to your computer with an HDMI cable. Video capture card, recording function for video game capture, Remote Play, Playstation Now and OBS recording software. There are 5 good ways to connect your PS4 to your laptop with an HDMI cord. It's up to you to make your choice, knowing that the first method is the most expensive since it requires a certain amount of equipment.





