WebGL (or Web Graphics Library ) is a JavaScript API that makes it easy to design 3D graphics in any supported web browser . Do you want to activate it on your computer, but you don't know how to go about it? Don't panic, we have put together several solutions to help you! Obtaining a 3D rendering in real time on the internet via your browser will no longer pose any problem for you. Are you still willing to take another step towards enabling WebGL on your browser? Focus!
Concretely, what is WebGL?

This is a program whose main purpose is: to improve the graphics capacity of HTML5 web browsers using JavaScript and OpenGL . Overall, WebGL allows you to communicate with your system's GPU. your computer's CPU resources .
So let's get back to the point! WebGL is available on most major web browsers, including Google Chrome . However, the program is disabled by default and you will therefore need to activate it if you wish to use it. Obviously, you don't yet know how to go about it. Below are some simple methods that will be useful to you.
First check if your browser is compatible with WebGL!
webgl page . If your browser is compatible, you should see a rotation cube appear on the page and a message indicating "your browser supports webgl"

Activate WebGL on a browser: the different methods!

There are a multitude of web browsers in the world, each with its advantages and particularities. To meet the expectations of as many people as possible, we have chosen the three most popular browsers currently. These include Google Chrome, Safari, and Mozilla Firefox, among others.
Enable WebGL on Google Chrome
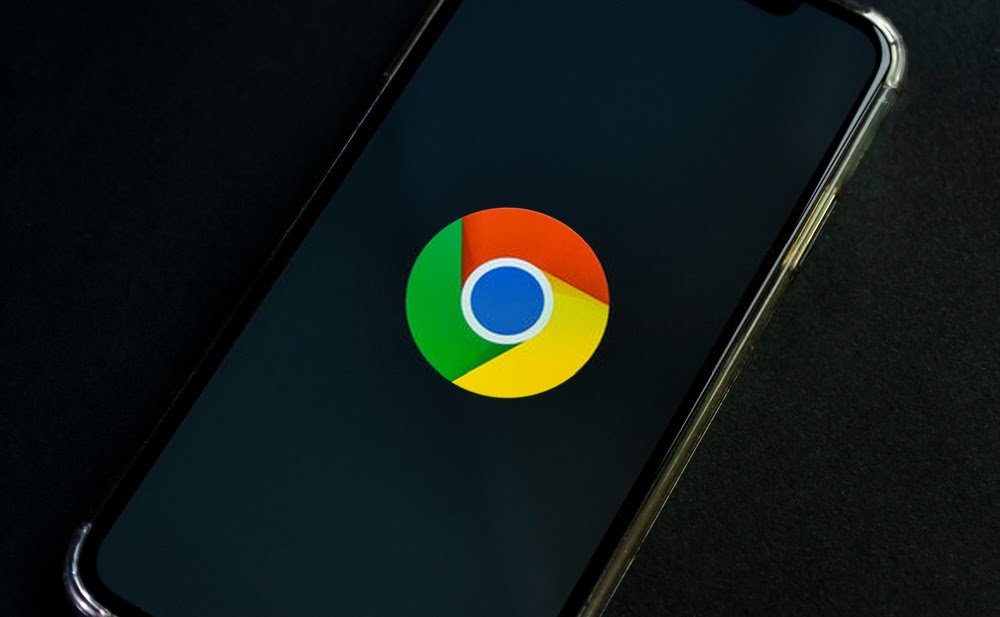
To activate the WebGL program on Google Chrome , follow these different steps:
Step 1: Double-click on the Google Chrome icon to launch the browser
Step 2: In the address bar at the top, copy and paste or type << chrome://flags/ >> . Then validate your search and wait! You will then see a page that looks like this:
Step 3: Then scroll down the list of items and stop when you find the “ Disable WebGL ” option. Indeed, when this option is activated, it prevents all your applications from accessing the WebGL API. So you understand, when this option is disabled, your web applications have full, free and unlimited access to the WebGL API. Therefore, click “ Disable ” when you see that this option is enabled on your browser.
This topic might also interest you: Bluetooth disappeared on Windows 10: how to activate it?
Note Disable WebG L” option In this case, you can move on to the next step. WebGL is already enabled on your instance.
Step 4: After the third step, restart Google Chrome for the changes you made to take effect. Once the browser starts, WebGL will finally be enabled and all web applications will be able to easily access the WebGL API.
So you can do whatever you want!
Enable WebGL on Safari

First of all, remember that the Safari web browser under OS-X supports WebGL, which is not the case when it is under Windows. Then, on iOS, the browser only supports WebGL from version 8 of the operating system, i.e. iOS 8! However, if you wish, the program can be disabled as for the Google Chrome browser. To do this, try these different steps:
Step 1: Open Safari browser on iOS or OS-X
Step 2: In the settings, go to the << advanced >> tab then select the option << Enable menu for developers >>, then click on “ Enable WebGL ”
Step 3: After checking the “ Enable WebGL ” option, close the settings, exit the Safari browser and then open it again!
The program should normally be functional on Safari!
Enable WebGL on Mozilla Firefox

Mozilla Firefox web browser is also one of those browsers that support the WebGL program. To activate the latter on your computer, follow these different steps:
Step 1: In the browser search bar, enter “ about:config ”. You will then see this page displayed:
Step 2: In the search box, enter “WebGL”
Step 3: webgl.force-enabled options by double-clicking on << true >> (possibly also on the << webgl.prefer-native-gl >>
After that, close, wait and then reopen your browser's browsers!
Some additional tips for optimal support of the WebGL program on your computer

If you notice that:
- Your browser does not support the WebGL program?
- You don't have a 3D compatible graphics card?
- Are your browser drivers outdated or no longer compatible with your graphics card?
We therefore advise you to:
- Update your system (whether your browser, your operating system or your graphics card driver)
- Try activating WebGL on another browser (for example, if not with Mozilla, you can use Google Chrome)
- Use another device (for example, use your laptop instead of a tablet or smartphone)




