Outlook is an email service that lets you manage your emails, contacts, calendar and tasks. Outlook is part of the Microsoft 365 suite, which also includes apps like Word, Excel, PowerPoint, and OneDrive.
Outlook offers several options for customizing its appearance, including dark mode. Dark mode is a feature that changes the colors of the interface to reduce visual fatigue and save your device's battery. Dark mode uses dark, contrasting tones to make text more readable on a black background.
In this article, we will explain to you how to activate and configure dark mode on Outlook, whether on the web version, on the application for Windows or Mac, or on the mobile application for Android or iOS.
What are the benefits of using dark mode on Outlook?
Dark mode has several benefits, including:
- It reduces eye fatigue by reducing the contrast between the screen and the environment.
- It promotes concentration by eliminating visual distractions.
- It saves your device's battery by consuming less power.
- It creates a more cozy and relaxing atmosphere .
How to activate/deactivate dark mode in Outlook for the web?
To activate the dark mode on Outlook Web, you must first connect to your Outlook account on your web browser. Then you have to follow these steps:
- Click on the gear -shaped icon at the top right of the page to access the settings.
- In the drop -down menu, click on “Display all outlook settings”.
- In the window that opens, click on “General” then on “appearance”.
- Under the “Mode” section, check the “activate the dark mode” box.
- You can also check the “use adaptive colors” box so that messages are adapted to dark mode.
- Click “Save” to validate your choices.


You will then see that the Outlook Web interface changes color and adopts dark mode. You can return to the clear mode by unchecking the “activate the dark mode” box in the settings.
How to enable dark mode in Outlook for Microsoft 365 on Windows and Mac?
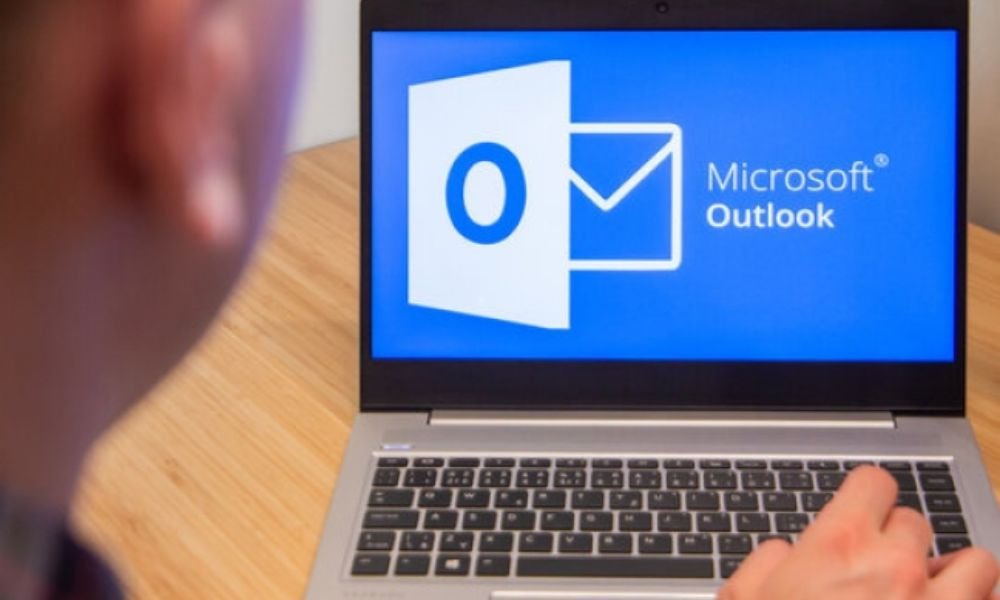
Outlook for Microsoft 365 is the Outlook desktop application , which you can install on your computer which will allow you to connect to your Mailbox . To enable dark mode on Outlook for Microsoft 365 on Windows or Mac, follow these steps:
- Open the Outlook on your computer.
- File tab at the top left of the window.
- Click on the side account in the side menu.
- Under theme Office , choose black from the drop -down list.
- Click on the Return upward arrow to return to your reception box.
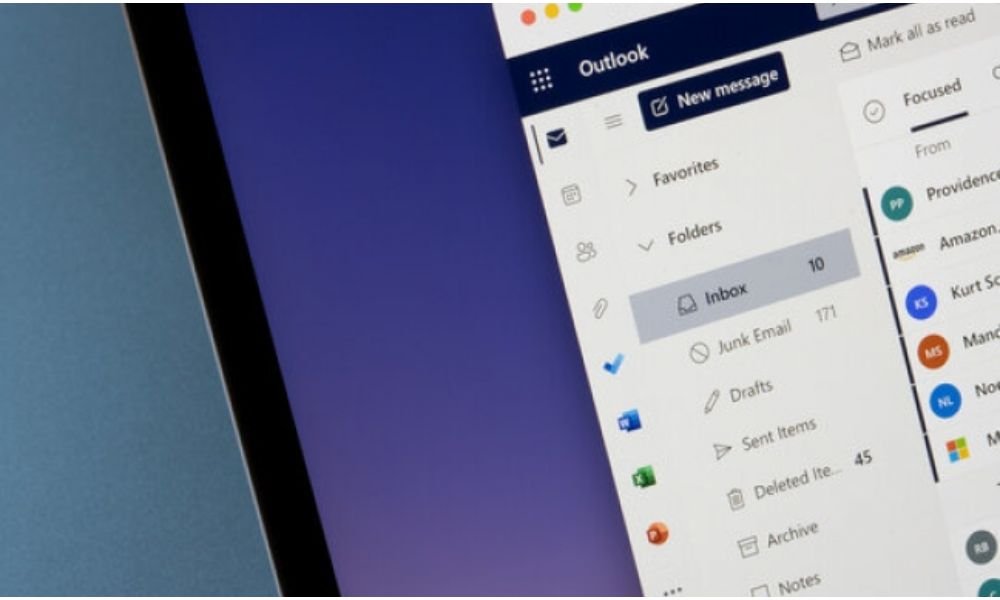
You will then see that the black theme applies to all applications in the Microsoft 365 suite, including Outlook . Dark mode is activated by default when you use the black theme, but you can deactivate if you prefer to have a white background for your messages. To do this, just check the box never change the background color of the message in the general options of Outlook.
To enable dark mode on Outlook for Windows or Mac, you need to open the Outlook app on your computer. Then you need to follow these steps:
- Click on the “File” tab at the top left of the window.
- Click on “Options” in the menu that appears.
- In the window that opens, click “General” in the left pane.
- Under the “Personalize your copy of Microsoft Office”, choose “Noir” from the “Office theme” drop -down menu.
- Click “OK” to validate your choice.
You will then see that the Outlook interface for Windows or Mac changes color and adopts dark mode.
How to activate the dark mode on Outlook for Android or iOS?
To activate the dark mode on Outlook for Android or iOS, you must open the Outlook application on your smartphone or tablet. Then you have to follow these steps:
- Press the hamburger icon at the top left of the screen to open the side menu.
- Press the gear -shaped icon at the bottom of the menu to access the settings.
- Press “Theme” in the options list.
- Choose “dark” from the displayed menu.
Outlook Dark Mode FAQ
How do I know if dark mode is on or off?
You can tell if dark mode is on or off by looking at the background color of your inbox and messages. If the background is black or dark gray, dark mode is enabled . If the background is white or light gray, dark mode is disabled .
Does dark mode apply to all messages?
No, dark mode does not apply to all messages . Some messages may have a different background than dark mode, depending on the original formatting of the message or the recipient's choice. You can change the background color for a specific message by clicking the sun or moon icon at the top of the reading pane.
Does dark mode affect the readability of messages?
No, dark mode does not affect the readability of messages . Dark mode automatically adjusts the color of text and images so that they are visible against the dark background. You can also adjust the brightness and contrast of your screen to improve readability .
Does dark mode change the color of attachments?
No, dark mode does not change the color of attachments . Attachments retain their original color, whether they are documents, images, videos or audio files. You can open attachments in their respective applications to view them .
Is dark mode available on all devices?
Yes, dark mode is available on all devices that can access Outlook , whether on a computer, tablet or smartphone. You can enable/disable dark mode depending on the device you are using and your preferences.
Can I schedule dark mode to turn on/off automatically?
Yes, you can schedule dark mode to automatically turn on/off depending on the time of day or your habits. For this, you need to use the System in the theme settings. This option follows your device's dark mode setting, which can be programmed in your device's general settings
Is dark mode compatible with other Outlook customization options?
Yes, dark mode is compatible with other Outlook customization options, such as choosing the font, text size, category color, wallpaper or notification sound. You can customize Outlook according to your tastes and needs.
Conclusion
mode is a customization option that can give you a better experience using Outlook . Whether you use Outlook for the web , PC or Android, or for Microsoft 365, you can enable/disable dark mode according to your preferences and needs. Dark mode can bring you benefits such as reduced eye strain, concentration , battery saving, and visual comfort . But that's not the only cool feature of Outlook. You can also make an electronic signature on Outlook to authenticate your messages and make them more professional. Outlook , a powerful solution , would you agree?




