VLC is a media player video and audio file formats . It also has many advanced features that allow you to personalize your viewing experience. One of these features is the ability to step through a video frame by frame , that is, move the video forward or backward one frame at a time . This option can be useful if you want to analyze a scene in detail, capture a precise snapshot, or simply appreciate the visual details of a video.
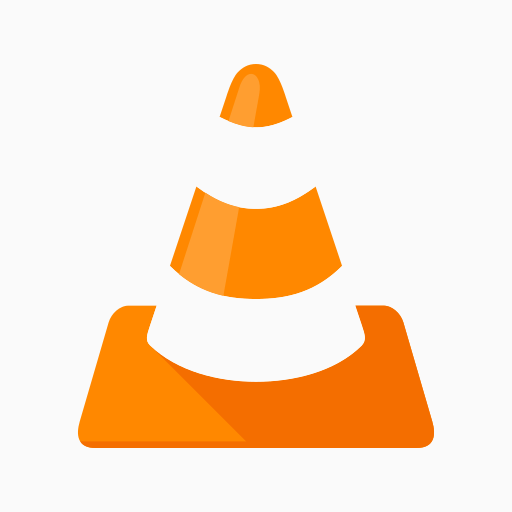 In this article, we will show you how to browse a video frame by frame with VLC Media Player using two methods: a keyboard shortcut and an on-screen button . We'll also give you some tips for optimizing your frame-by-frame playback and taking screenshots with VLC.
In this article, we will show you how to browse a video frame by frame with VLC Media Player using two methods: a keyboard shortcut and an on-screen button . We'll also give you some tips for optimizing your frame-by-frame playback and taking screenshots with VLC.
Use a keyboard shortcut to step through a video frame by frame
The easiest and fastest method to browse a video frame by frame with VLC Media Player is to use a keyboard shortcut. By default, this is the E key , but you can change it in the software preferences. Here are the steps to follow:
- Launch VLC Media Player on your computer.

- Open the video you want to view frame by frame by clicking the "Media" option in the top menu bar, then selecting "Open File."
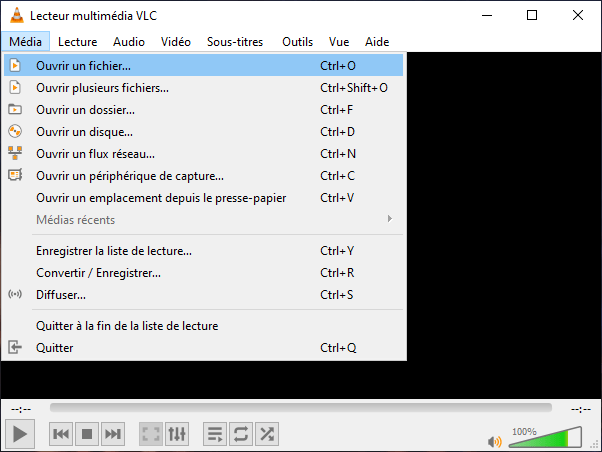
- Click “Playback” in the top menu bar, then select “Speed” and finally “Advance frame by frame”. You can also directly press the E key on your keyboard. The video will pause.

- Now, each additional press of the E key will advance the video one frame. You can also press Shift+E to go back one frame.
- To restart the video normally, simply press the spacebar on the keyboard.
If you want to change the keyboard shortcut to the frame-by-frame option, here's how to do it:
- Click Tools > Preferences > Keyboard Shortcuts to open a list of keyboard shortcuts.

- Scroll to “Next Image” and double-click it to open a window.
- Simply press the new keyboard shortcut you want to assign to the frame-by-frame option.
- Click “Save” in the Simple Preferences window.
You might like this article: Windows Feedback Hub ?
Use an on-screen button to step through a video frame by frame
If you prefer to use an on-screen button to navigate a video frame by frame with VLC Media Player, you must first enable it in the software settings. Here's how to do it:
- Click Tools > Customize Interface to open the “Toolbars Editor” window.
- Scroll through the list of toolbar items until you find the “Frame by Frame” option.
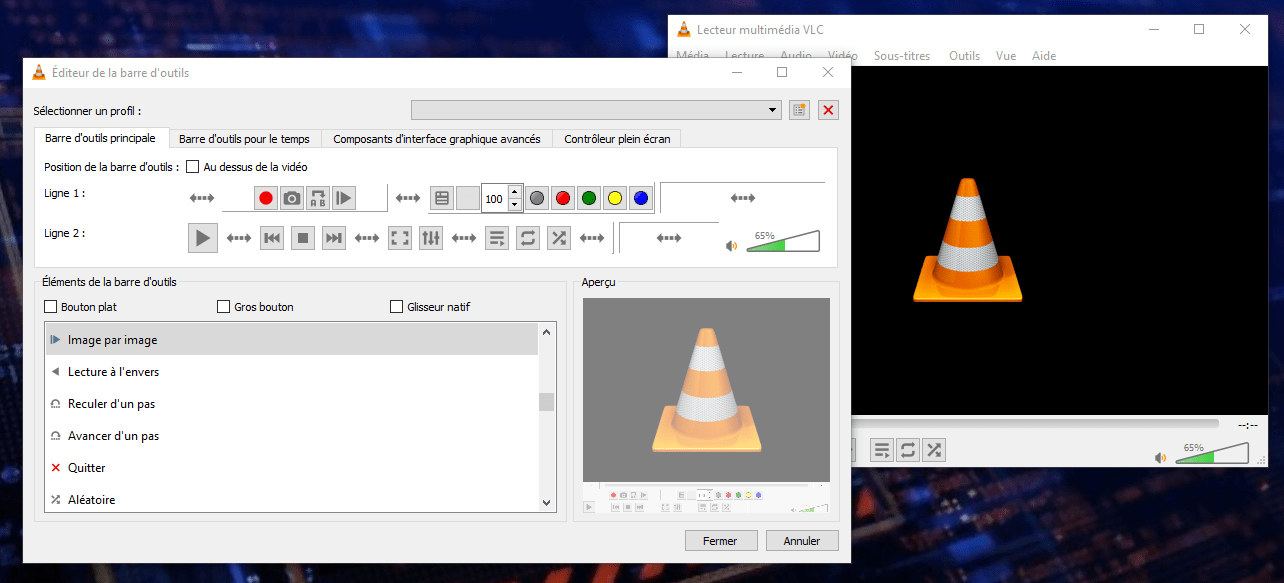
- Drag this button somewhere on Line 1 or Line 2 so you can select the option from the reading toolbar.
- Click “Close” to validate the changes.
Once you've added the button to the screen, here's how to use it:
- Launch VLC Media Player on your computer.
- Open the video you want to view frame by frame by clicking on the “Media” option in the top menu bar, then selecting “Open file” (Same operation as above).
- Click the “Frame by Frame” button in the playback toolbar. It looks like a play button with a vertical line next to it. The video will pause.

- Now, each click on the “Frame by Frame” button will advance or rewind the video by one frame. You can also use the right and left arrows on your keyboard to do this.
- To restart the video normally, simply press the play button in the toolbar or the spacebar on the keyboard.
Also read: How to fix “An administrator blocked you from running this application” on Windows 10
Some tips for optimizing your frame-by-frame reading
If you want to make the most of the frame-by-frame feature of VLC Media Player, here are some tips that may be useful to you:
- To display the current frame number, you can activate the “Show advanced controls” option in the View menu. This will allow you to see a frame counter in the lower right corner of the VLC interface.

- To adjust the playback speed of your video, you can use the speed slider next to the “Frame by Frame” button. You can also use the keyboard shortcuts [ and ] to decrease or increase the speed respectively.
- To zoom in on part of the image, you can use the “Interactive Zoom” option in the Tools menu. This will allow you to select an area to magnify with your mouse. You can also use the keyboard shortcuts Ctrl + and Ctrl – to zoom in or out respectively.
- To change the aspect ratio or rotation of your video, you can use the “Aspect Ratio” and “Rotate” options in the Video menu. This will allow you to fit your video to the screen or correct its orientation.
How to take screenshots with VLC Media Player
If you want to save a specific frame from your video, you can use the “Take Snapshot” option in VLC Media Player. Here's how to do it:
- Launch VLC Media Player on your computer.
- Open the video you want to take a snapshot of by clicking the "Media" option in the top menu bar, then selecting "Open File."
- Browse the video frame by frame until you find the image you want to capture.
- Click the “Take Snapshot” button on the playback toolbar. It looks like a camera. You can also press the keyboard shortcut Ctrl + Alt + S to do this.

- VLC will save the image to your computer's pictures folder. You can change the destination folder in the software preferences.
FAQs
Here are some frequently asked questions on the subject:
How to play a slow motion video with VLC Media Player?
To play a video in slow motion with VLC Media Player, you can use the speed slider located next to the “Frame by Frame” button. You can also use keyboard shortcuts to decrease or increase the speed respectively. You can also click on the Playback menu then Speed and choose from the Faster, Faster, Normal, Slower or Slower options.
How to reverse play a video with VLC Media Player?
To reverse playback of a video with VLC Media Player, you need to use a video effect called “Transform”. Here's how to do it:
- Launch VLC Media Player on your computer.
- Open the video you want to reverse by clicking the "Media" option in the top menu bar, then selecting "Open File."
- Click on the Tools menu then Effects and Filters to open the “Adjustments and Effects” window.
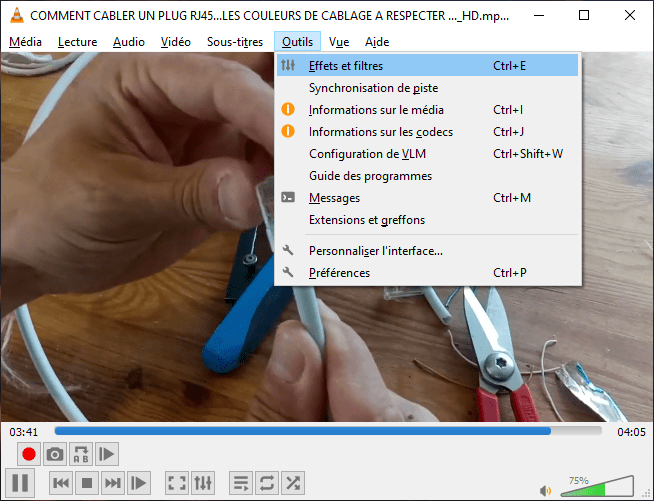
- In the “Adjustments and Effects” window, click on the “Video Effects” tab then on the “Geometry” subtab.
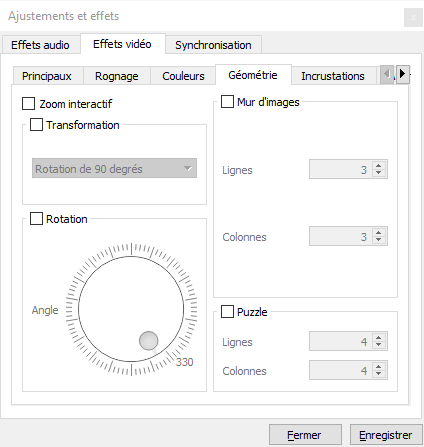
- Check the “Transform” box and choose the “Flip Horizontal” option from the drop-down menu. This will reverse the order of frames in your video.

- Click “Close” to validate the changes.
Conclusion
VLC Media Player is a free and versatile media player that can play almost all video and audio file formats. It also has many advanced features that allow you to personalize your viewing experience. In this article, we have answered some frequently asked questions about using VLC Media Player. We hope this article was useful to you and you learned something new. If you have any questions or comments, please let us know.

![[GetPaidStock.com]-6459482a5b291](https://tt-hardware.com/wp-content/uploads/2023/05/GetPaidStock.com-6459482a5b291-696x294.jpg)


