Have you ever encountered a problem with Discord refusing to start? You are not alone ! Don't panic, we'll walk you through the steps to fix this annoying problem.
Small video tutorial if Discord no longer opens !
Step 1: Check the connection problems

First, make sure your Internet connection is working properly. You can test your connection by visiting a website or using another online service. If your Internet connection is down, contact your service provider to resolve the issue.
Step 2: Restart Discord
If your internet connection is working fine, try closing Discord completely reopening it . This may resolve temporary issues that prevent the application from launching.
- Windows users : Right click on the discord icon in the taskbar and select "Leave Discord". Then restart the application.
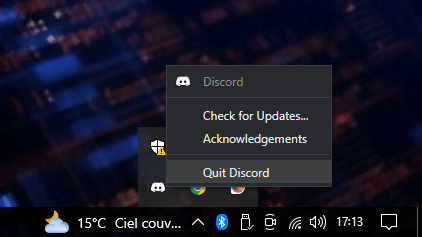
- Mac users : Click the Discord icon in the Dock, then press Command + Q to exit the app. Relaunch Discord.
Step 3: Update Discord

Your version of Discord may be obsolete , which can cause launch problems. Make sure you have the latest version of the application by downloading it from the official website .
Step 4: Reinstall Discord
If the problem persists, you may need to uninstall and reinstall Discord. Here's how to do it:
- Uninstall Discord following the instructions for your operating system.
- Restart your computer.
- Download the latest version of Discord from the official website .
- Install Discord and try launching it again.
You might like this article: Using Instagram properly on Mac: how to do it!
Step 5: Check for compatibility issues
If you are using an older operating system compatible . Make sure your operating system is supported and update it if necessary.

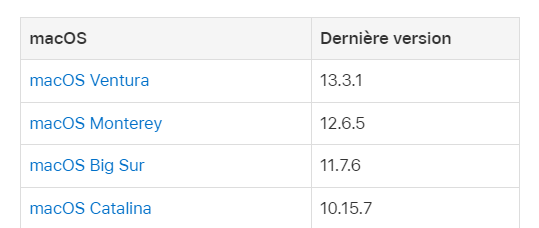
Step 6: Disable Antivirus Software
Some antivirus can block Discord and prevent it from launching. Try temporarily disabling your antivirus to see if that fixes the problem. If so, add Discord to your antivirus's exceptions list
Step 7: Check Discord Server Issues
Discord servers may be experiencing issues, which may affect access to the app. Check social media and Discord community forums to see if other users are reporting similar issues.
Comparison table of solutions
| Solution | Benefits | Disadvantages |
|---|---|---|
| Check for connection issues | Quick and easy solution | Does not fix issues with Discord itself |
| Restart discord | Can resolve temporary issues | Does not resolve persistent issues |
| Update Discord | Ensures smooth operation with the latest features | May not fix launch issues |
| Reinstall Discord | Can resolve installation issues | Can be tedious |
| Check for compatibility issues | Ensures Discord works with your operating system | May require an operating system update |
| Disable antivirus software | Can resolve issues with antivirus conflicts | May temporarily expose your computer to threats |
| Check Discord server issues | Informs you if the problem is widespread | Does not resolve issues with your specific installation |
By following these steps, you should be able to fix Discord launching issues. If the problem persists, do not hesitate to contact Discord support for further assistance. We hope these tips will help you quickly resolve Discord startup issues and return to communicating with your friends and colleagues.
Also read: Who visits my Twitter profile? How to know?

![[Getpaidstock.com] -6453bbc87750a](https://tt-hardware.com/wp-content/uploads/2023/05/GetPaidStock.com-6453bbc87750a-696x441.jpg)


