Ctrl + Alt + Del is a keyboard shortcut used in Windows to force quit an application. But is it possible to use this key combination on a Mac ?
What is the Ctrl + Alt + Del keyboard shortcut for on Windows ?

This keyboard shortcut is useful when you are having problems with your computer and want to close a program that is no longer responding or when you want to quickly change users without having to close all your open programs.
The Ctrl + Alt + Del keyboard shortcut on Windows with several functions:

- Lock : This option locks the computer and displays the lock screen. You will need to enter your password to unlock the computer and continue working.
- Switch User : This option allows you to switch users without having to restart the computer. This can be useful if multiple people use the same computer and you want to switch to your account without losing the other user's data or settings.
- Sign out : This option logs you out of your Windows and displays the login screen. You will need to enter your username and password to log back into your account.
- Task Manager : This option opens the Task Manager, which allows you to see the programs and processes running on your computer, as well as stop them if necessary. Task Manager can be useful for troubleshooting performance issues or closing unresponsive programs.
It is important to note that these options are only available when you are connected to your Windowsaccount. If you are on the connection screen or if you have locked your computer, only the options "change user" and "disconnect" will be available.
Why Ctrl + Alt + Del shortcut not working on Mac?

On a Mac, the keyboard shortcut Ctrl + Alt + Del does not work, because it does not have the same use as it does on a Windowscomputer.
On a Mac, the Ctrl+Alt+Del key combination is used to change the display mode , for example to go from normal to full-screen mode or to adjust the screen resolution.
If you want to perform an action similar to what is usually performed using Ctrl+Alt+Del on a Windows , you can use the Command+Option+Esc key combination to force stop an unresponsive on your Mac.
Let's now see together all the possible alternatives to perform the same tasks as the Ctrl + Alt + Del keyboard shortcut!
Alternatives to Ctrl + Alt + Del to close a program
1: Command + Option + Esc
On a Mac, sometimes an application stops responding and cannot be closed normally. If you are in this situation, instead of using Ctrl + Alt + Del like on Windows Command + Option + Esc key combination to force close an application on mac .

Here's how to do it:
- Press the control key + option + escape at the same time. Forcing to leave applications dialog on your Mac.
- Select the unresponsive application from the list of displayed applications.
- Click on the " Force R " button to close the application.
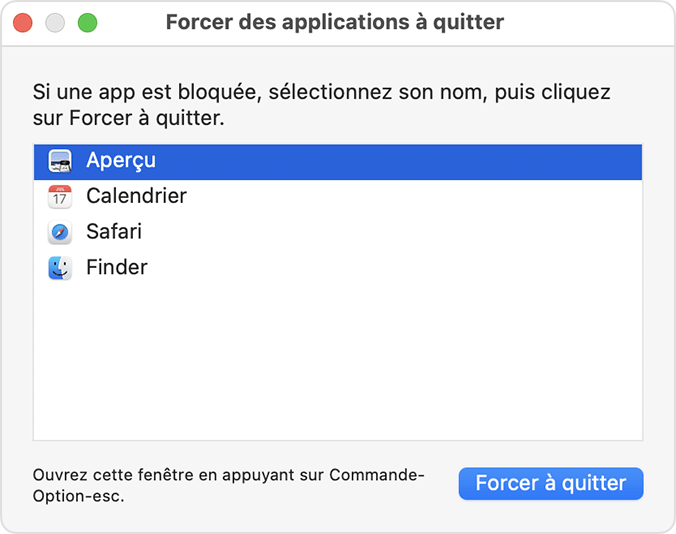
It is important to note that forcing an application to stop may result in loss of unsaved data or file corruption. Use this option only as a last resort, when the application becomes unresponsive and there is no other way to close it.
If you regularly experience issues with an unresponsive app, you should try reinstalling it or contacting the developer for help. In general, forcing an application to stop is not the recommended solution to troubleshoot performance or stability issues on a Mac.
2. Use the Apple Menu
As fast as the shortcut Ctrl + Alt + Del. Here's one of the easiest ways to close an unresponsive program on your Mac

To close a program on Mac with the Apple Menu , you can follow these steps:
- Click the Apple menu in the upper left corner of the screen.
- In the menu that opens, select "Forcing to leave".
- Select the program you want to close from the list of running applications.
- Click on the "Forcing to leave" button to close the program.
This method should close the unresponsive program and allow you to continue working. If this method does not work, you can try using Task Manager
3. Close an application from the dock
To close a program that does not respond from the dock on a Mac , you can try the following steps:

- Right -click the program icon in the dock.
- In the menu that opens, select "Forcing to leave".
- Click on the "Forcing to leave" button to close the program.
This method should close the program that does not respond and allow you to continue working. If this method does not work, you can try to use the task manager or Mac activity instructor to stop the program manually. You can also try to restart your Mac to close all programs and processes.
This article could interest you: how to use Instagram on a Mac
4. Access the task manager
Mac Task Manager is an application that allows you to see the programs and processes running on your computer , as well as stop them if necessary. This can be useful for troubleshooting performance issues or closing unresponsive programs.
Without being able to use Ctrl + Alt + Del on Mac, to open the Mac task manager, you must follow these steps:
- Open the Finder by clicking on the Finder icon in the dock.
- In the "Go" menu, select "Utilities".
- In the list of utilities, double-click the "Activity" icon. This will open the Mac task manager.
The Mac task manager displays a list of all programs and processes running, as well as information on the use of memory and processor by each program. If you see a program that uses a lot of resources that do not respond, you can select it and click on the "Stop process" button to close it.
If none of these methods work, you should try reinstalling the program .
Precautions to take before using the shortcut: Command + Option + Esc on mac

- Make sure you save your data . When you force a program to stop, there is a risk of losing unlissed data or corrupt files. To avoid this, you should always save your data before forcing a program.
- Try other closing methods first. Before forcing a program to stop, you should try to close it normally using the "File" menu or by clicking the "Close" button on the program window. If this does not work, you can try to use the task manager or Mac activity instructor to stop the program manually.
- Do not use the commissioned order + option + escape only as the last resort. This alternative shortcut to CTRL + ALT + Delete for Mac is designed to force a program to stop in case of urgent need, but it is not recommended to use it regularly. If you regularly encounter problems with programs that do not answer, you should try to reinstall them or contact the developer to get help. In general, forcing a program stopping can lead to data loss or corruption of files, so it is preferable to find a more sustainable solution to the problem.
- Be aware of security risks. If you force the stopping of a program that performs security tasks, such as an antivirus or a firewall , this can endanger your computer. Make sure you don't close such programs unless it is absolutely necessary and you understand the risks involved.
In summary, the ordering control + option + escape must be used with caution and only if necessary. If you regularly encounter problems with programs that do not respond to your Mac, you should try to find a more sustainable solution to the problem rather than using this method.
Alternative to Ctrl + Alt + Delete to lock your mac
To lock your Mac like on Windows , you can use a keyboard shortcut similar to Ctrl + Alt + Del .
Used the shortcut " Maj + Command + Q ". This will lock your Mac and display the locking screen. You will need to enter your password to unlock the computer and continue working.
You can also lock your Mac using the Apple menu. To do this, follow these steps:
- Click the Apple menu in the upper left corner of the screen.
- Select "Lock the screen" from the menu.
- Enter your password to unlock the computer and continue working.
Finally, you can also set your Mac to automatically lock after a certain period of inactivity. To do this, follow these steps:
- Click the Apple menu in the upper left corner of the screen.
- Select "System preferences".
- Click on "Security and confidentiality".
- In the "General" tab, select "Demand password [a certain time] after the watch screen".
- Select the desired amount of time before a password is required to unlock the computer.
So ! Now you know how to lock your Mac like on Windows . Don't forget to enter your password to unlock the computer and continue working.
Alternatives to Ctrl + Alt + Del on mac to change user:
On Windows, you can use the keyboard shortcut "Ctrl + Alt + Delete" then select "Change user" to change user quickly.
On Mac, there is no specific keyboard shortcut to change user, but you can use the Apple menu to access the connection options. To do this, follow these steps:

- Click the Apple menu in the upper left corner of the screen.
- Select "System preferences".
- Click on "Users and groups".
- In the "Users" tab, you will see a list of users in your Mac. Click on the name of a user to select it, then click "Connect".
- Enter the selected user password to connect to your Mac as this user.
So ! You now know how to change user on Mac.
If you prefer to use a keyboard shortcut on Mac like CTRL + ALT + Delete to quickly access the connection options. You can create one using Mac's “shortcut” application. To do this, follow these steps:
- Open the "shortcut" application by looking for it in the launchpad or using the Spotlight search engine.
- Click on the " +" button at the top left of the window to create a new shortcut.
- In the window that opens, give your shortcut a name and add a description if you wish.
- In the "Action" section, select "Apple menu" from the "Type of action" drop -down list.
- In the "Configuration" section, select "System preferences" from the "Application" drop -down list.
- Click on "Add an action" and select "Users and groups" from the "Menu" drop -down list.
- Click "Finished" to record your shortcut.
- In the "Shortcut" key "section, click" Add a shortcut key "and use the keys of your choice to define the keyboard shortcut of your shortcut.
- Click "Finished" to record your keyboard shortcut.
So ! You have now created a keyboard shortcut to switch users on Mac .
You can now use this keyboard shortcut to quickly access login options and switch users on your Mac.
It is important to note that you will need to enter the password of the user you want to use to log in to your Mac. If you forget the user's password, you will need to use another method to change users or reset the user's password.
In summary, there is no predefined keyboard shortcut like CTRL + ALT + Delete on Mac , but you can create a personalized keyboard shortcut using Mac's "shortcut" application. You can also use the Apple menu to access the connection options and change user.
Sign out
As you know, on Mac, you cannot use the keyboard shortcut "Ctrl + Alt + Delete" to disconnect . But you can use the Apple menu to access disconnection options. To do this, follow these steps:
- Click the Apple menu in the upper left corner of the screen.
- Select "System preferences".
- Click on "Users and groups".
- In the "Users" tab, you will see a list of users in your Mac. Click on your user's name to select it, then click "Disconnect".
- If you have execution programs, you will have to close or save them before you log out.
So ! You now know how to log out of your Mac . If you prefer to use a keyboard shortcut to quickly access disconnection options, you can create one using Mac's "shortcut" application . To do this, follow the steps described previously to create a keyboard shortcut, by selecting "disconnect" instead of "users and groups" in the drop -down list "Menu".




