Can't connect a wireless device to your PC? Have you noticed that the Windows computer has disappeared ? Are you looking for a quick, simple and effective solution to activate it? Here's how to do it!
A video is worth a thousand words: Here is a video to help you!
Bluetooth disappeared on Windows 10: here's what you absolutely need to know
If you own a computer with built-in Bluetooth connectivity , you may have noticed that when you decided to use it, the Bluetooth icon or function is not functional. This will prevent you from using the device . Windows operating system .
Generally, everyone who encounters this problem will notice that the Bluetooth icon does not appear in their system tray (right side of the taskbar) and the Bluetooth function does not appear in Windows Windows ( Settings > Devices > Bluetooth and other devices ).
If you are in this case, you don't have to worry, because here is how to restore Bluetooth functionality in Windows 10:
How to make it work: Bluetooth disappeared on Windows 10?
There are a variety of ways to activate missing Bluetooth on Windows 10 . Discover the best-known and most effective methods below.
Option #1: Enable Bluetooth in BIOS
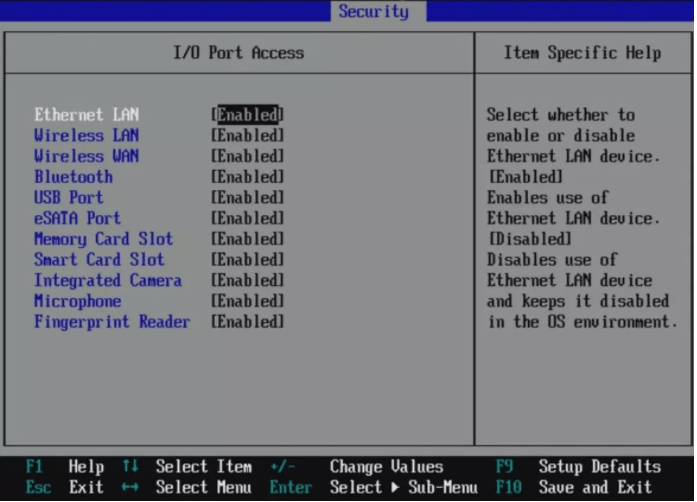
If you have a new computer and are sure it has Bluetooth technology, but it doesn't appear in Windows 10, it may be because Bluetooth is disabled in your BIOS. computer . In this case, you have no other choice than to access the BIOS to activate it.
For information, the BIOS represents the abbreviation of " basic input output system ". In French, that means: "basic input system". This is in fact the first operating system that works on the PC and its role is to make your computer functional before passing the relay to the main operating system ( Windows ; iOS).
Therefore, it is obvious that the way to access the BIOS may be somewhat different depending on the manufacturer of your computer. If you don't know how to go about it, follow these different steps:
Step 1: Depending on your PC manufacturer, press one of the specific keys when you start your computer.
ASRock: F2 or SUPR.
ASUS: F2 for all PCs, F2 or SUPR for motherboards.
Acer: F2 or SUPR.
Dell: F2 or F12
ECS: DEL
Gigabyte / Aorus: F2 or SUPR.
HP: F10
Lenovo: F2 or Fn + F2 on laptops, F1 on their desktops and Enter
MSI: DEL
Microsoft Surface tablets: Press and hold the volume up button.
PC origin: F2
Samsung: F2
Toshiba: F2
Zotac: SUPR
Step 2: Once in the BIOS, go directly to the “ Device Configuration ” or “ Advanced ” section. You should then locate the Bluetooth option which is probably displayed as Disable.
Step 3: Select it and click on " Enable ". Once the changes are made, don't forget to save them, then close the BIOS and normally log into Windows 10.
You should now be able to take advantage of the Bluetooth option on your computer .
You might also be interested in: Windows live wallpaper ?
Option #2: Use Windows settings to enable Bluetooth
To enable Bluetooth via Settings, simply follow these steps:
Step 1: Click on the Windows Start Menu >> located at the bottom left of your screen, then look for the < <Settings> > option.

Step 2: Once in the settings, select the “ Devices ” option, then click on “ Bluetooth and other devices ”
Step 3: Then turn on the Bluetooth switch. You would notice that the “ toggle button ” which was black at first will turn blue when the Windows 10 Bluetooth feature becomes active. No hassle and no technical skills. A real piece of cake, isn't it?
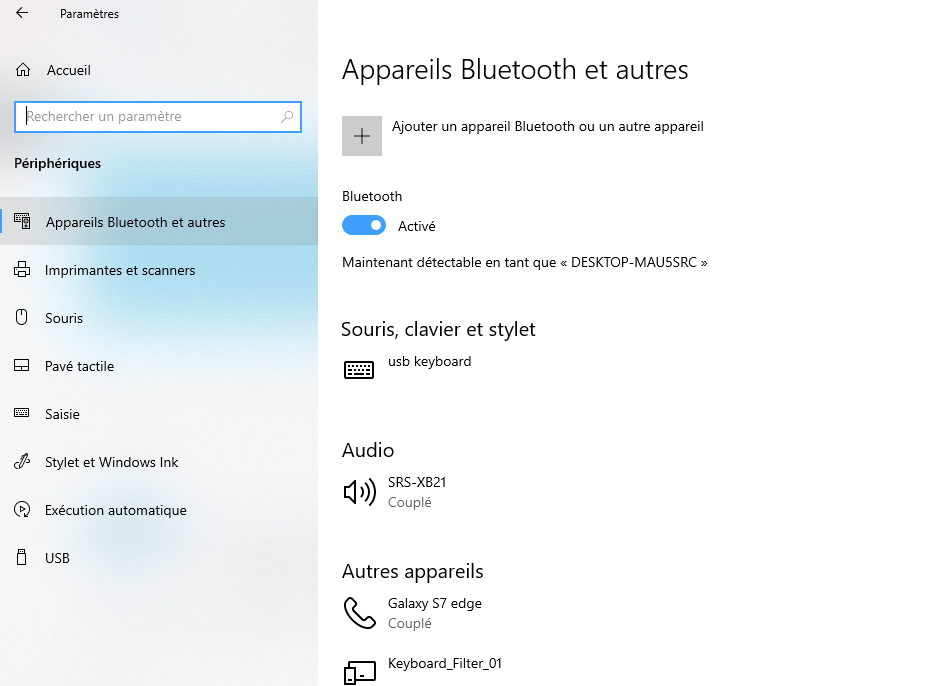
Option #3: Update or Roll Back Drivers
Windows computer for a long time. Very often this disappearance occurs after an operating system update , especially during major updates. This may be due to a bug or malfunction of the Bluetooth device drivers . Which prevents it from being recognized by the rest of the hardware.
Bluetooth option disappeared on Windows 10
In this case, the solution is quite simple. Just follow these different steps that reveal you how to update and restore Bluetooth device drivers in Windows 10 operating system settings.
Step 1: Right-click on the Start icon to open the WinX menu.
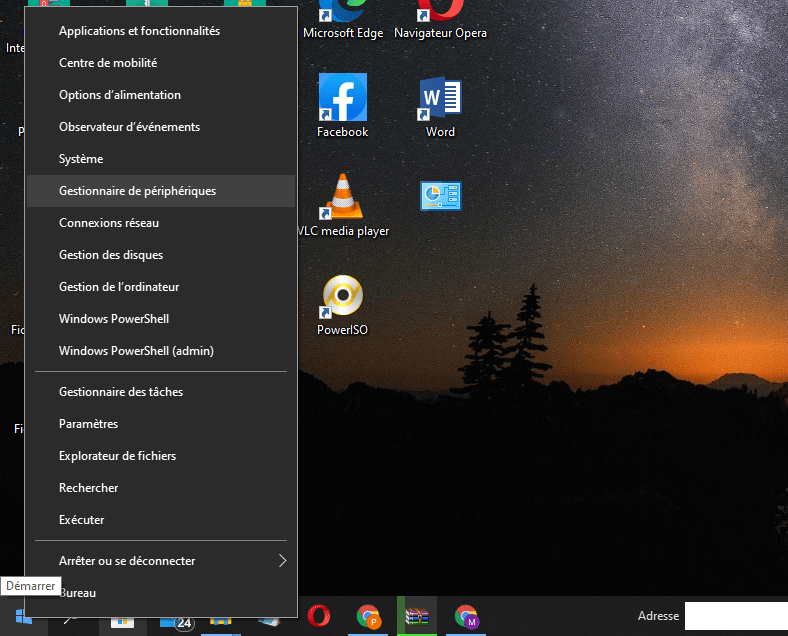
Step 2: Click on Device Manager, then you will see this page appear
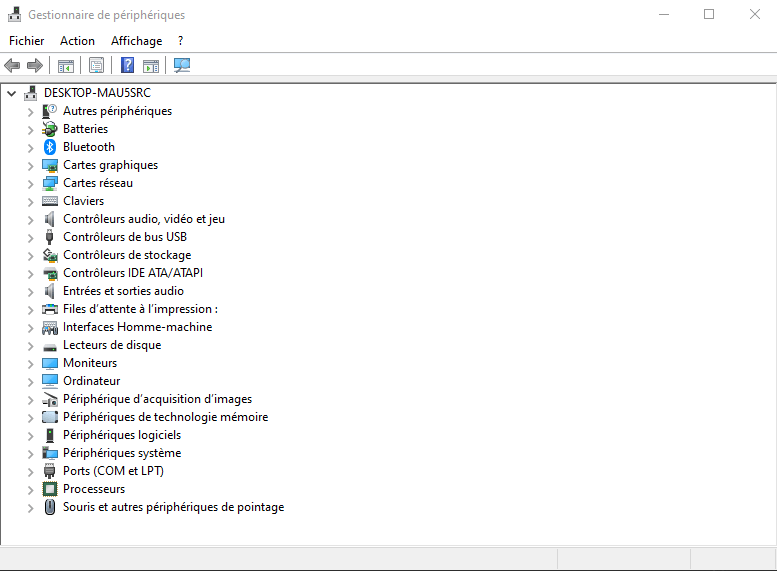
Step 3: Locate Bluetooth and double-click on it to enlarge it
Step 4: After that, you will see the Bluetooth driver(s) already installed on the computer. Right-click and select the one(s) you want to update.
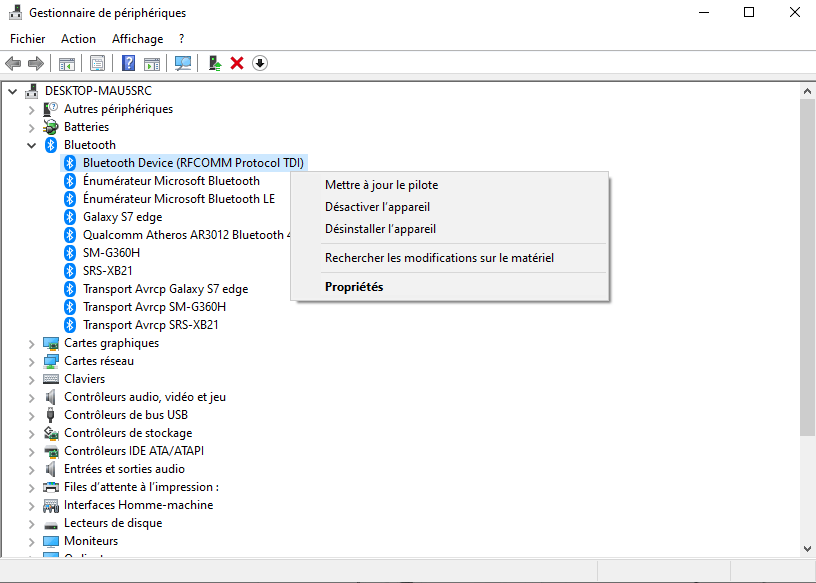
Note: The menu will tell you if it is possible to Update the driver. You will then see a page appear that will look like this:
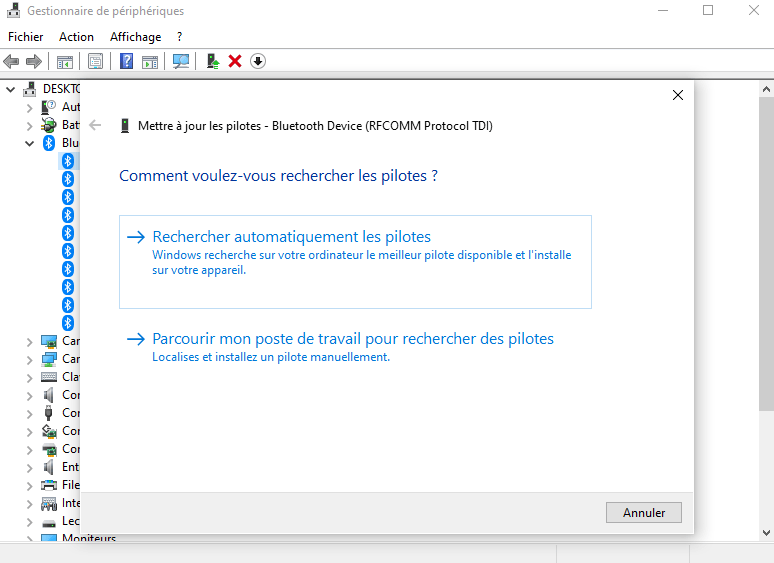
You can choose one of these different options:
- Automatically check for updated driver software
- Browse my workstation for driver software
If you have the driver file on your computer, then select the second option: Browse my workstation for driver software.
Step 5: Find and choose the driver software file on your hard drive that you want to update, then click OK to continue.
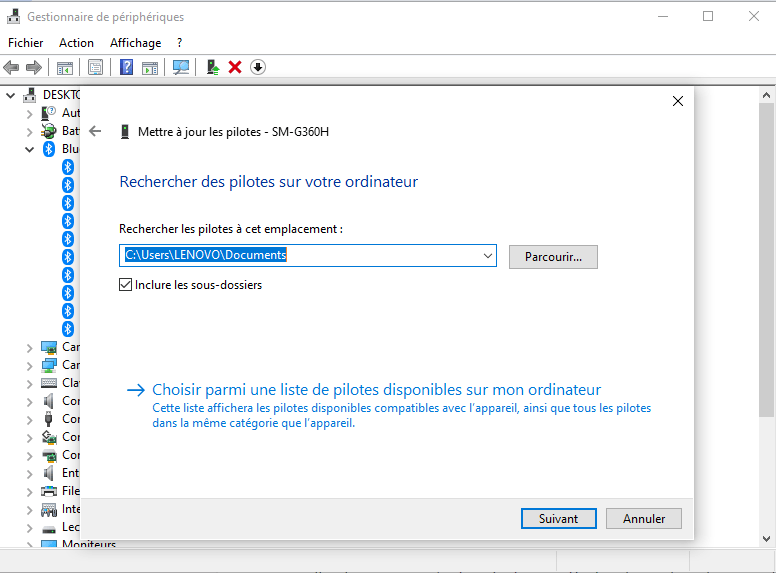
Option #4: Install Bluetooth drivers directly from your computer manufacturer
If rolling back the drivers or updating them has no effect, you can consider installing those that belong to the manufacturer on your computer. For your information, Windows 10 generally installs generic drivers compatible with your computer hardware, but it is strongly recommended to install manufacturer-specific ones.
To do this, you need to visit the computer manufacturer's website, especially the download or driver section. Once there, you must provide information about your computer model in order to access the latest driver updates for your computer. Once at this step, you must find and download the update corresponding to the Bluetooth device.
Bluetooth icon disappeared on Windows 10
After downloading and installing the update , restart your computer. The Bluetooth feature should appear in the system tray and Settings app in Windows 10.
See also : 4 simple tips to secure your Gmail inbox!
How to pair a Bluetooth accessory with your computer?
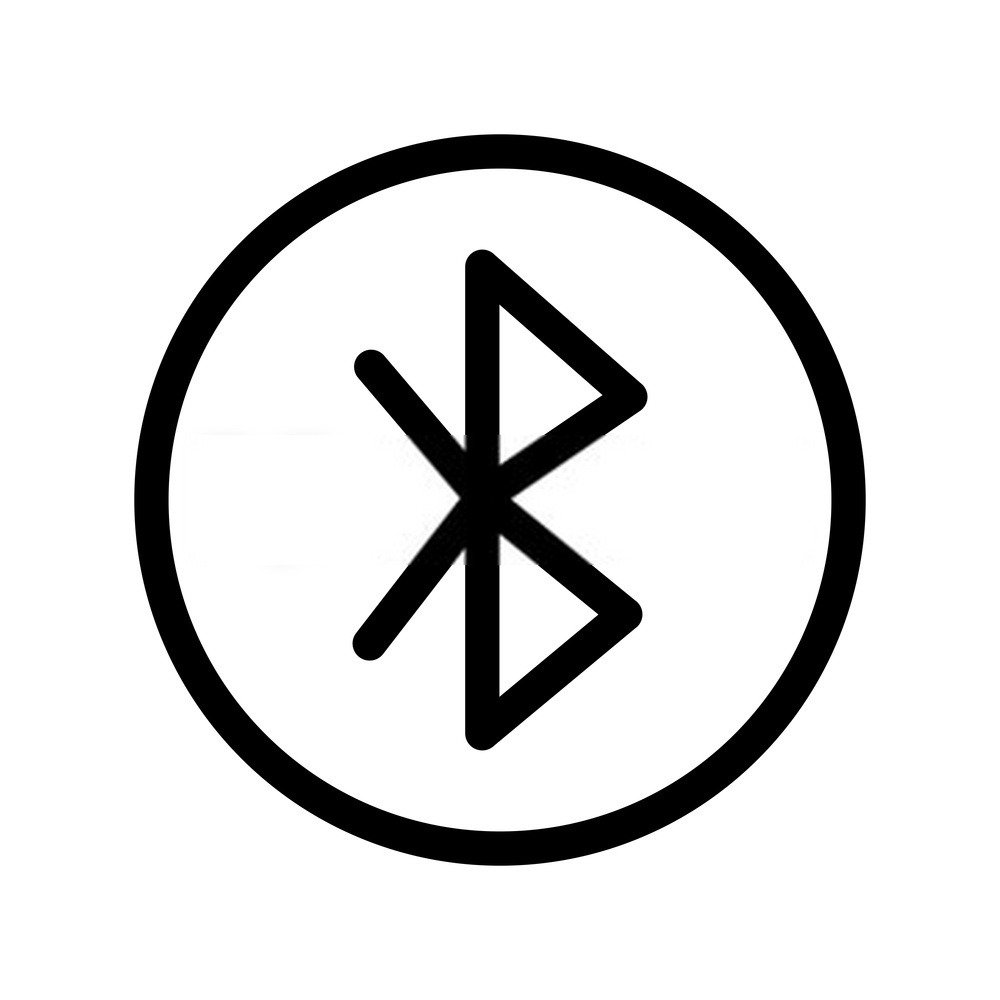
You now know how to activate Bluetooth on your computer. However, do you really want to stop there? What if you try to pair it directly with an accessory or device that has active Bluetooth? You do not know how ? Then follow these steps:
Step 1: Click on the << shortcut pane >> located at the bottom right of your screen
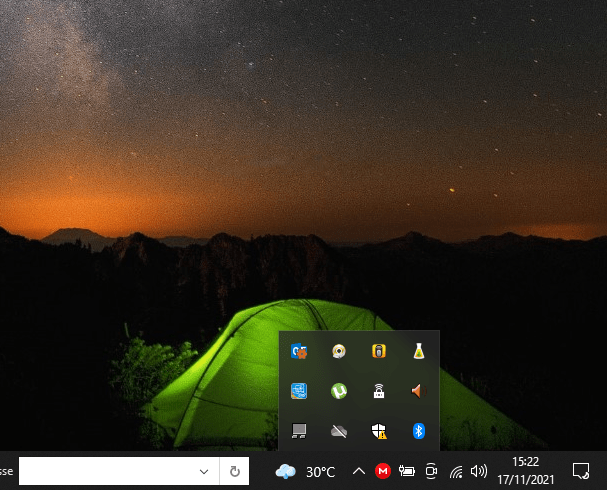
Step 2: Right-click on the Bluetooth icon and select the << Add Bluetooth Device >>
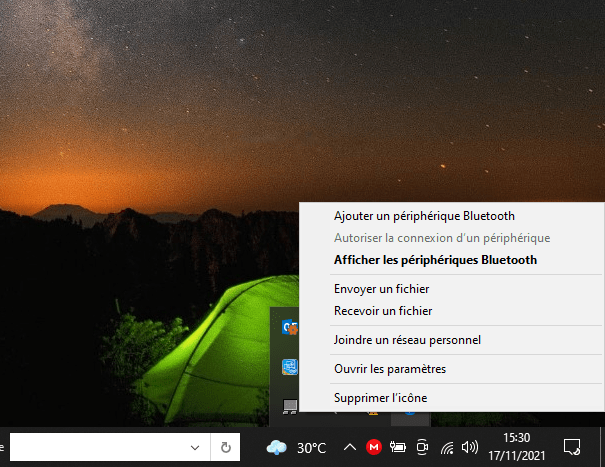
Step 3: Make sure the Bluetooth of the device you want to pair with your computer is active. Then click on the device name and choose << associate new device >>
That's it, you now know how to activate Bluetooth on Windows 10 and how to pair it with another device. If you notice something strange on your computer, we advise you to switch to safe mode to load the elements and drivers essential for Windows 10 to work properly.
Was this article helpful to you? Don't hesitate to leave your opinion!




