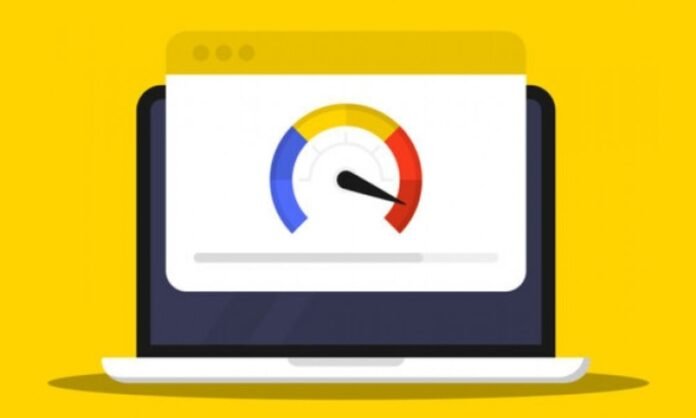Are you tired of your laptop slowing down every time you use it? Wondering how to make it faster and more efficient ? Do not search anymore ! In this article, we present 10 simple and effective tips to boost the performance of your laptop. Follow the leader !
1. Clean your computer regularly

To improve the performance of your laptop :
- Remember to clean it regularly by deleting unnecessary files, obsolete programs and temporary files.
- Use free software like CCleaner for deep cleaning.
This will free up storage space and improve the overall performance of your laptop.
How do I regularly clean my computer to improve its performance?

To regularly clean your computer and improve its performance, follow these steps:
- Delete temporary files Windows built-in Disk Cleanup utility or a third-party program like CCleaner to delete temporary files, log files, and other unnecessary files.
- Uninstall unused programs : Go to the control panel and uninstall programs that you no longer use or that have become obsolete.
- Clean the Windows : Use a registry cleaning tool, like CCleaner, to remove invalid or obsolete registry entries.
- Organize your files and folders : Sort your files and folders, remove duplicates, and move large files to an external hard drive or online storage service.
- Check for Disk Errors Windows built-in Disk Error Check utility to find and repair disk errors.
- Optimize Windows startup : Disable unnecessary programs that launch when your computer starts to speed up the startup process.
2. Uninstall unnecessary programs
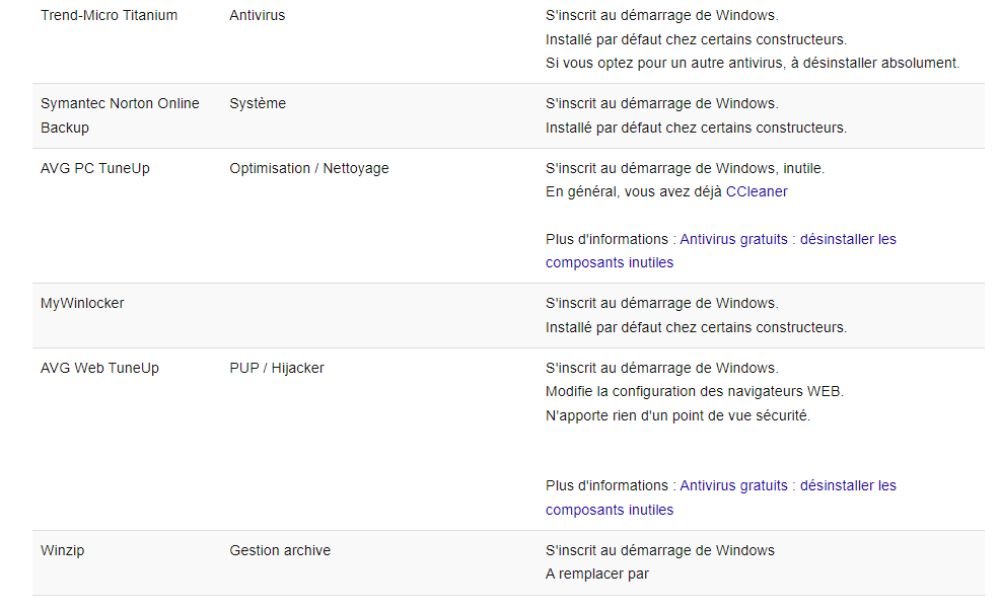
Uninstall programs that you no longer use or that are unnecessary to free up storage space and avoid slowing down your computer.
What unnecessary programs should I uninstall to speed up my laptop?
Here are some examples of unnecessary programs that you can uninstall to speed up your laptop:
- Software preinstalled by the manufacturer (bloatware) : Remove software preinstalled on your computer that is of no use to you.
- Toolbars and browser extensions : Uninstall unnecessary toolbars and browser extensions that can slow down your Internet browsing.
- Unnecessary maintenance programs : Remove maintenance utilities that you don't need or that are redundant, like registry cleaners and system optimizers.
- Obsolete software : Uninstall software that you no longer use or that has been replaced with newer versions.
To uninstall these programs, open the configuration panel, select "Programs and features", choose the program to uninstall and click on "Uninstall".

3. Update your drivers and operating system
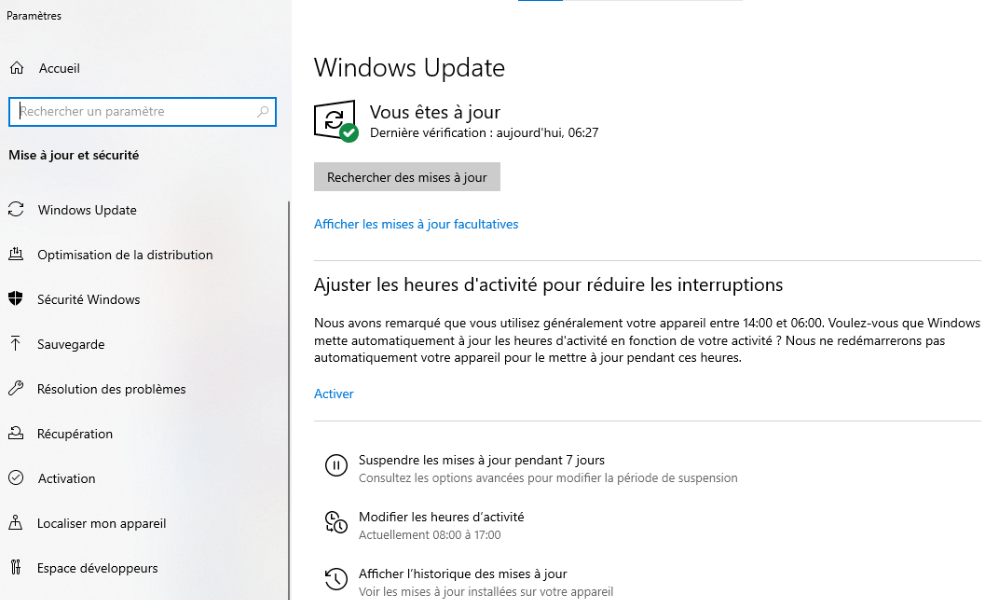
Regularly update your drivers and operating system to improve the stability, security, and fix bugs of your computer. Go to your computer's device manager and settings to check for available updates.
See also: How to reboot a PC easily? The complete guide
How to update my drivers and my operating system to optimize my computer?
To update your drivers and operating system, follow these steps:
Step 1: Open the peripheral manager by right click on the "computer" or "this PC" icon and by selecting "manage", then "peripheral manager".

Look for peripherals with a yellow triangle, which indicates that an update is available. Right click on the device and choose "Update the pilot".
Follow the on-screen instructions to install driver updates.
To update your operating system, access Windowssettings, then select "Update and security".
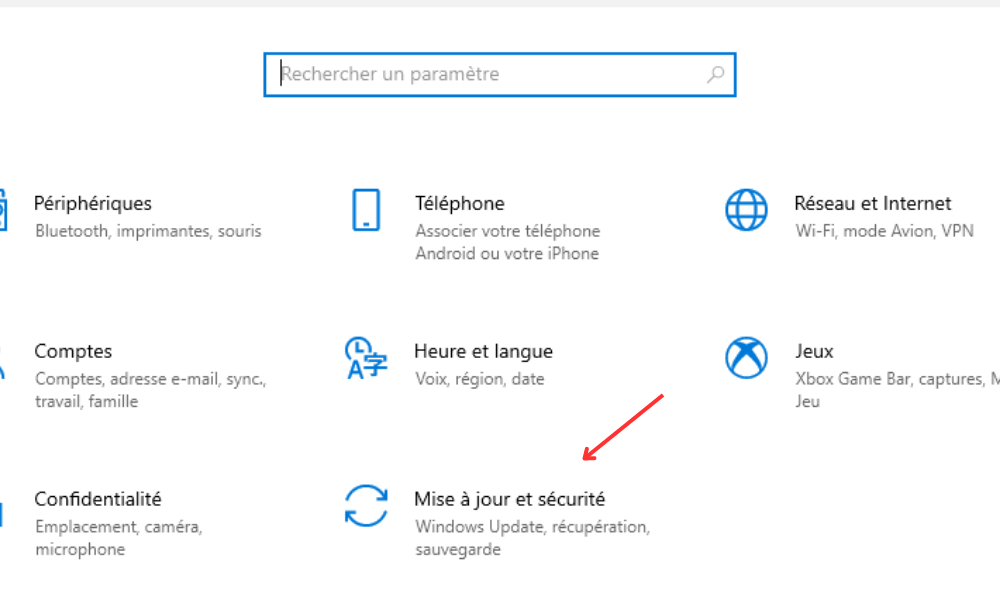
Click "Check updates" and install the available updates.
4. Add RAM

By adding random access memory (RAM), you increase the temporary storage capacity of your computer and improve its overall performance. This is especially useful if you use multiple programs at the same time or resource-intensive programs.
What are the steps to add RAM to my laptop?
To add RAM (RAM) to your laptop, follow these steps:
- Check your laptop's documentation or search online to find out the compatible RAM type and maximum supported capacity.
- Purchase the appropriate RAM modules.
- Turn off your computer and unplug all cables.
- Open the RAM compartment, usually located on the back of the laptop. You may need to remove a few screws to access it.
- Insert the new RAM modules by aligning them correctly and gently pushing them into the available slots.
- Close the compartment, reconnect the cables, and turn on the computer. Verify that the new RAM is recognized and working properly.
5. Use an external hard drive to store large files
Store large files such as videos, photos or games on an external hard drive rather than on your laptop to free up space on your internal hard drive and improve your computer's performance.
How do I use an external hard drive to store large files and improve the performance of my laptop?

Use an external hard drive to store large files and improve your laptop's performance by following these steps:
- Buy an external hard drive with storage capacity tailored to your needs.
- Connect the external hard drive to your laptop via USB or another compatible port.
- Transfer large files (videos, photos, games, etc.) from your laptop's internal hard drive to the external hard drive.
- Organize your files and folders on the external hard drive for easy access and searching.
- Disconnect the external hard drive when you don't need it to preserve your laptop's battery and prevent overheating .
6. Install a Faster Browser and Software

Opt for a faster browser like Google Chrome and lightweight software like LibreOffice to gain speed and efficiency on your laptop.
What faster browsers and software should I install to improve my computer?
To improve your computer's performance, it is important to use fast and optimized browsers and software. Here are some suggestions:
- Google Chrome : This browser is renowned for its speed and ease of use. It also offers a wide range of extensions to personalize your browsing experience.
- Mozilla Firefox : Firefox is another fast and secure browser, with plenty of customization options and a focus on privacy.
- LibreOffice : This is a free and open source office suite that offers similar functionality to Microsoft Office , while being less resource intensive.
- VLC Media Player : A lightweight and versatile media player, capable of playing almost all audio and video file formats without requiring additional codecs.
Don't hesitate to try these software and other lightweight alternatives to improve your computer's performance.
7. Adjust Windows visual effects
Adjust the visual effects settings in Windows by selecting "Adjust to get the best performance" to optimize the performance of your laptop.
How do I adjust Windows visual effects (appearances) to optimize my laptop?
Windows visual effects can impact your laptop's performance . Here's how to adjust them:
Step 1: Press the Windows key and type "Advanced system settings", then press Enter.
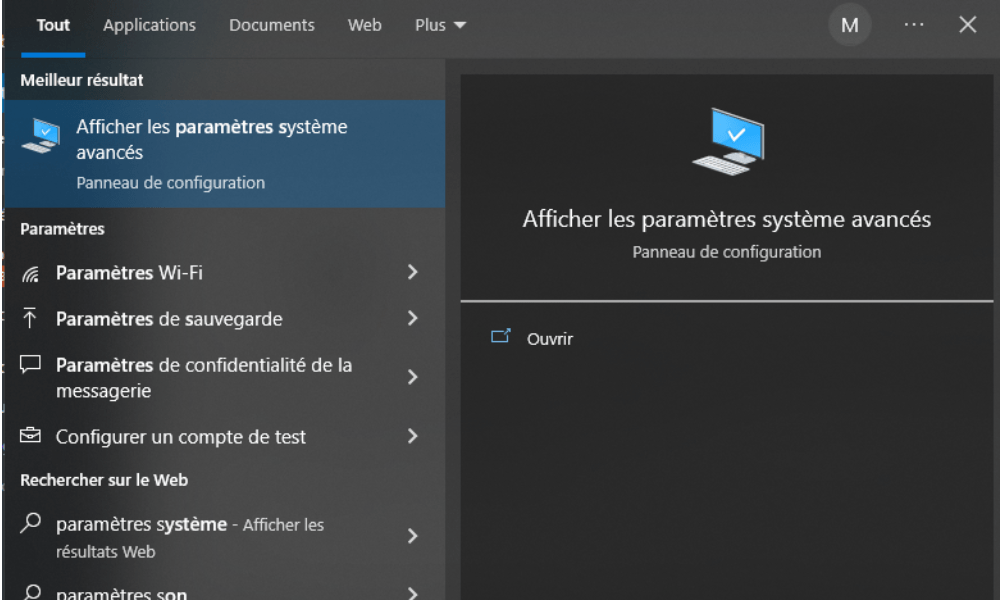
Step 2: Click on the "Advanced System Parameters" tab, then on "Settings" in the "Performance" section.
Step 3: Choose "Adjust to obtain the best performance" to deactivate all visual effects, or select "personalized" to individually deactivate the effects you consider useless.
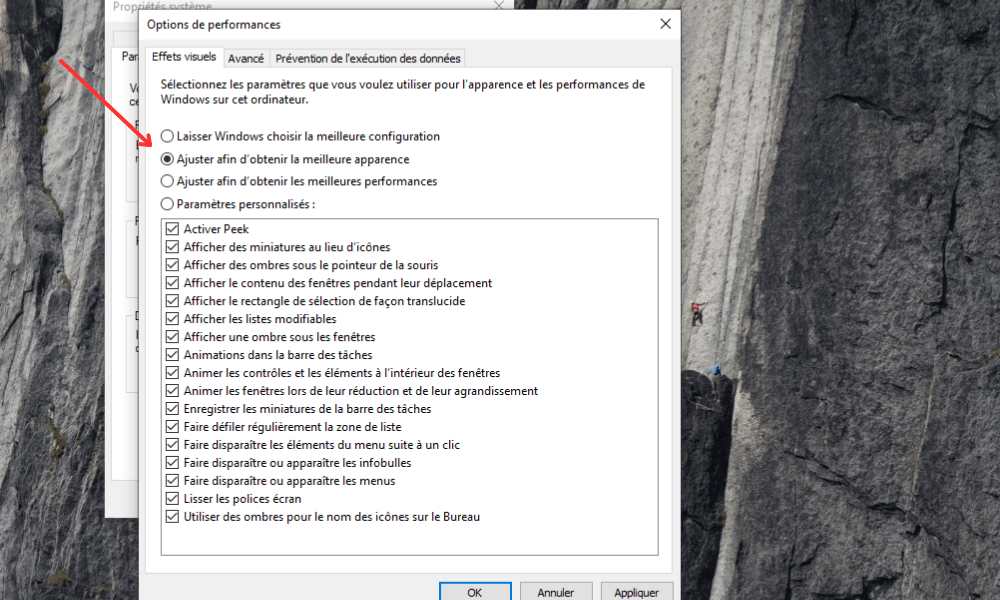
Step 4: Click "OK" to apply the changes.
By reducing visual effects, you can free up system resources and improve your laptop's performance.
8. Free up hard drive space or replace it
Uninstall unused programs, delete large and unnecessary documents to free up space on your hard drive. Also consider replacing your hard drive with a faster and more efficient SSD drive to boost your laptop.
How do I free up hard drive space or replace it to boost my computer?

Freeing up hard drive space can improve your computer's performance. Here are some tips to achieve this:
- Uninstall unnecessary programs
- Clean temporary files and duplicate files
- Use an external hard drive to store large files
- Consider replacing your current hard drive with an SSD for increased performance
An SSD is faster and more responsive than a traditional hard drive , which can significantly improve your computer's performance. Be sure to check compatibility before purchasing a new SSD.
9. Avoid automatic launch of programs at startup
Disable programs that automatically start starting your laptop to reduce start -up times and improve performance. Use the Windows + R key combination, type "MSCONFIG" and deactivate unwanted programs in the "Services" tab and the task manager.
How can I prevent programs from automatically launching at startup to speed up my laptop?
Automatically launching programs at startup can slow down your laptop. To deactivate this function:
- Access your PC settings and click on the "Application" option
- In the left section, locate and press the "Start" option.
- Disable all programs that run automatically at startup
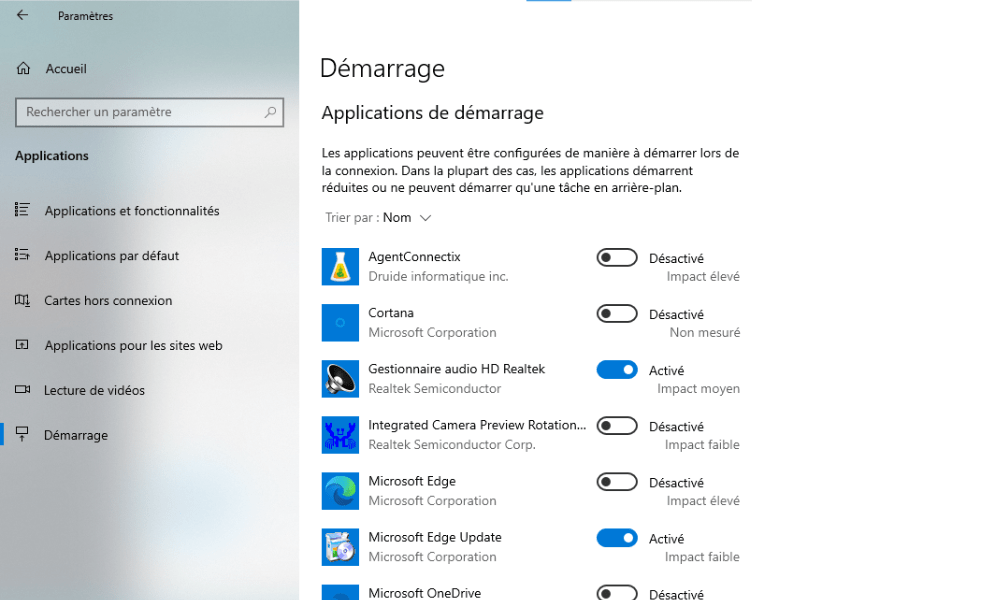
This will speed up the startup of your laptop by avoiding the launch of unnecessary programs.
10. Defrag the hard drive
Defragment your mechanical hard drive to reorganize files and improve reading speed. This operation is not necessary for SSD drives that do not need to be defragmented.
Why does defragmenting the hard drive improve my computer's performance?
Hard drive defragmentation helps reorganize fragmented files, which improves data reading and writing speed. This may result in improved performance of your computer. To defragment your hard drive:
Step 1: Press the Windows key and type "Defragment and optimize the players", then press Enter.
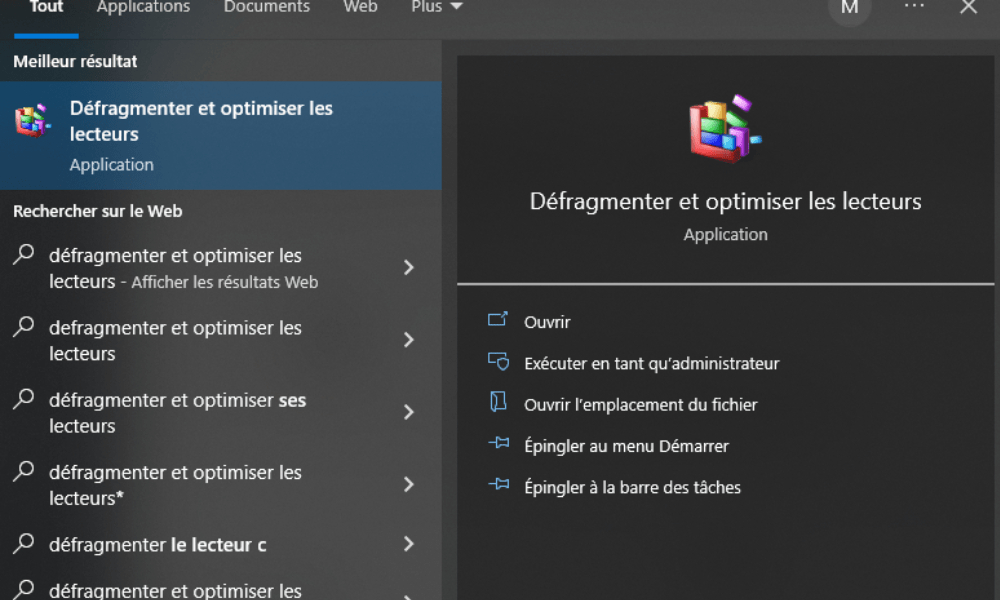
Step 2: Select the reader you want to hit and click "Optimize".

Good to know : If you are using an SSD drive, defragmentation is not necessary and can even reduce the lifespan of the SSD.
Conclusion
Boost the performance of your laptop by following these 10 simple and effective tips. Remember to regularly clean your computer, update your drivers and operating system, and optimize Windows visual Windows . Also consider adding RAM, replacing your hard drive with an SSD, and checking hardware component compatibility. With these tips, your laptop will be faster and more efficient than ever!