Have you ever noticed that your graphics card (GPU) heats up a lot during games or resource-intensive applications? If so, you are not alone. Many GPU users report that their cards heat up excessively, which can lead to reduced performance, visual artifacts, and even hardware damage.
Fortunately, there is a way to control the temperature of your GPU and improve its performance: by adjusting the fan curve. A fan curve is a feature that controls the speed of your GPU's fans based on its temperature. By adjusting the fan curve, you can make your fans spin faster when your GPU heats up, helping to cool it more efficiently.
What is a fan curve?
A fan curve is a graphical representation of how your GPU fan operates. It shows how fan speed varies depending on GPU temperature. In other words, the higher the GPU temperature, the higher the fan speed to keep the GPU cool.
Think of the fan curve as a graph with the horizontal axis representing GPU temperature and the vertical axis representing fan speed. The curve connects the points corresponding to the different temperatures and fan speeds. For example, at a temperature of 20°C, the fan speed may be 30%, while at a temperature of 45°C, the fan speed may be 40%. Fan curve allows the system to automatically regulate fan speed based on GPU temperature.
Your stock GPU fan curve probably sucks

It is important to understand that GPU manufacturers generally concern fan curves that determine quiet operation right out of the box. This means that even when your GPU reaches high temperatures, the fans are not running at their maximum speed. Manufacturers prioritize silence over cooling performance.
However, this can lead to overheating, performance drop, and even GPU degradation issues in the long run. When your GPU reaches high temperatures, it may reduce its clock frequency to prevent overheating. This results in lower performance and a less fluid gaming experience.
How to Adjust Your GPU's Fan Curve for Better Performance
Programs to adjust the fan curve
There are several programs that allow you to adjust the fan curve of your GPU. Among the most popular are AMD Adrenalin for AM D graphics cards and MSI Afterburner , which is compatible with all GPU brands and models. These programs offer advanced features to customize the fan curve and optimize the cooling of your GPU.
See also: Is your GPU dying? warning signs to analyze!
Use MSI Afterburner to adjust the fan curve
To adjust the fan curve of your GPU with MSI Afterburner, you need to follow the following steps:
- Download and install MSI Afterburner from the official website.
- Open the program and click the gear icon for Settings.
- In the " Fan " tab, check the box " Activate automatic fan control by software defined by the user ".
- You will see a fan speed curve. By default, the Afterburner fan curve is different from that of your GPU. You can select the Afterburner fan curve by default by viewing " default " under " speed of the predefined fan ".
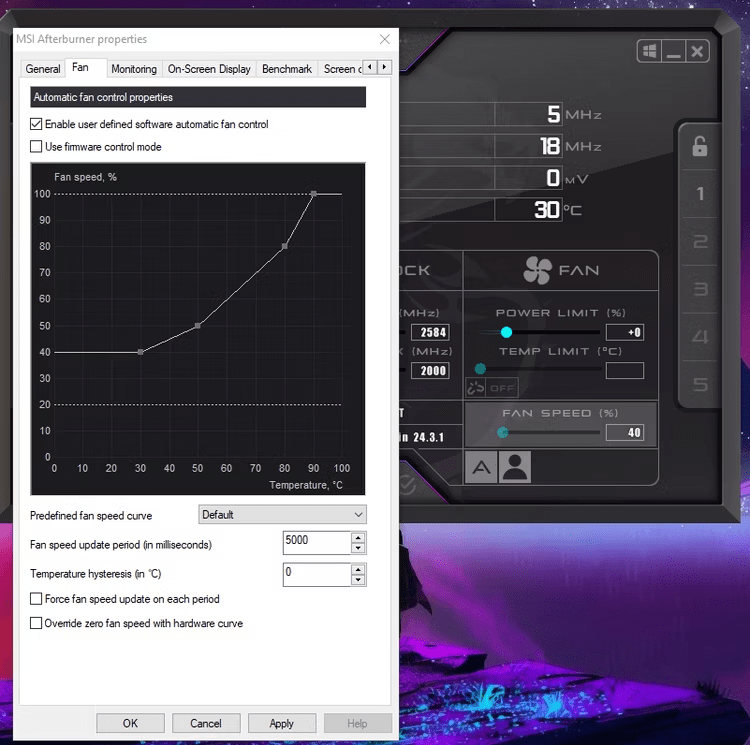
Customize fan curve
The default fan curve in MSI Afterburner is already quite good and can offer a boost in cooling and performance compared to your GPU's stock curve. However, if you want to further optimize your GPU cooling, you can upgrade to a custom fan curve.
To create a custom fan curve in MSI Afterburner , follow these steps:
- Select “ Custom ” under “ Preset Fan Speed Curve ”.
- Manipulate the fan curve by dragging the nodes along the curve up, down, left, and right.
- You can add nodes by clicking anywhere on the curve and delete them by pressing the " Delete " key on your keyboard.
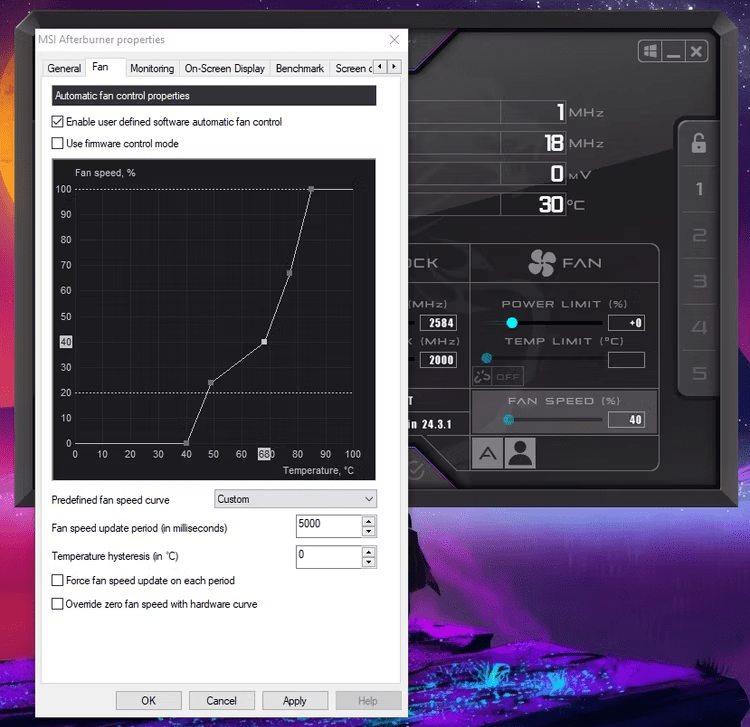
The exact fan curve you use will depend on your personal preference and the characteristics of your GPU. It is recommended to start with 0% speed at temperatures below 40°C, 100% speed at 85°C , and then adjust the rest of the fan curve accordingly. This helps keep the GPU quiet during light tasks while still leaving it cooled efficiently during intensive gaming sessions.
Test and adjust fan curve
Once you have created your custom fan curve, it is important for the tester to find the right balance between fan noise and the cooling performance of your GPU. Every GPU is different, with specific temperature ranges and cooling solutions, so there is no one-size-fits-all solution.
Here are some steps to test and adjust your fan curve:
- Make a fan curve similar to the default in MSI Afterburner .
- Launch a game or GPU benchmark tool, like 3DMark , to stress your GPU and increase its temperature.
- Monitor your GPU temperature during the gaming session or benchmark test.
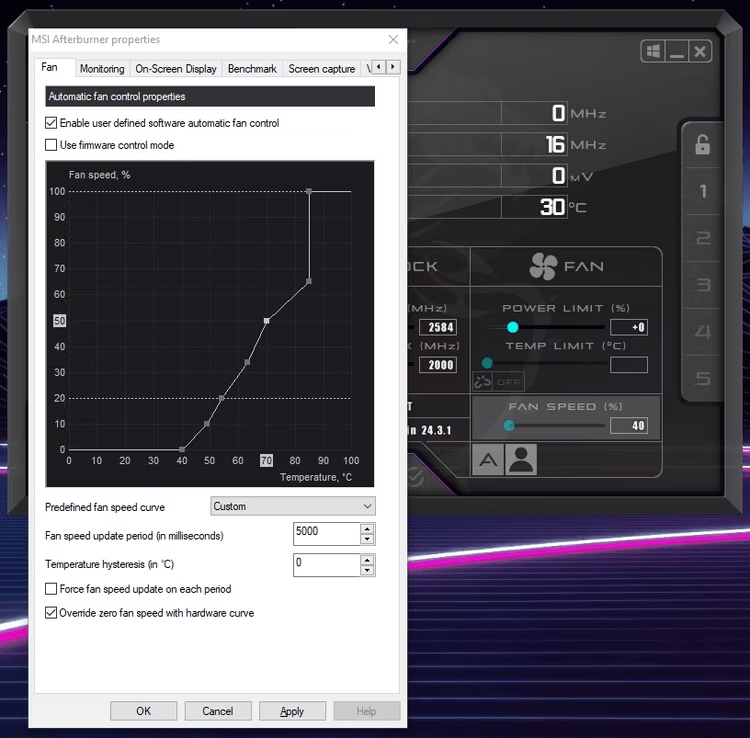
- If the temperature exceeds your comfort limit or you notice any dips or graphical artifacts, you will need to increase the fan speed.
- Repeat this process until you find the right balance between temperature and fan noise.
FAQs
1. Why do I need to adjust my GPU fan curve?
Adjusting your GPU's fan curve can help you get better cooling performance. This can help maintain lower temperatures, prevent overheating, and improve the performance of your GPU.
2. How do I adjust my GPU fan curve?
You can adjust your GPU's fan curve using software such as Afterburner. These software allow you to create a custom fan curve in just a few clicks.
3. What is the default fan curve of my GPU?
Manufacturers usually have fan curves that provide quiet operation right out of the box. This means that even when your GPU reaches high temperatures , the fans are not running at their maximum speed.
4. How do I find the optimal fan curve for my GPU?
Every GPU is different, so it's important to look at your GPU's specs and do some testing to find the fan curve that works best for your system. You can adjust the curve based on your preferences and your GPU's optimal temperatures.
5. Can adjusting my GPU fan curve damage my hardware?
If you follow the manufacturer's recommendations and adjust the fan curve reasonably , it should not cause any damage to your hardware. However, it is important to monitor temperatures and do testing to ensure your GPU stays within safe temperature limits.
Be sure to check your GPU specifications and do additional research for information specific to your graphics card model. By adjusting your GPU's fan curve improve cooling performance and optimize your gaming or computer using experience.
Conclusion
By adjusting your GPU's fan curve, you can find the right balance between noise and cooling performance . An optimized fan curve can help keep temperatures lower, avoid overheating issues, and improve the performance of your GPU. Don't forget to look at your GPU specs and do some testing to find the fan curve that best suits your system.




