At the heart of your computer lies a key part that is often overlooked: the motherboard . This circuit board houses many essential components, each playing a crucial role in the operation of your system. Among these key elements is the chipset , an integrated circuit that orchestrates communication between the different components of the motherboard . To ensure optimal performance and seamless compatibility, it is essential to install the correct chipset drivers.
What are Chipset Drivers?
A chipset is a set of chips integrated into our motherboard and which are responsible for the management of communication between the different components of our computer. We can consider the chipset as the " glue " of our computer, because it controls elements such as RAM memory, storage and USB ports. It also manages data flow and voltage regulation . In practical terms, the chipset determines if we can overclock our RAM and our CPU, provided that the components allow. For example, AMD series A series A generally do not allow manual overclocking.

Identify your motherboard chipset
To find the right drivers for your system, it is essential to identify the precise model of your chipset. This information can usually be found in your motherboard manual or by using system identification tools like CPU-Z .
Two Approaches to Installing Chipset Drivers
Installing chipset drivers can be done in two main ways:
1. Automatic update by Windows
Windows 10 and 11 include an automatic driver update feature that can detect and install the latest chipset drivers. To enable this feature, simply go to System Settings > Update & Security > Windows Update > Advanced Options > Driver Updates .
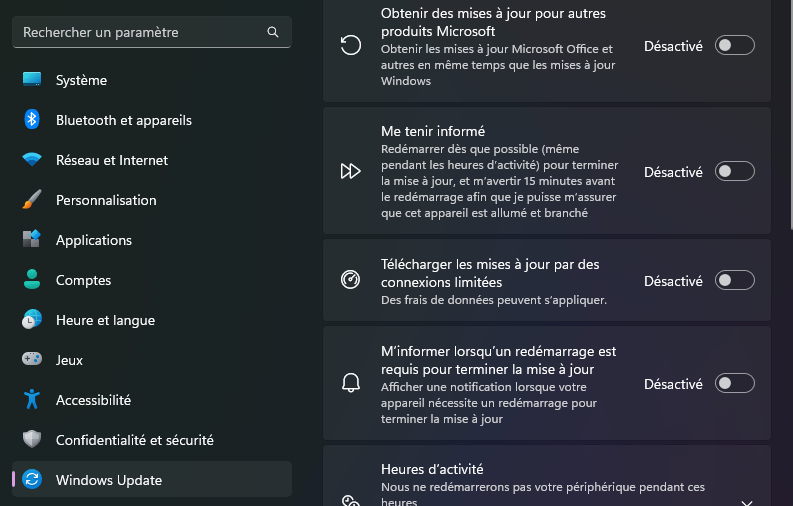
2. Manual installation from the manufacturer's website
For increased control and access to the latest versions available, it is often recommended to manually download and install chipset drivers from your motherboard manufacturer's website.
Manual Installation Procedure: Step by Step Guide
- Identify your chipset model : Refer to your motherboard manual or use a system identification tool like CPU-Z.
- Access the manufacturer's website : In your web browser, go to the official website of your motherboard manufacturer (for example, ASUS, Gigabyte, MSI).
- Locate the support section : Navigate to the section dedicated to technical support and finding drivers.
- Select your motherboard : Choose the exact model of your motherboard from the drop-down menus or the search bar.
- Download chipset drivers : Locate the section dedicated to chipset drivers and download the installation file corresponding to your operating system ( Windows 10, 11, etc. ).
- Run the installation file : Double-click the downloaded file and follow the instructions provided by the installation wizard.
- Restart your computer : Once installation is complete, restart your computer to allow the changes to take effect.

Tips for a successful installation
- Only download drivers from your motherboard manufacturer's official website. Beware of unofficial websites that may distribute malicious or outdated drivers.
- Make sure you select the exact model of your motherboard. A selection error could lead to compatibility issues.
- Back up your system before installing new drivers. This will allow you to revert to a previous configuration in the event of a problem.
- Update your chipset drivers regularly. Manufacturers are constantly releasing updates to improve the performance, stability, and security of your system.
Conclusion
Chipset drivers play a vital role in the proper functioning of your computer. By understanding their importance and installing them correctly, you your system's performance and smooth user experience Remember to regularly check your motherboard manufacturer's website to download the latest driver updates and keep your computer up to date.




