Is your laptop draining quickly? Do you notice abnormal overheating? The source of the problem could be power-hungry software that is hogging your system resources. Fortunately, Windows Task Manager offers valuable tools for identifying and terminating these power-hungry software programs.
Detect power-hungry software
Step 1: Open Task Manager:
- Ctrl + Shift + Esc keys at the same time .
- Right-click on the taskbar and select Task Manager .
- Windows search function by typing " task manager ".

By default, it will open to a tab showing all the processes running on your system:

Step 2: Show the "Details" tab
If the " Details " tab is not visible, click more details at the bottom of the window.
Step 3: Enable power consumption display:
- Right-click the header of any column and select Show Columns .
- Check the Power consumption and click OK .
Step 4: Analyze energy consumption
- energy consumption column displays the instant consumption of each process.
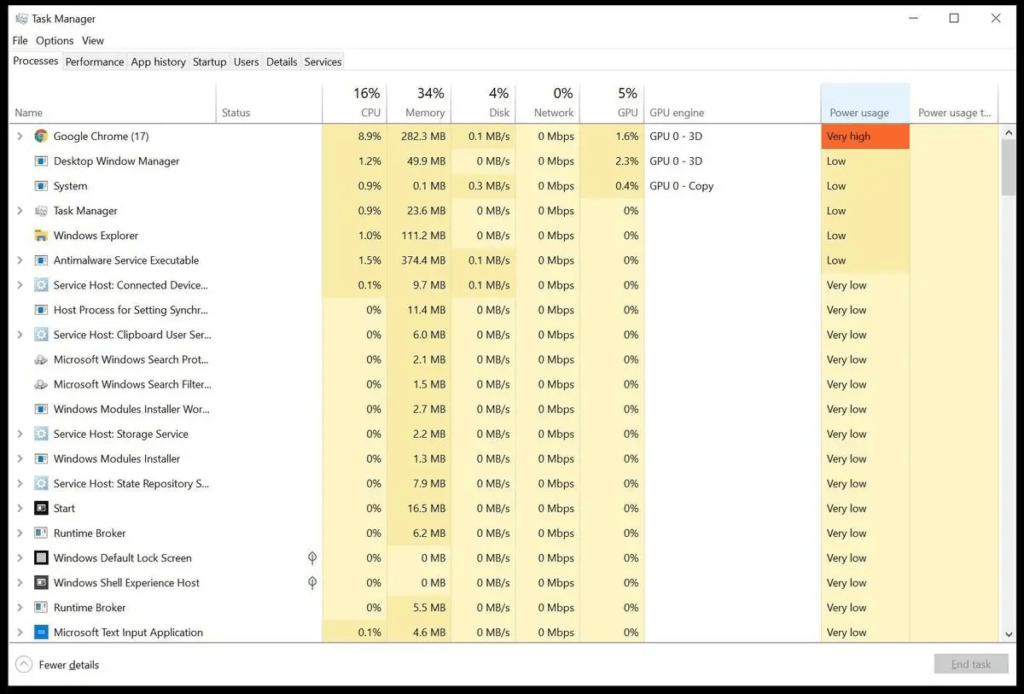
- Sort processes in descending order by clicking the column header.
- Identify software displaying abnormally high consumption.
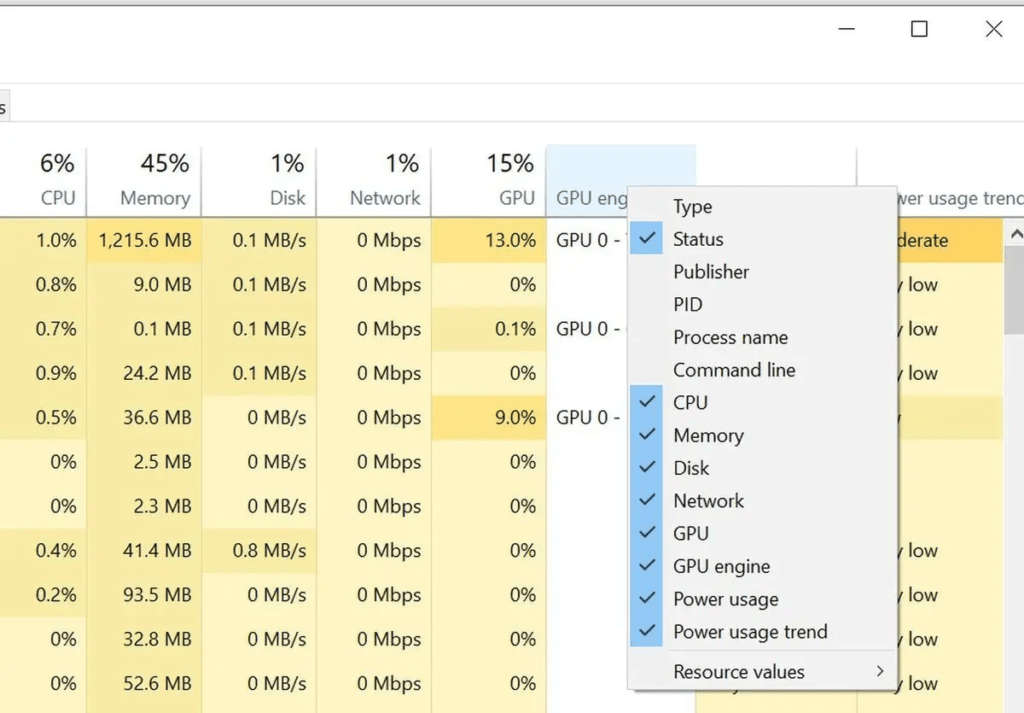
Understanding Task Manager data
- Power Consumption (W): Power consumed by the process.
- Process Status: Indicates whether the process is active or sleeping.
- CPU Duration: Time spent by the process using the CPU.
- Memory (private): Amount of RAM used by the process.
Put an end to energy-hungry software
1. Select the energy-intensive process
- In Task Manager , click the Processes .

- Identify the process you want to stop.
- Click on the process to select it.
2. End the process
- Click the End Task at the bottom of the window.
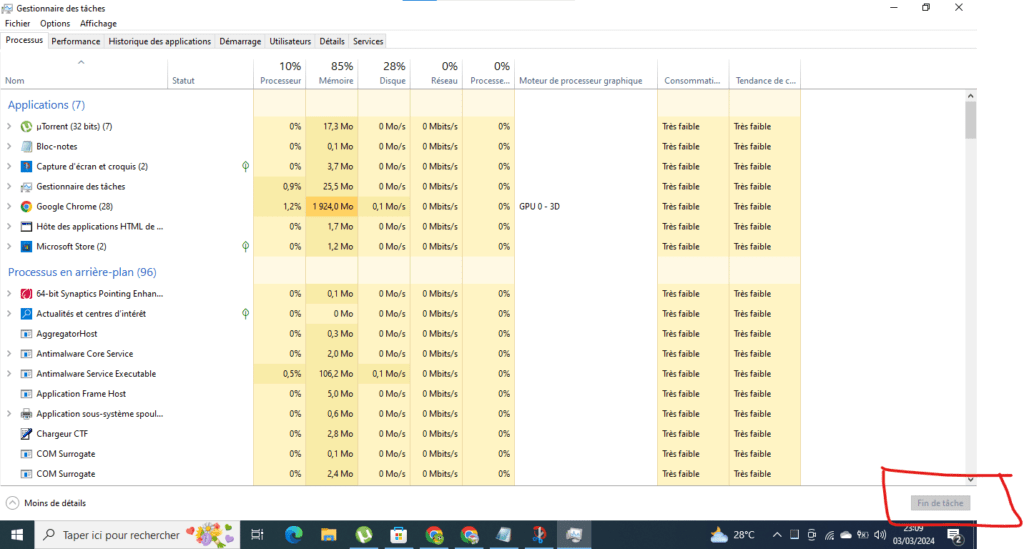
- Confirm the removal of the process in the pop-up window.
3. Monitor the impact of process deletion
- Observe the power consumption after ending the process.
- Check if the problem is resolved.
- If the problem persists, it may be caused by another process or a hardware problem.
Alternatives to limit energy consumption
1. Update software and drivers
- Recent versions of software and drivers may be more energy efficient .
- Check for available updates and install them.
2. Change software settings
- Some software offers options to reduce energy consumption .
- Turn off power-hungry features you don't use.
3. Use energy-efficient software
- There are less power-hungry alternatives for many software programs.
- Look for energy-efficient alternatives to software you use regularly.
Conclusion
Windows Task Manager is a powerful tool for identifying and terminating power-hungry software. By following the steps in this article, you can improve your battery life, reduce GPU overheating , and optimize your computer's performance.




