memory (RAM) is an essential component of your computer that stores the temporary data it needs to function. If your RAM is failing, it can lead to various issues, such as slowdowns, crashes, and even data loss. It is therefore important to test your RAM regularly to ensure that it is working properly.
Why test your RAM?
The main reason to test your computer's RAM is to diagnose and resolve stability and performance issues . If your computer frequently crashes, displays blue screens, or runs slowly, it may be due to faulty RAM.
It is also recommended to test your RAM when you install new RAM sticks . It's not uncommon for manufacturers to ship defective strips, and it's best to catch them early to avoid future problems.
Finally, testing your RAM frequently can help you prevent potential problems before they become critical. Faulty RAM can lead to data errors, frequent crashes, and general deterioration in your computer's performance . If you encounter this problem, here is how to proceed to boost the performance of your PC again !
Simplified technical details

To understand how to test RAM, it is important to first understand its basic operation. RAM is made up of tiny cells that store bits of data . These cells are organized into rows and columns, which creates a memory grid. When your computer needs to access data, it searches for it in the memory grid using its address.
Test RAM with built-in tools
Fortunately, most operating systems have built-in tools that allow you to test your RAM.
Windows
Windows memory diagnosis : This tool is preinstalled on Windows Windows memory diagnosis " in the Start menu. He will carry out a complete test of your RAM and inform you of any detected problem.
How to Run Windows Memory Diagnostic Tool
Windows has a built-in memory diagnostic tool that allows you to test your RAM. This tool is available on Windows 10, Windows 11 and other recent versions of Windows.
To launch the WindowsMemory Diagnostic Tool, follow these steps:
- Click on the " Start Windows taskbar .
- Look for " Windows memory diagnosis " and click on the corresponding option.
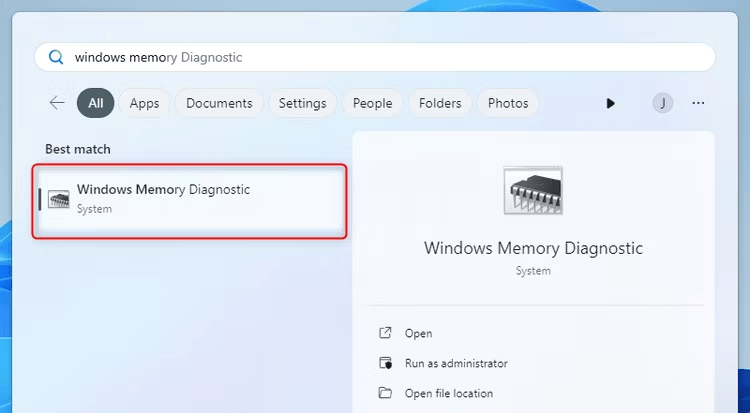
- Windows memory diagnostic window , click on " Restart now and check the problems ".
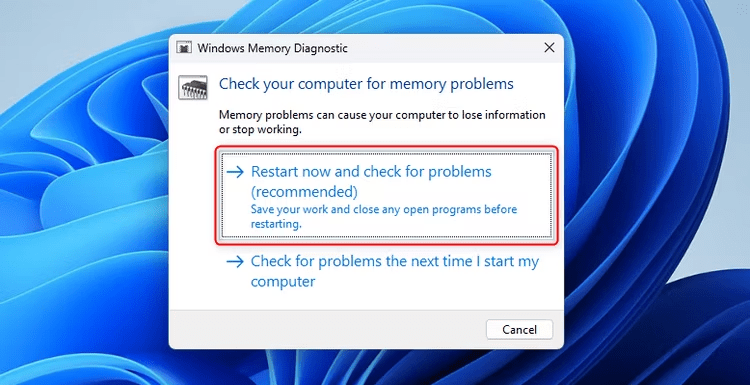
- Your computer will restart and the Windows Memory Diagnostic Tool will run before Windowsstarts.
- Let the Windows Memory Diagnostic tool run and analyze your RAM. This may take a while depending on the size of your RAM.
Once the scan is complete, your computer will restart again and you will see a report on any RAM issues detected.
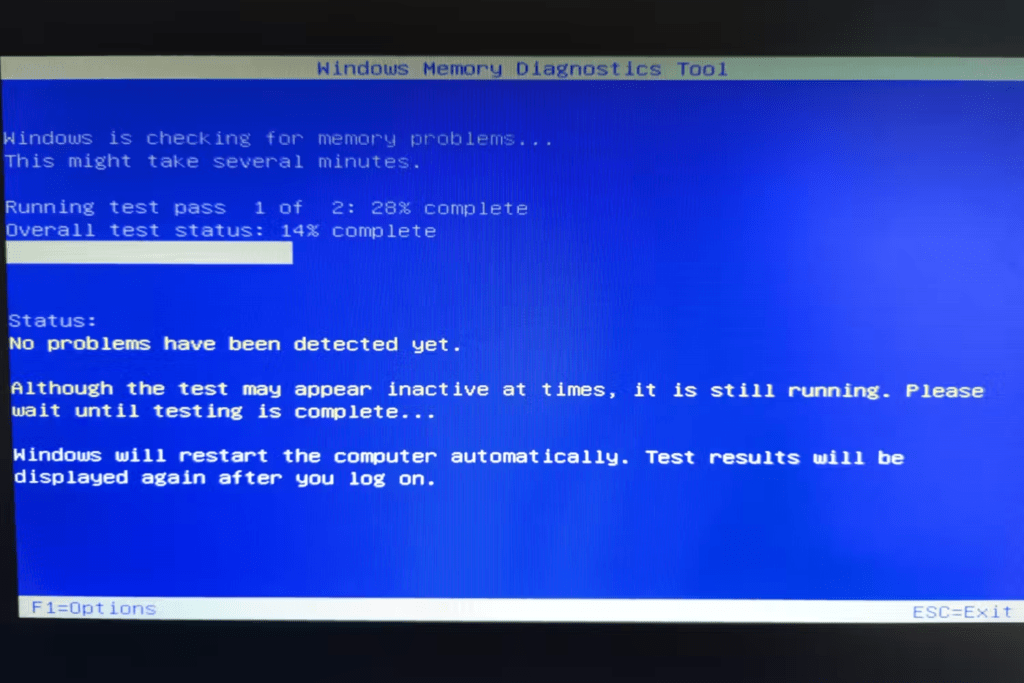
If the Windows Memory Diagnostic Tool detects RAM errors, it is recommended to replace the faulty modules to resolve stability and performance issues.
macOS
Memory Check Utility : This tool is built into macOS and can be launched by going to System Preferences > Memory > Check Memory. It will perform a quick test of your RAM and notify you of any problems found.
Linux
Memtest86 : Memtest86 is a popular open source memory testing tool that can be used on Windows , macOS, and Linux. It is considered one of the most comprehensive and reliable RAM testing tools available.
How to run MemTest86?
MemTest86 is an advanced and reliable RAM testing tool. Unlike WindowsMemory Diagnostic Tool, MemTest86 requires specialized booting from a USB drive or CD/DVD.
Here's how to use MemTest86 to test your RAM:
- Download MemTest86 from the official website
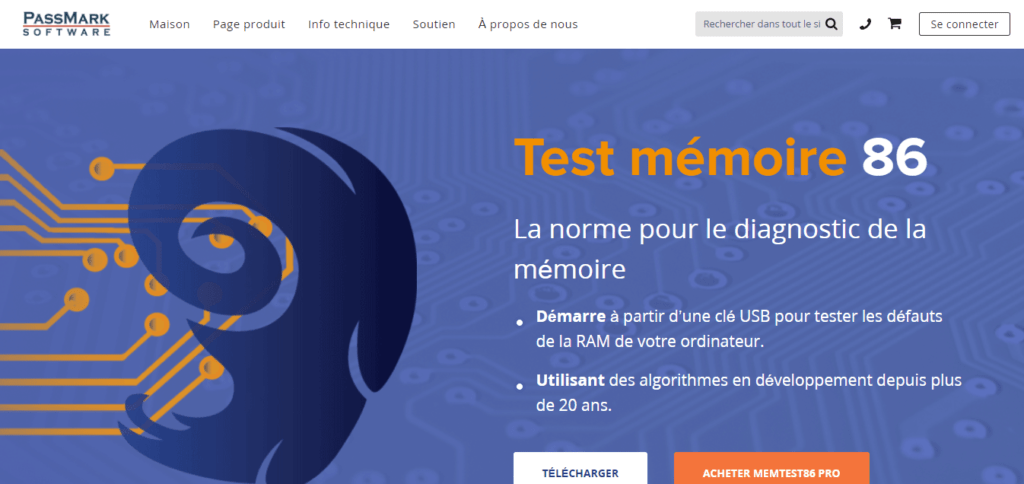
- Create a bootable USB drive or burn the ISO image to a CD/DVD.
- Restart your computer and go to the boot menu. This varies depending on your computer manufacturer, but generally you have to press a specific key (like F12 or ESC) during startup to access the boot menu.

- Select the USB flash drive or CD/DVD drive containing MemTest86 as the boot device.
- MemTest86 will load and start testing your RAM automatically. Let it run for some time to get accurate results.
Once the test is complete, MemTest86 will display a detailed report indicating whether any RAM errors were detected.
If MemTest86 detects RAM errors, you will need to replace the faulty modules to resolve the issues.
What to do if a memory test finds errors?
If Windows Memory Diagnostic Tool or MemTest86 detects RAM errors, it is important to take steps to resolve the problem. Here are some steps to follow:
- Identify faulty RAM modules. If you have multiple RAM sticks installed, remove them one by one and run the memory test again to determine which one is bad.
- Replace faulty RAM modules with new ones. Make sure you buy strips that are compatible with your computer and follow the manufacturer's recommended specifications.
- Run the memory test again to make sure the new modules are working properly.
If you are not comfortable performing these steps yourself, it is recommended that you hire an IT professional to help you resolve the RAM problem.
Test RAM with third-party tools
In addition to the built-in tools, there are also several third-party tools you can use to test your RAM. These tools often offer additional features, such as the ability to test specific RAM types or perform more in-depth tests.
Some popular third-party tools include:
- PassMark MemTest86 : A paid version of Memtest86 with additional features.
- GoldMemory : A free RAM testing tool that offers a variety of different tests.
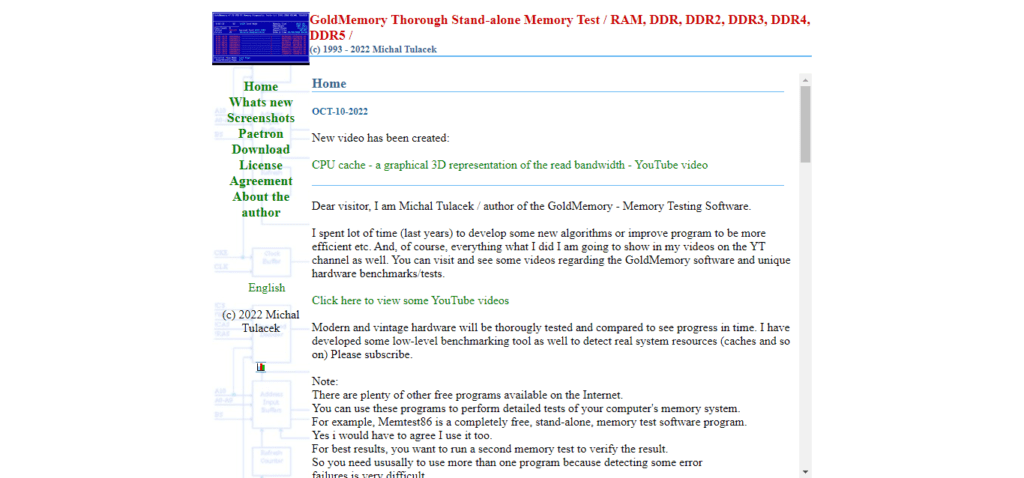
- Hiren's Boot CD : A bootable bootable CD that includes Memtest86 and other diagnostic tools.
Signs of RAM Problems
If you experience any of the following signs, your RAM may be failing:
- Slowdowns and slow performance
- Random crashes and restarts
- Blue Screens of Death (BSOD)
- File corruption
- Difficulty starting your computer
Conclusion
Regularly testing your RAM is an important way to ensure that your computer is working properly. Using the built-in tools or third-party tools, you can easily identify and fix RAM issues before they cause major problems.



