When using your computer , you may wonder how much random access memory (RAM) is installed in your PC and how fast it is. RAM is a critical component of your system because it determines how much data your computer can process simultaneously. In this article we will tell you how to check the amount of RAM in your PC and how to find out its speed. Whether you're using Windows or Mac , we have step-by-step instructions to help you get this important information.
What is RAM?
RAM, or random access memory, is a form of temporary storage used by your computer to run applications and open files. Unlike your hard drive or SSD , which are permanent forms of storage, RAM is much faster and allows for quick access to data. When you open a program or file, it is transferred from your system storage to RAM for faster execution.
The amount of RAM you have on your PC determines the amount of tasks you can perform simultaneously. If you are low on RAM, your system may slow down and you may experience performance issues. This is why it is important to know the amount of RAM installed on your PC.
How to check the amount of RAM on Windows
On Windows , you can use Task Manager to check how much RAM is installed on your PC. Here are the steps to follow:
- Ctrl+Shift+Esc keys to open Task Manager.
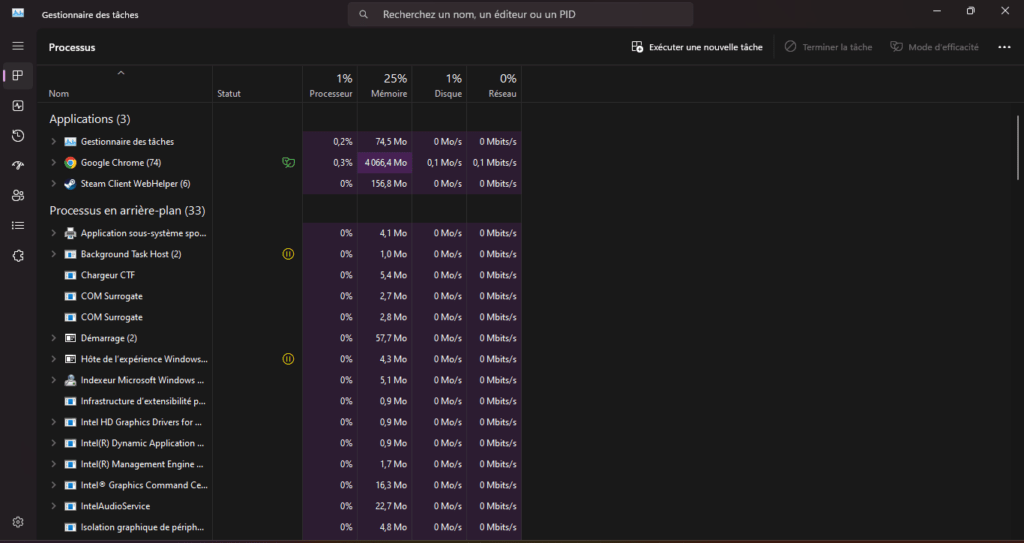
- Select the " Performance " tab.
- Click on " Memory " in the left pane.
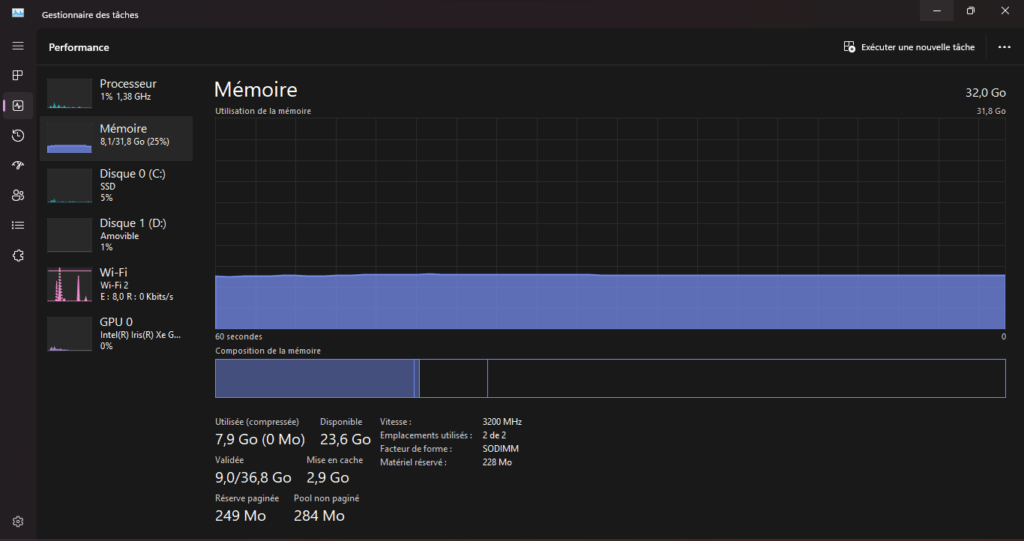
You will now see the total amount of RAM installed on your PC. Task Manager will also provide you with additional information such as the standard used, speed, form factor , and the number of physical memory slots used by your system. If you want to add more RAM, make sure you have free slots on your PC.
It's also possible to find information about your RAM in the WindowsSettings app. Here's how to do it:
- Open the Start , search for " Settings " and open the application.
- Go to System > About .
- Information on your RAM will be listed under " device specifications ".
If you want more detailed information on the timings of your RAM, you can use a third-party tool such as CPU-Z. Download and install CPU-Z , launch it, then click the " Memory " tab to display this information.
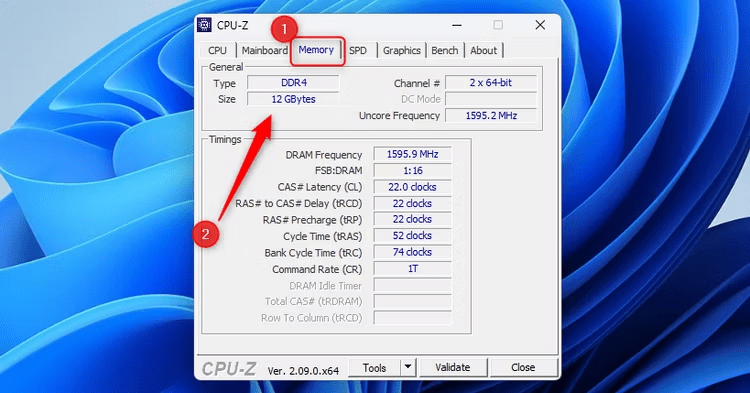
How to check the amount of RAM on Mac
On a Mac, it's relatively easy to check how much RAM your computer has. Here are the steps to follow:
- Click the Apple in the upper left corner of the screen.
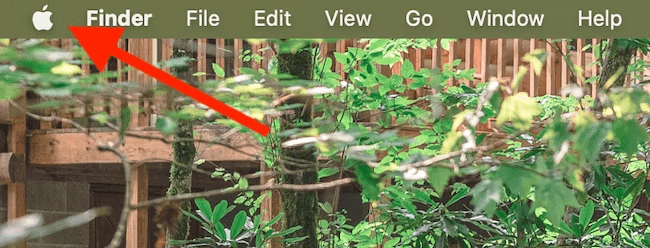
- Select the option " About this Mac " from the drop -down menu.
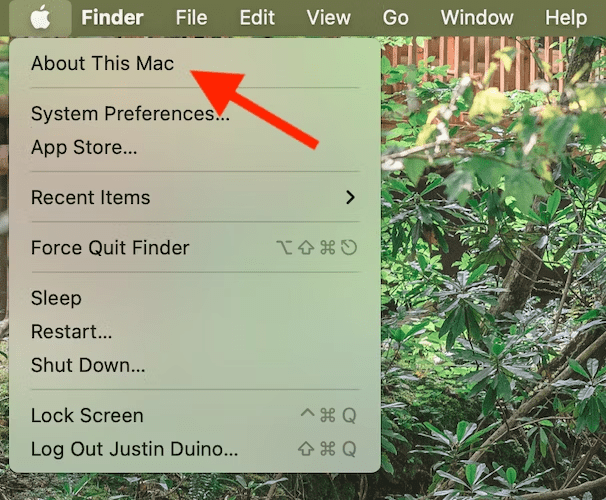
You will now see an overview of your computer specifications, including the amount of memory on your Mac. If you want to know the type of RAM installed, click on the " More info " button. Scroll down to the bottom of the window that appears, then click on " System ratio ".
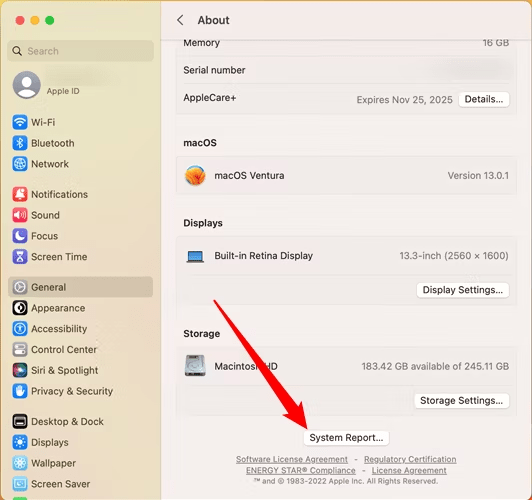
In the left column, choose " memory ". The amount of memory and the type of RAM will be displayed to the right of the screen.
It's important to note that on newer Macs, the RAM is soldered to the motherboard and cannot be upgraded. So make sure you buy a Mac with enough RAM for your needs.
How fast is my RAM?
The speed of your RAM, also called frequency, determines how quickly your computer can access data stored in memory. Faster RAM will allow your system to process tasks faster, which can improve the overall performance of your PC.
On Windows , you can check your RAM speed using Task Manager or third-party tools such as CPU-Z. In Task Manager , follow the steps below:
- Open Task Manager by pressing Ctrl+Shift+Esc.
- Select the " Performance " tab.
- Click on " Memory " in the left pane.
- The speed of your RAM will be listed under " speed ".
If you use CPU-Z, launch the application and access the " Memory " tab. You will find detailed information on your RAM, including the frequency.
On Mac, you can check the speed of your RAM using the " System ratio " application. Here's how to proceed:
- Click the Apple icon in the upper left corner of the screen.
- Select the option " About this Mac " from the drop -down menu.
- Click on " System report ".
- In the left column, choose " memory ".
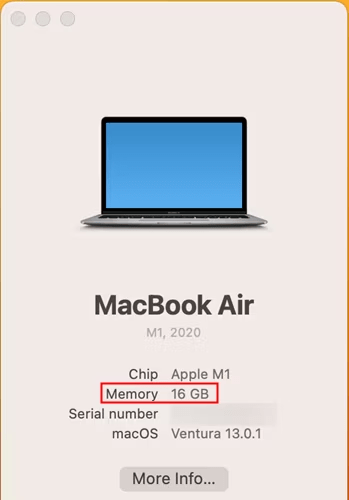
- Your RAM speed will be displayed on the right of the screen.
It's important to note that your RAM speed is determined by the combination of your RAM frequency and your motherboard's timing settings. Be sure to check your motherboard specifications for supported RAM speeds.
What to do if you don't have enough RAM?
If you find that your PC is low on RAM and this is affecting your system performance, there are a few possible solutions:
- Add more RAM : If your computer has free memory slots, you can purchase additional RAM modules and install them yourself. Be sure to check your motherboard specifications to find out the type and maximum capacity of RAM supported.
- Close unnecessary apps : If you use many apps at the same time, it can lead to excessive RAM usage. Close apps you don't need to free up memory.
- Optimize your system : Perform regular maintenance on your PC, such as deleting temporary files, defragmenting the hard drive, and updating drivers. This can help free up memory and improve overall performance.

- Use memory management tools : There is software available that can help you optimize RAM usage on your PC. These tools can automatically close inactive applications or free up memory when needed.
By following these tips, you will be able to optimize the RAM usage on your PC and improve the performance of your system.
Conclusion
RAM is an essential component of your PC, and it is important to know the amount of RAM installed on your system as well as its speed. On Windows , you can use the task manager to check this information, while on Mac, you can access the " System Report " application. If you find that you lack RAM, consider adding more modules or optimizing your system to improve performance.
Remember that RAM is a crucial part of ensuring smooth and fast performance of your computer. By understanding how to check the amount of RAM and its speed, you will be able to make informed decisions to optimize your system.
FAQs
1. What is the difference between RAM and storage?
RAM is volatile memory used by your computer to run applications and open files. It allows quick access to data, but it is temporary and is erased when you turn off your computer. Storage, on the other hand, refers to permanent storage devices such as hard drives and SSDs , which retain data even when the computer is turned off. Storage is used to store files and programs permanently.
2. How do I know if I need more RAM?
If your computer is slow, freezes regularly, or takes a long time to complete tasks, this may be a sign that you need more RAM. You can also check RAM usage in Task Manager (on Windows ) or Activity Monitor activity (on Mac) to see if RAM is consistently near its maximum capacity. If so, it may indicate that you need more RAM to improve your system's performance.
3. Can I mix different RAM speeds on my computer?
Ideally, it's best to use RAM modules of the same speed to avoid compatibility issues. However, some systems may operate with different RAM speeds, but this may result in a reduction in the overall RAM speed. If you are considering adding RAM to your system, it is recommended that you check your motherboard specifications for supported RAM speeds and try to match those speeds as much as possible.
4. What is the difference between DDR3 and DDR4?
DDR3 and DDR4 are different RAM memory standards. DDR3 is the older standard, while DDR4 is the newer, faster standard. The main difference between the two is the data transfer speed. DDR4 offers higher speeds and better power efficiency compared to DDR3. However, to use DDR4, you need a DDR4 compatible motherboard. It is important to check your system specifications to find out which RAM standard is supported.
See also: The Best Ram 16go ddr4!
5. Can I use ECC RAM on my personal computer?
Error-Correcting Code RAM is a type of RAM used primarily in servers and professional workstations. It is designed to detect and correct memory errors, which is essential in mission-critical environments where system stability is paramount. Most personal computers do not support ECC RAM , because it is not necessary for everyday use. So it's better to check your motherboard specifications to see if it supports ECC RAM before using it.




