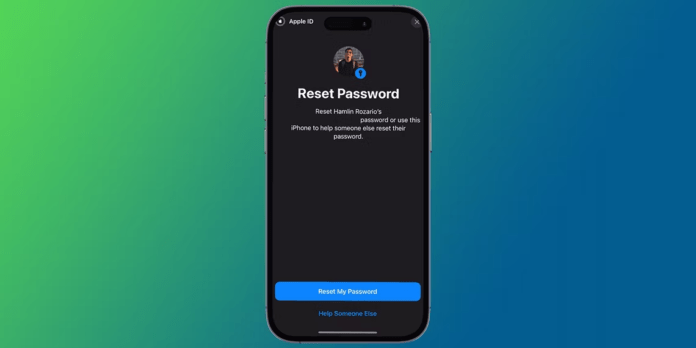Forgot your Apple ID password ? Don't worry, you're not alone! Everyone forgets a password sometimes, especially these days when we use so many of them. The good news is that there are several easy ways to recover your Apple ID password. In this article, we will explain in detail the 5 easiest to reset your Apple ID password .
Before you begin, make sure you have one of the following items on hand:
- A trusted Apple device
- A phone number associated with your Apple ID
- A recovery email address associated with your Apple ID
- A trusted friend or family member with an Apple device
1. Reset your Apple ID on a trusted device
This is the easiest and most common method to reset your Apple ID password. Follow these steps:
Step 1: On your trusted device, go to Settings > [Your name] > Password & security > Change password .
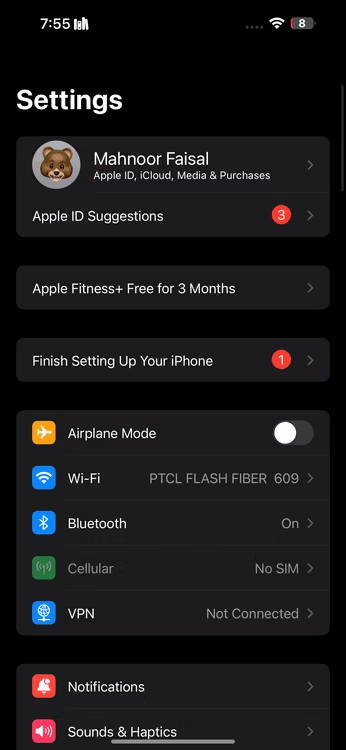
Step 2: If prompted for your current password, enter it.
Step 3: Choose a new password and confirm it.
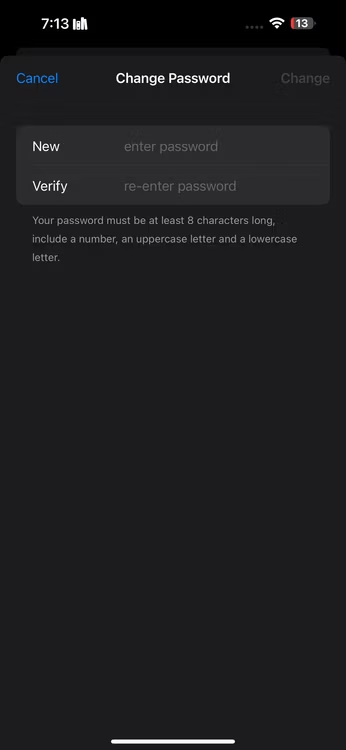
Step 4: Tap Change Password .
2. Reset your Apple ID password via iForgot website
If you don't have a trusted device handy, you can reset your Apple ID password through the iForgot website . Follow these steps:
Step 1: Go to https://iforgot.apple.com/
Step 2: On the connection screen of your iPhone or iPad, press the link " Reset password ".
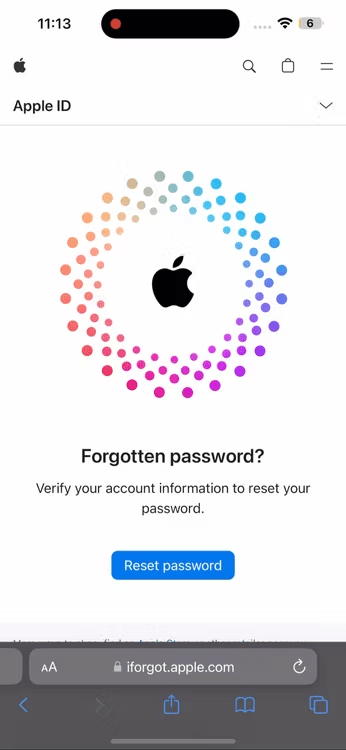
Step 3: Choose the method you want to use to verify your identity :
- Email: A reset email will be sent to your email address associated with your Apple ID. Follow the instructions in the email to reset your password.
- Phone number: An SMS containing a verification code will be sent to your phone number associated with your Apple ID. Enter the code on the iForgot website to reset your password.
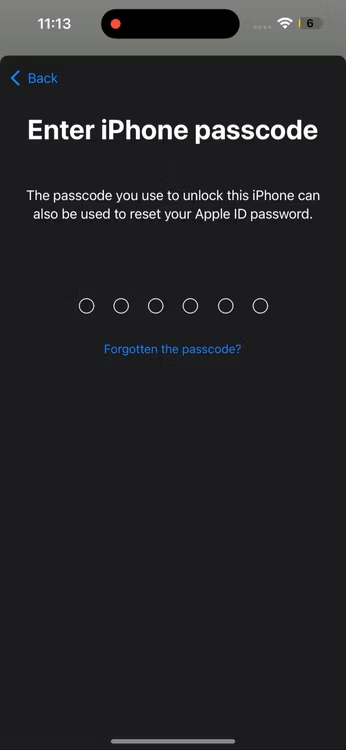
Step 4: Once your identity is confirmed, you will be able to create a new password. So enter the new password and confirm it!
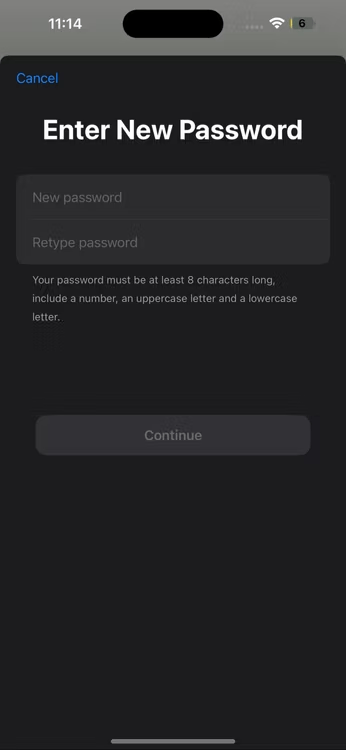
Step 5: Press " Continue " to finalize the reset of your password.
Your iPhone or iPad should now unlock and allow you to sign in with your new password.
3. Reset your Apple ID password on a new device
If you're setting up a new Apple device, you can reset your Apple ID password during the setup process. Follow these steps:
Step 1: Turn on your new Apple device and follow the instructions on the screen until you arrive on the " Apple " identifier.
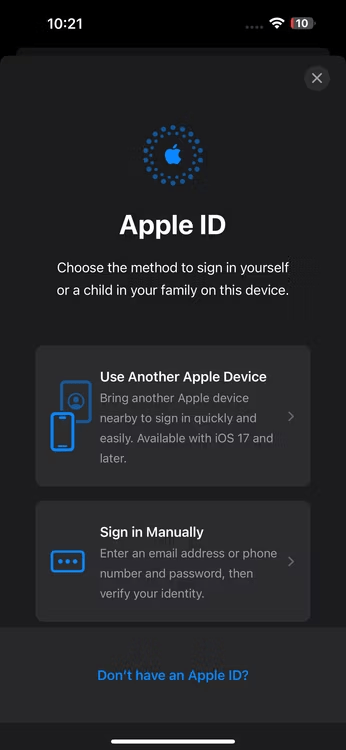
Step 2: Tap on the option: “Forgot your password?” .
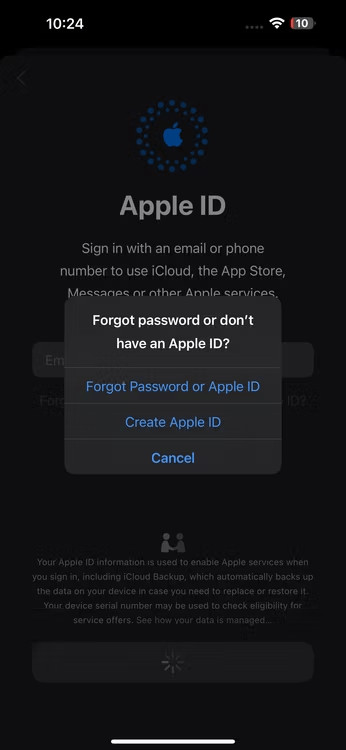
Step 3: Choose the method you want to use to verify your identity:
- Email: A reset email will be sent to your email address associated with your Apple ID. Follow the instructions in the email to reset your password.
- Phone number: An SMS containing a verification code will be sent to your phone number associated with your Apple ID. Enter the code on your new device to reset your password.
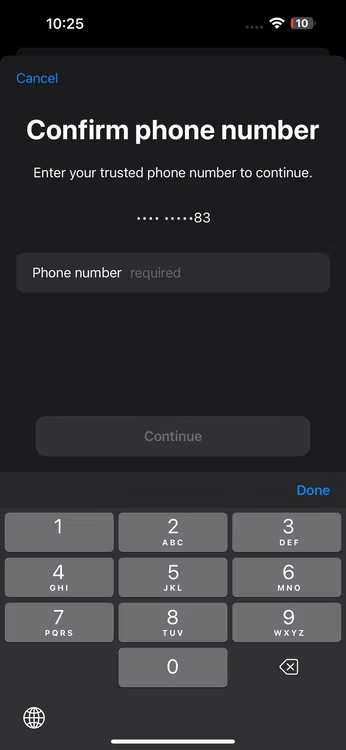
Step 4: Follow the on-screen instructions to reset your password.
4. Reset your Apple ID password using someone else's device
If you have a friend or family member who trusts an Apple device, you can use their device to reset your Apple ID password. Follow these steps:
- On your friend or family member's device, go to https://support.apple.com/en-us/102656 .
- Enter your Apple ID (usually your email address) and click Continue .
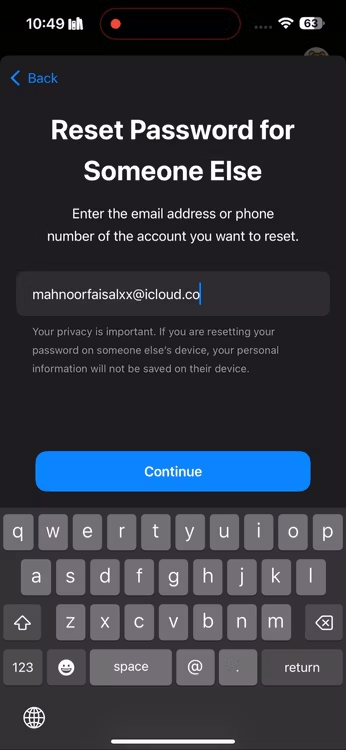
- Select the option "I don't have a trust device" .
- Enter the phone number associated with your Apple ID and click Continue .
- You will receive an SMS containing a verification code. Enter the code on the iForgot website.
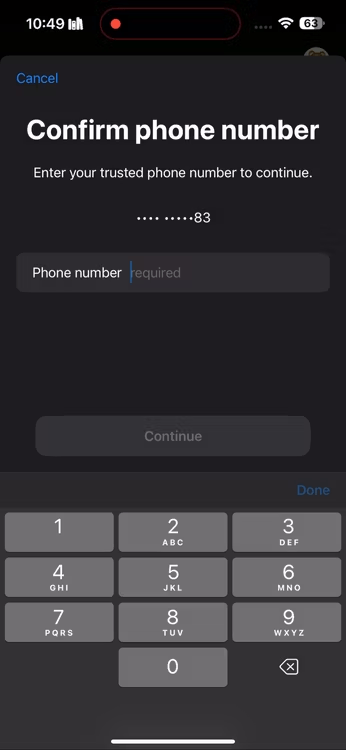
- Follow the on-screen instructions to reset your password.
5. Reset your Apple ID password using a recovery contact
If you set up recovery contacts when you created your Apple ID, you can use them to reset your password. Recovery contacts are trusted people who can receive a verification code on your behalf. Follow these steps:
- On your device or the iForgot website, enter your Apple ID and click Continue .
- "Use a recovery code" option .
- Ask one of your recovery contacts to check their device for a verification code.
- Once they have the code, enter it on your device or the iForgot website.
- Follow the on-screen instructions to reset your password.
Important note: If you didn't set up recovery contacts when you created your Apple ID, you won't be able to use this method to reset your password.
Tips for creating a strong and secure password

Now that you have reset your Apple ID password, it is important to create a strong and secure password to avoid losing it again. Here are a few tips :
- Use a passphrase : Instead of just one word, try using a long, easy-to-remember passphrase. It could be a quote from your favorite movie, a line from a song, or something else that has meaning to you.
- Include a variety of characters : Your password should include uppercase letters, lowercase letters, numbers, and symbols. This will make it harder to crack.
- Do not use personal information : Avoid using your name, date of birth, address or other personal information in your password.
- Use different passwords for different accounts : It is important to avoid reusing the same password for multiple accounts. If a hacker manages to crack one of your passwords, they will then be able to access all of your other accounts.
- Consider using a password manager : A password manager can help you create and store strong, unique passwords for all your accounts.
Conclusion
By following these tips and in case of lost Google Authenticator , you can create a strong and secure Apple ID password that will help you protect your personal information and your Apple devices.