Windows computer behaving strangely? Slowdowns, unwanted errors or programs that no longer launch? A minimal start could be the solution to identify the source of the problem and regain optimal operation.
This comprehensive guide, suitable for beginners and advanced users , explains in detail how to perform a clean boot in Windows 11. We will cover the steps to follow, the options available, and the precautions to take for a safe and efficient experience.
Why perform a clean boot?
Clean Boot is a powerful diagnostic tool that allows you to start Windows 11 with a minimal set of services and programs . By temporarily disabling non-essential elements, it is possible to:
- Identify software or services causing conflicts and malfunctions.
- Fix performance issues such as slowdowns, freezes, or excessive memory usage.
- Uninstall problematic programs that cannot be removed in normal mode.
- Repair system errors and file corruptions.
Step 1: Access the System Configuration Utility
- Windows + R keys together to open the Run .
- Type msconfig in the text box and press Enter or OK .
- System Configuration utility opens.
Step 2: Disable non-essential services
- In the System Configuration utility, go to the Services .
- Check the Hide all Microsoft services . This allows you to view only third-party services installed on your computer.

- Click the Disable All to disable all non-Microsoft services.
- If you know of a specific service that is problematic, you can disable it individually by unchecking its box.
Step 3: Manage programs at startup
- In the System Configuration utility, go to the Startup .
- You will see a list of programs that launch automatically when Windows 11 starts.
- Select a program that you do not want to launch at startup and click the Disable .
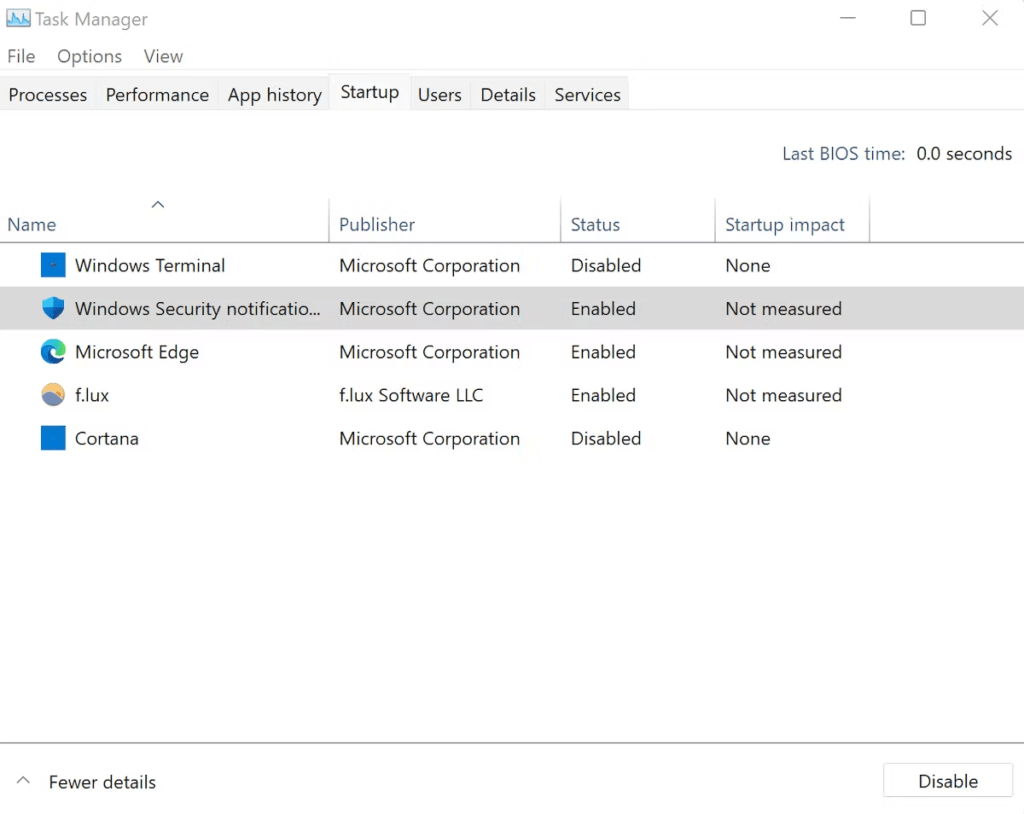
- Repeat for all programs you want to disable.
Step 4: Clean restart your computer
- Click the OK in the System Configuration utility.
- A message prompts you to restart your computer. Click Restart .
- Your computer will restart in clean mode.
Step 5: Identify the source of the problem
- Once your computer has restarted in clean mode, observe its behavior.
- If the problem you were experiencing has disappeared, it means that it was caused by one of the disabled services or programs.
- To identify the culprit, re-enable services and programs one by one using the steps above.
- After each reactivation, restart your computer and observe its behavior.

- The service or program that is causing the problem will appear again. You can then uninstall or update it to correct the problem.
Step 6: Stop Clean Boot
- Once you have identified and resolved the issue, it is important to return to a normal Windows 11 startup.
- Open the System Configuration utility as shown in step 1.
- Services tab and check the Hide all Microsoft services .
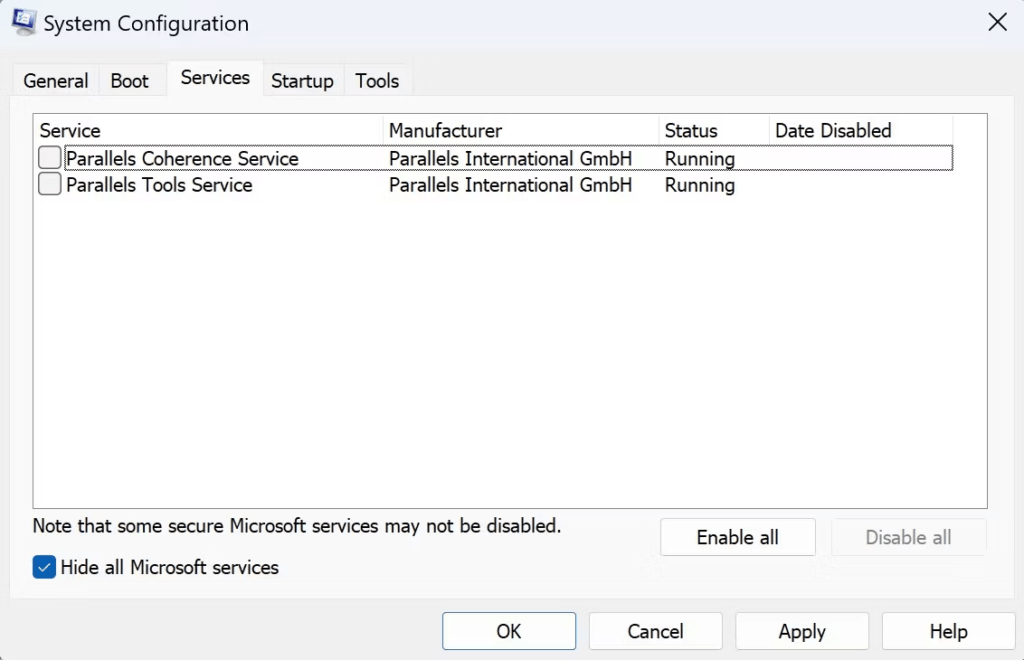
- Click the Enable All to re-enable all non-Microsoft services.
- Startup tab and select the programs you want to launch automatically at startup.
- Click the Activate for each program.
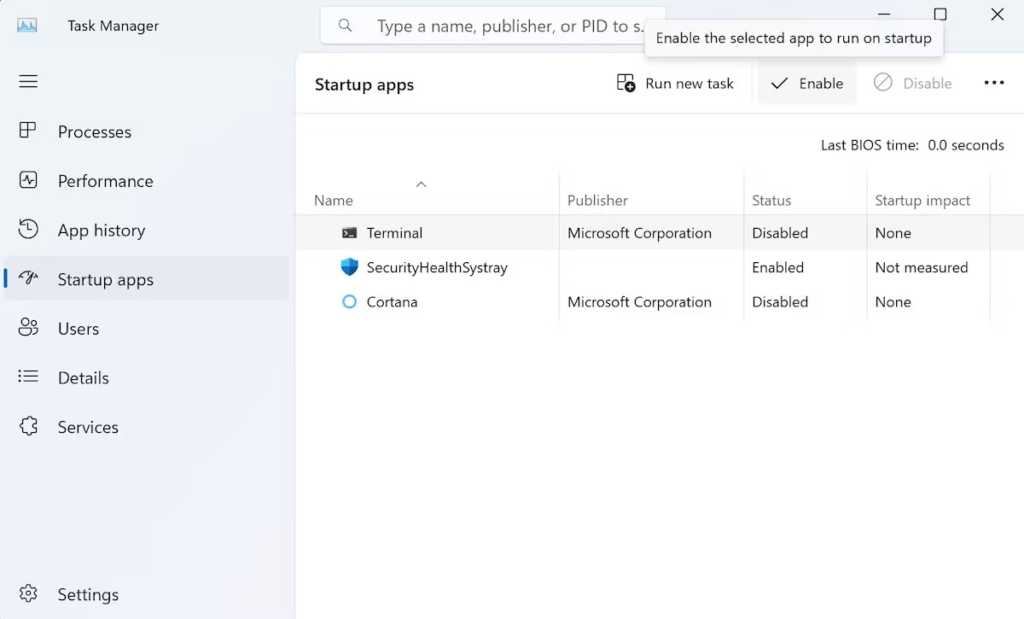
- Click OK and restart your computer.




