Partitioning a hard drive is an essential operation for those who want to optimize the use of their storage space, install multiple operating systems or simply organize their files more efficiently . How to go about it ? What are the necessary tools ? And above all, how can we ensure that this operation goes off without a hitch? This article will guide you step-by-step through the process of partitioning a hard drive , simplifying technical terms so even non-experts can understand.
Why partition a hard drive?
Partitioning a hard drive involves dividing a physical disk into several independent sections, called partitions . Each partition can be formatted and used as a separate disk. This operation has several advantages.
First of all, it helps separate system files from personal files , thereby reducing the risk of data loss in the event of system corruption. Next, it facilitates the installation of multiple operating systems on the same disk , thus providing increased flexibility. Finally, it allows better organization of files , making their management more intuitive.
Preparing for Partitioning

Before starting the partitioning process, it is crucial to backup all the important data present on your hard drive. Partitioning involves changing the disk structure and carries risks of data loss . Opt for an external hard drive or cloud computing service to store your files securely.
Choosing a Partitioning Tool
Various partitioning tools are available, each with their own features and user interface. Popular options include:
- Windows Disk Management : Built into Windows , this tool offers a simple interface for basic partitioning operations.
- EaseUS Partition Master : A feature-rich third-party software, offering advanced options and support for various file systems.
- GParted : A powerful and versatile open-source solution, particularly appreciated by experienced users.
Detailed Guide to Partitioning
Let's take the example of partitioning an internal hard drive in Windows 10 using the Disk Management tool:
Back up your data
Connect an external hard drive or use a cloud computing service to copy all the files on your internal hard drive.
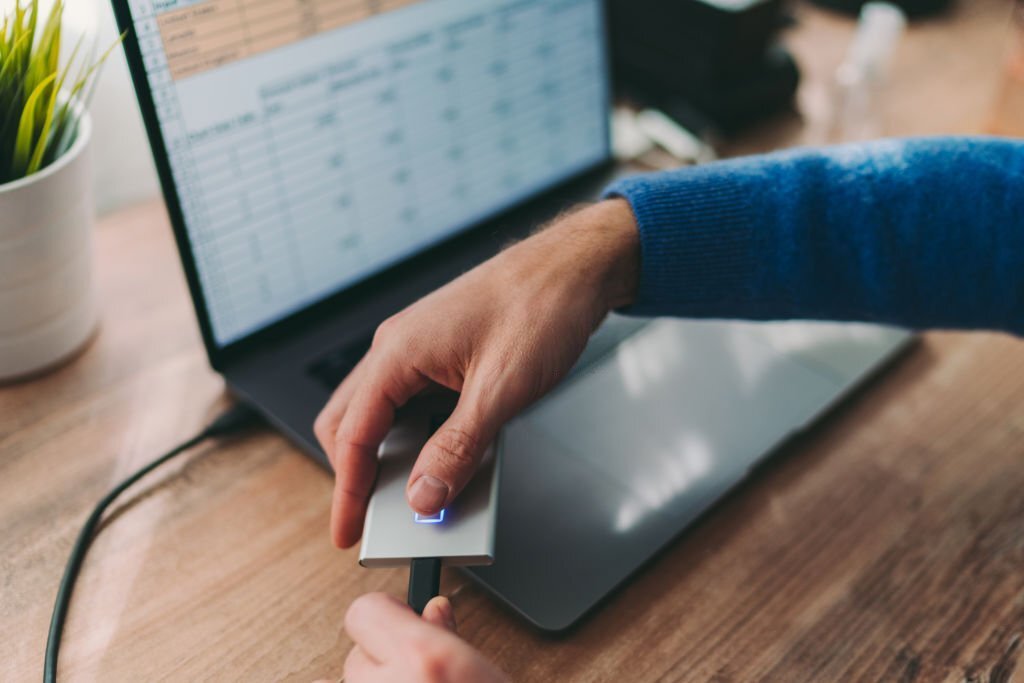
Open Disk Management
Right -click the " This PC " icon in the file explorer and select " Manage ". In the left pane, choose " Disk management ".
Identify the hard drive to partition
Locate the internal hard drive you want to partition in the list of drives at the top of the window.
Shrink the existing partition (optional)
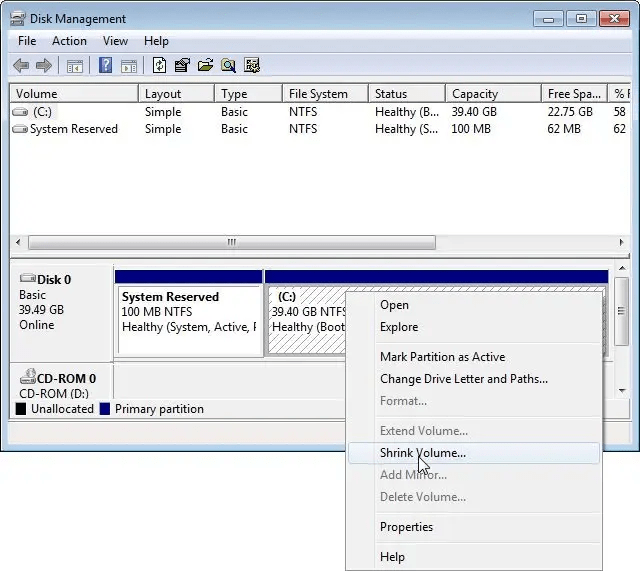
If you wish to redistribute the space of an existing partition, right -click this partition and select " Reduce the volume ". Indicate the amount of space to be released for the new score.
Create a new partition
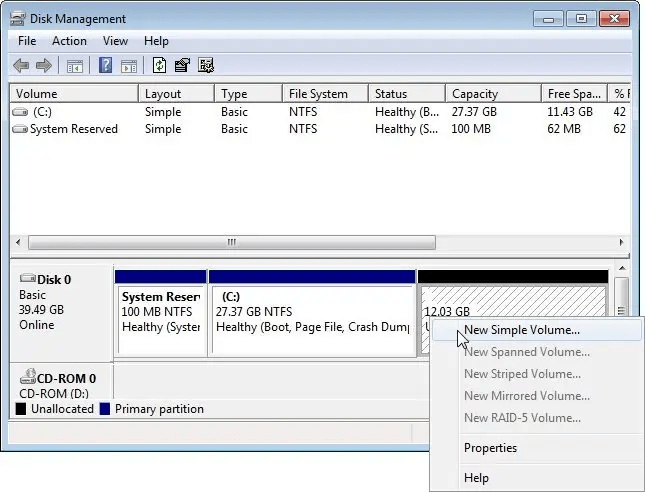
Right -click on the unrelated space and select " New single volume ". Launch the assistant Creation of a simple volume and follow the instructions on the screen.
Assign a size and label to the partition
Specify the size of the new partition in MB or GB . Give it a descriptive label for easy identification.
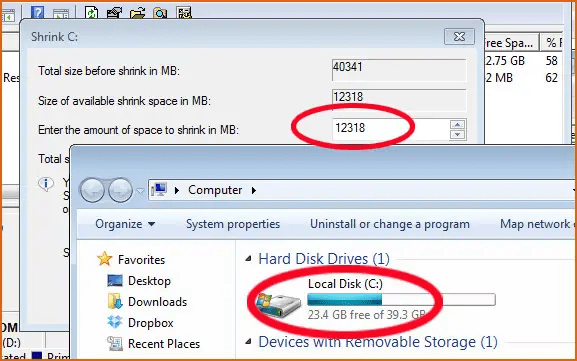
Format the partition (optional)
Choose an appropriate file system for the partition, such as NTFS for Windows or exFAT for cross-platform sharing . Assign a volume label and perform a quick or full format.
You might like this article: How to recover data from a broken SSD hard drive?
Apply and confirm
Review the selected settings and click " Finish " to apply the modifications and create the new partition .
Common mistakes to avoid
Partitioning a hard drive may seem complex, but by following the steps above, you should be able to do it without any problems. However, some common errors can occur. For example, not taking a backup before starting can result in data loss if something goes wrong.
Additionally, not checking the available disk space can make the partitioning process difficult. Finally, it is important to follow the instructions exactly and not interrupt the current process, as this could corrupt the data on the disk .
How to manage partitions after creation

Once you've created and formatted your partitions, it's important to know how to manage them effectively. You can resize, delete or merge partitions using Windows Disk Management tool or third-party software like EASEUS Partition Master Free.
To resize a partition, right -click on the desired partition and select " resize/move R". To delete a partition, right -click and select " Delete volume ". To merge partitions, you may need to use third-party software, because the Windows does not support this functionality.




