In the exciting world of computing, overclocking is the practice of pushing a hardware component beyond its factory specifications to achieve increased performance. For AMD Ryzen processors , the official overclocking tool is called Ryzen Master and provides a user-friendly way for users of all skill levels to unlock the hidden potential of their CPU.
Whether you're a seasoned gamer looking to maximize FPS or a professional looking to optimize workstation performance, this comprehensive guide will take you step by step through overclocking your AMD processor with Ryzen Master .
Prerequisites
Before you start overclocking, it is essential to ensure that your system has the following:
- Compatible AMD Ryzen processor: Not all Ryzen processors are created equal when it comes to overclocking. Make sure your model is supported by Ryzen Master and has sufficient overclocking potential.
- Compatible motherboard: Your motherboard must also be compatible with overclocking and have the necessary BIOS options. Check your motherboard manual for more information.

- Powerful Cooling System: Overclocking generates additional heat, so having an efficient cooling system is crucial to keeping temperatures under control. A high-performance CPU cooler is essential.
- Adequate Power Supply Overclocking can also increase power consumption. Make sure your power supply is powerful enough to handle the extra load.
Understanding the Basics of Overclocking
Overclocking involves increasing the clock frequency of the processor, which results in a higher number of instructions executed per second. Two key parameters influence the clock frequency:
- Multiplier: The multiplier is a number that determines the base frequency of the processor.
- Base Frequency: The base frequency is the clock speed at which the processor operates by default.
By increasing the multiplier or base frequency, you can overclock your processor. However, it is important to note that overclocking can lead to system instability and hardware damage if not done correctly.
What is Ryzen Master?

Ryzen Master is free software developed by AMD specifically for AMD Ryzen processors. It offers a user-friendly interface that allows users to easily adjust their processor overclocking settings. Ryzen Master is designed for use with unlocked Ryzen processors, meaning you can change overclocking settings without encountering manufacturer-imposed limitations.
The Ryzen Master software also offers the ability to revert to default settings if something goes wrong. This means that if you experience any instabilities or errors after overclocking your processor , you can simply return to factory settings with a single click.
Steps to overclock your AMD processor with Ryzen Master
Now that you understand the basics of overclocking and are familiar with Ryzen Master, let's move on to the actual steps to overclock your AMD processor .
Step 1: Download and install Ryzen Master
The first step is to download and install Ryzen Master on your computer . You can find the latest version of the software on AMD's official website . Make sure you download the version compatible with your operating system.
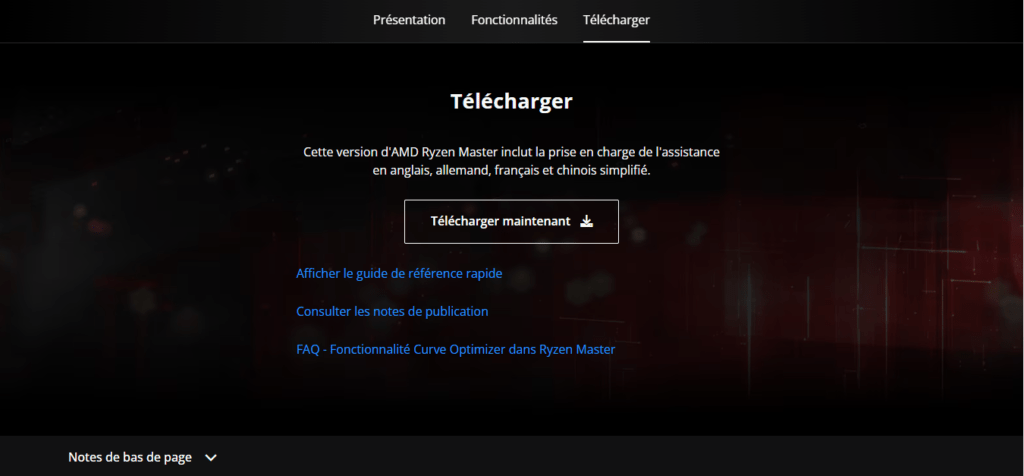
Step 2: Do stability tests
Before you start overclocking, it is important to make sure your system is stable. To do this, run stability tests such as Prime95 or OCCT to verify that your processor is operating correctly at its factory settings.
Step 3: Launch Ryzen Master
Once Ryzen Master is installed , launch the software. You'll be greeted by a user-friendly interface that displays information about your processor, including current clock rates and temperatures.
Step 4: Enable Overclocking Mode
In Ryzen Master, look for the option to enable overclocking mode . This may vary depending on the software version, but usually you will find this option in the advanced settings.
Step 5: Adjust Overclocking Settings
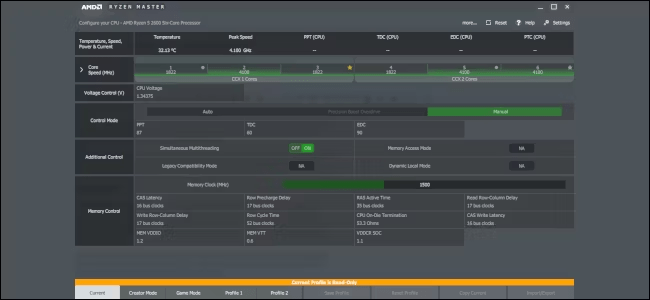
Once you enable overclocking mode, you can start adjusting settings to increase your processor clock frequencies. Ryzen Master lets you change the frequency of each core individually or globally. You can also adjust
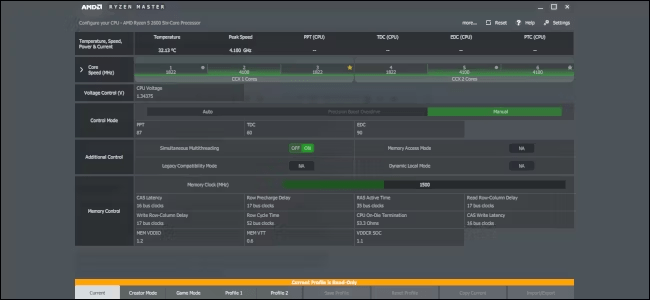
Step 6: Test Overclocking Stability
After adjusting the overclocking settings, it is essential to test the stability of your system. Ryzen Master offers a built-in testing tool that lets you check if your processor is running stably at its new frequencies. Run the test and monitor the temperatures and performance of your processor .
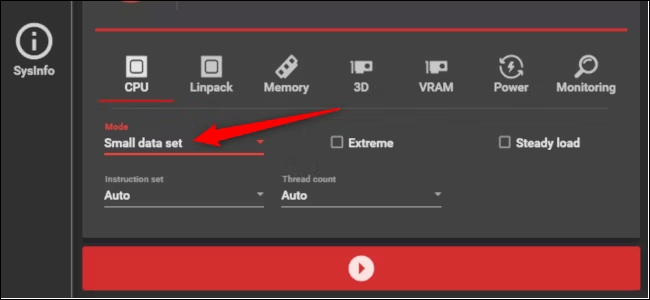
If you experience errors or jitters during testing, it means your overclocking is too aggressive. In this case, you will need to go back and adjust the settings to find a balance between performance and stability.
Step 7: Monitor Temperatures and Performance
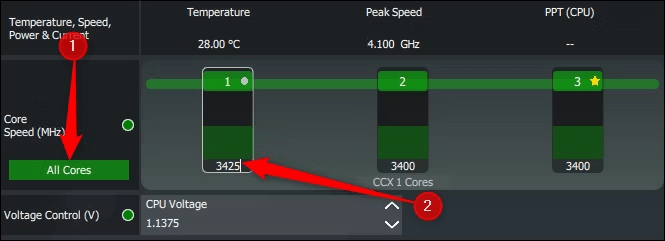
Once you have successfully overclocked your CPU stably , it is important to regularly monitor your system temperatures and performance. High temperatures can cause long-term deterioration of your processor, while increased performance can improve your gaming experience and other CPU-intensive tasks.
This article might interest you: How to fix DISM Host Servicing Process consuming too much CPU?
Use monitoring software like HWMonitor to track your CPU temperatures and adjust overclocking settings if necessary to maintain safe temperatures.
In conclusion, here are some key points to remember:
- Overclocking can improve the performance of your AMD processor, but it should be done with caution.
- Make sure you understand the risks involved before you start overclocking .
- Ryzen Master offers several features to improve performance without overclocking .
- Only overclock if you are comfortable with the technology and have an adequate cooling system.
By following these tips and proceeding with caution, you can enjoy the benefits of overclocking while minimizing the risks.




