You are at home, peacefully installed in front of your Windows , ready to explore shared files on the local network. But it's the cold shower: a scathing notification informs you that " the discovery of the network is deactivated ". Farewell sharing of vacation photos with the family, goodbye access to printers and NAS servers! But do not despair, because this error message is not inevitable. Follow this complete guide and explore the different solutions to reactivate the discovery of the network and regain connected serenity.
Unmasking the culprits: the causes of the error
Several elements can cause this error:
- Improperly configured network settings : Network discovery may be inadvertently disabled.
- Failing Windows Services : Some services critical to network discovery may be stopped.
- Firewall too restrictive Windows Defender Firewall can block communication between devices.
- Outdated network drivers : Outdated network adapter drivers can disrupt discovery.
Solution 1: The troubleshooter: a first step towards the solution
Windows has a built-in diagnostic tool that can automatically detect and fix network discovery issues. Launch it by following these steps:
- Open Control Panel
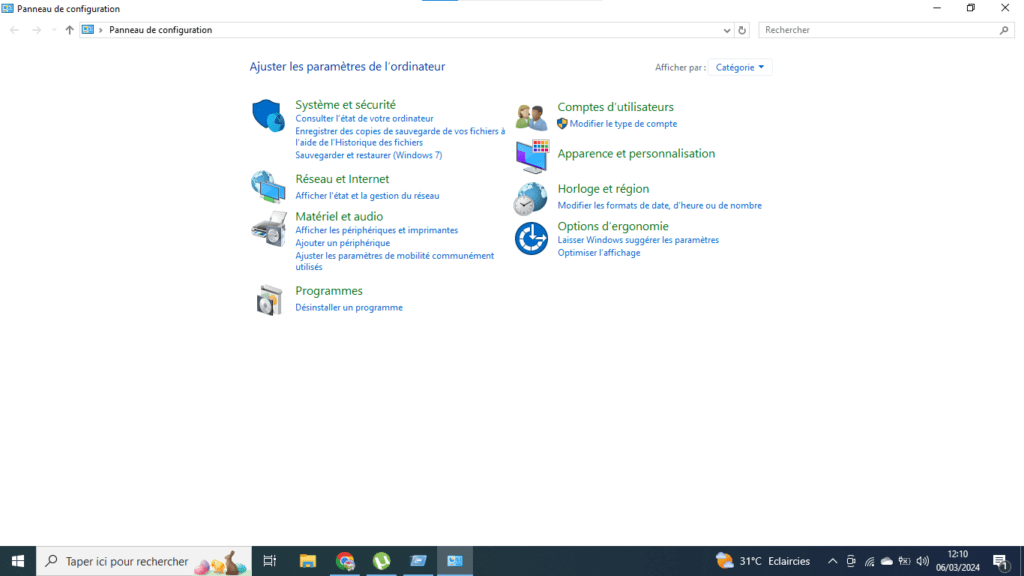
- Click Network & Internet
- Click Network and Sharing Center
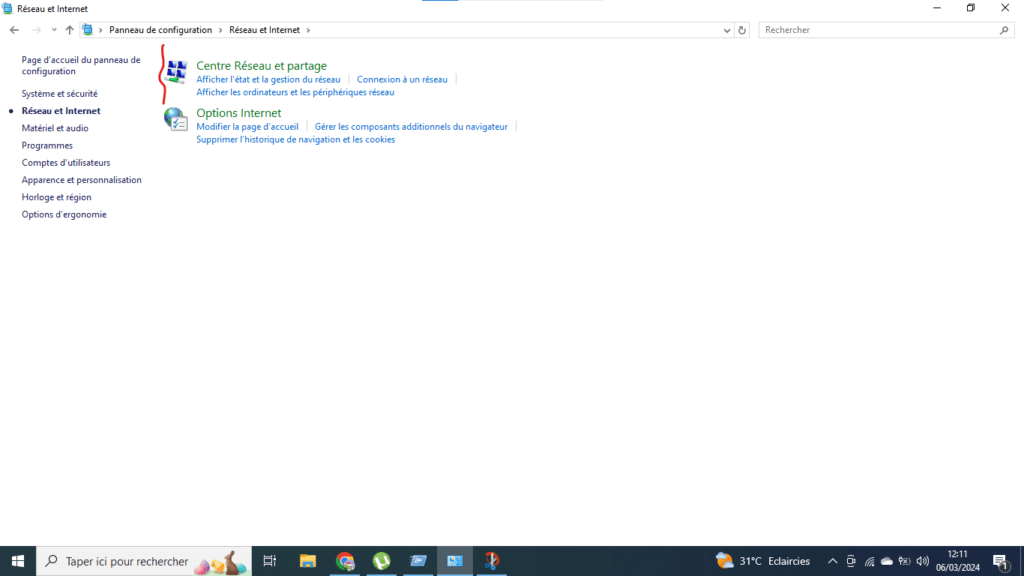
- Tap Troubleshoot
- Select on Network Connections
- Click Run the troubleshooter .
Solution 2: Enable network discovery
- Open Control Panel .
- Click Network & Internet .
- Click Network and Sharing Center .
- Click Change advanced sharing settings .
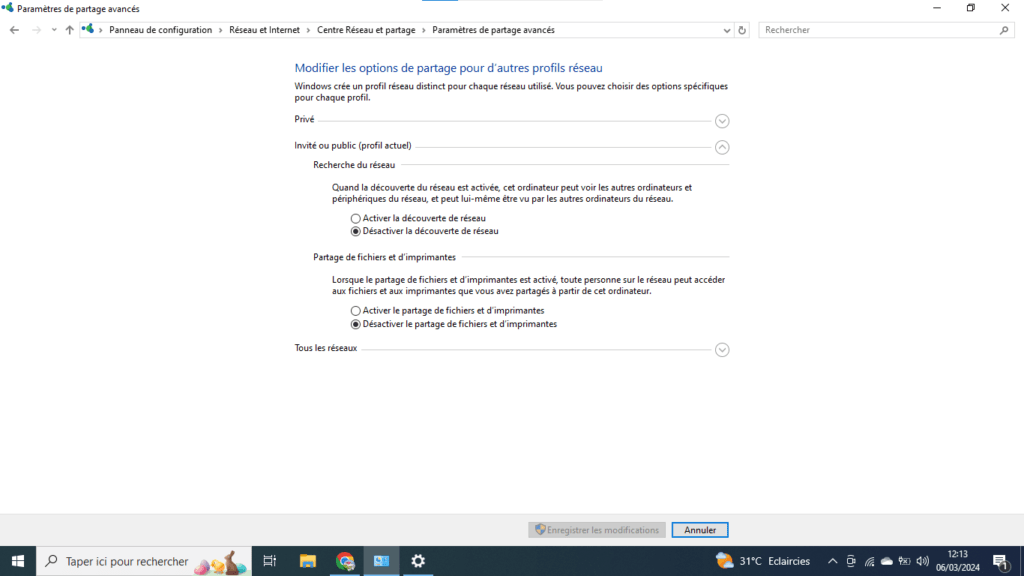
- Under Network Discovery , select Enable Network Discovery .
- Click Save Changes .
Solution 3: Allow network discovery through Windows Firewall
- Open Control Panel .
- Click System and Security .
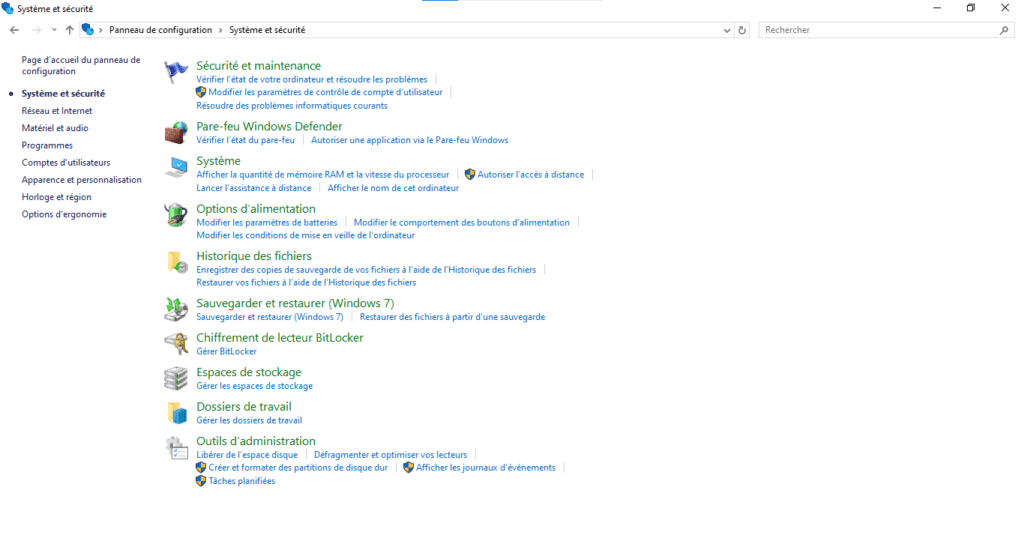
- Click Windows Defender Firewall .
- Click Windows Defender Firewall .
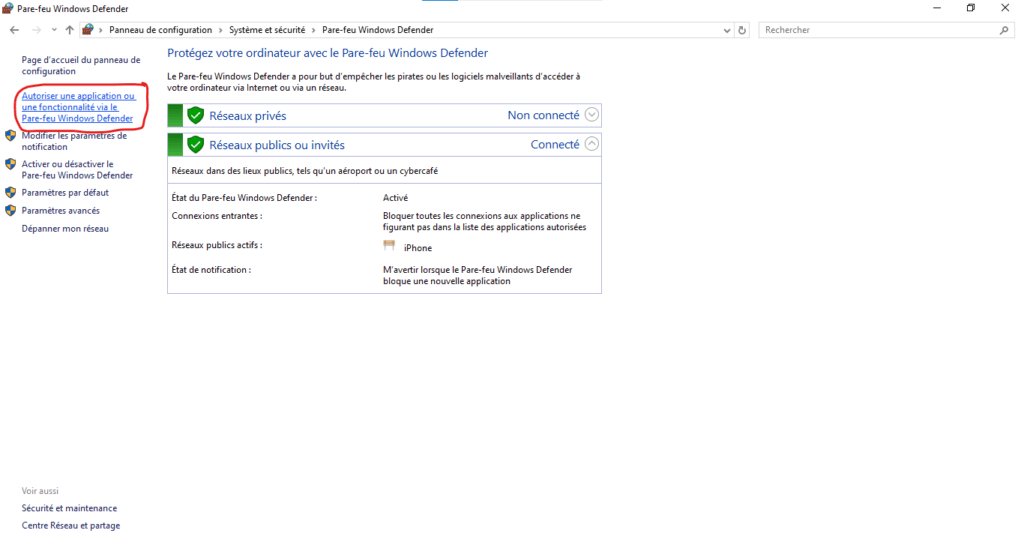
- Click Change Settings .
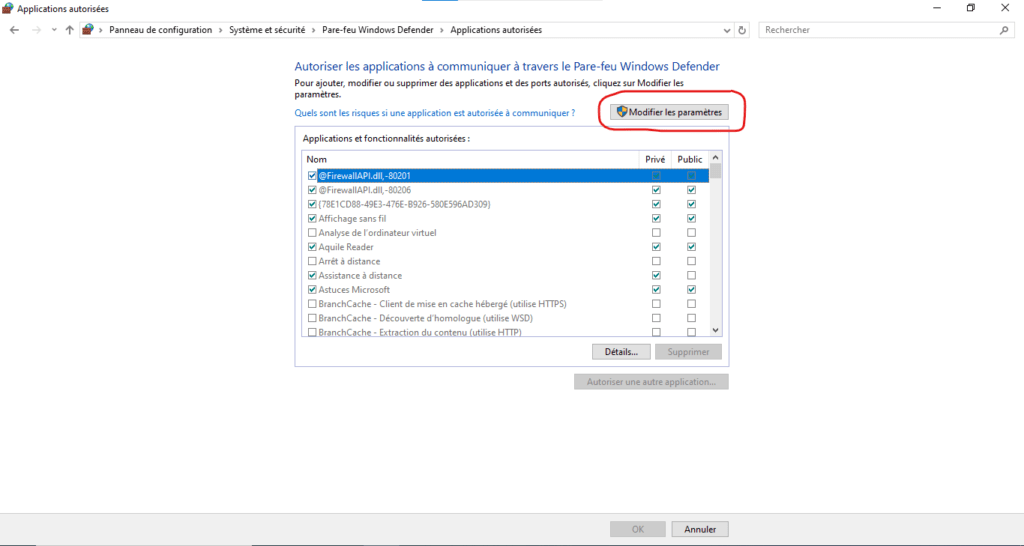
- Find Network Discovery and check the box next to it.
- Click OK .
Solution 4: Fix network configuration issues
- Make sure all computers and devices on the network are connected to the same network.
- Check that the network cables are connected correctly.

- Restart your router and modem.
Solution 5: Remove Viruses and Malware
- Run a full scan of your computer with a paid antivirus .
- Remove all detected viruses and malware.
What to do if none of the solutions work?
If none of the solutions above work, you can try the following solutions:
- Update your network card drivers.
- Reset your computer's network settings.
- Restore your computer to an earlier date.
- Contact Microsoft Support for assistance.
8. Conclusion: towards a network without borders
By following the steps described in this guide, you should be able to correct the error " the discovery of the network is disabled " and to take full advantage of your local network. Do not forget to consult the additional sources to deepen your knowledge and explore alternative solutions.




