Just like Windows 10 and all other previous versions, installing Windows 11 requires an internet connection . However, there is an unofficial method to get past this. Without further ado, let's find out how to install the new Microsoft operating system without an internet connection !
Microsoft against installing Windows 11 without an internet connection?

When installing Windows 11 Home version on a computer, you will necessarily need to connect your PC to the internet and then log in to your Microsoft account . These are in fact the official prerequisites that Microsoft requires when it comes to installing an operating system on a machine.
Last June, when the first versions of Windows 11 were leaked, we saw the configuration blocked by Microsoft. Indeed, if no connection is available on the device, the installation will not work. Obviously, this required everyone to connect to the internet and to a Microsoft account before any operation.
Since then, it has been a new cat and mouse game with Microsoft. Another means of circumvention was discovered some time later, but the firm, still on the lookout, once again made this procedure inoperative. Once again, hackers have discovered a new workaround that allows you to install the Windows 11 configuration on your PC without being connected to the internet.
In video format, this is what it looks like:
If this seems very complicated to you, here is how to proceed while following a few simple steps:
Step 1: Start by opening Command Prompt with Shift + F10 combination
When Windows 11 displays a screen prompting you to connect to an internet network to complete the installation, use the keyboard shortcut Shift + F10 or Shift + F10 to bring up the Command Prompt.
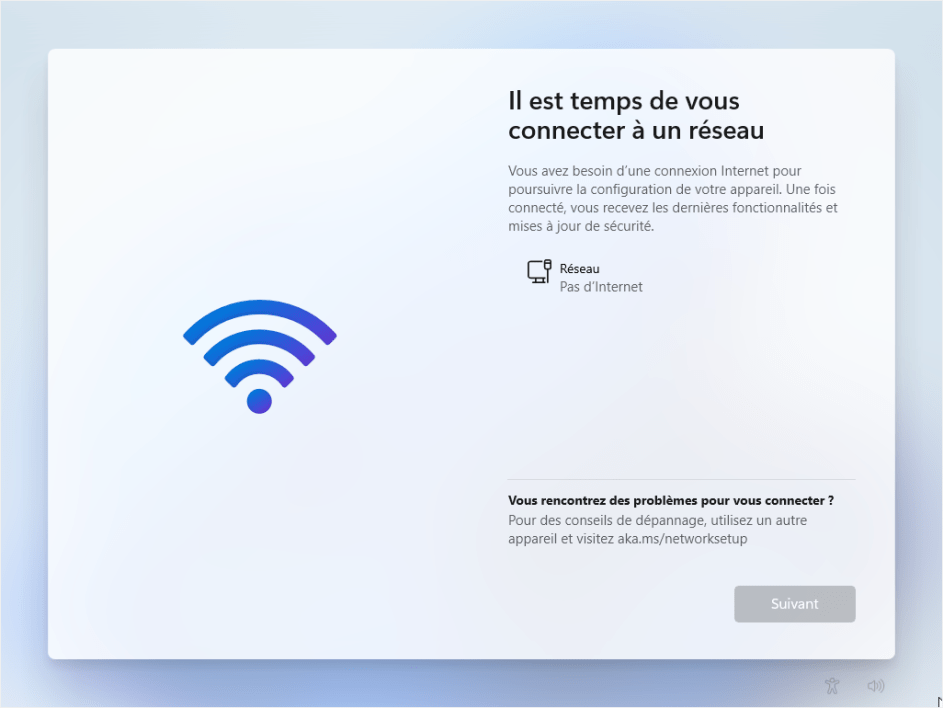
Step 2: Then block your machine from connecting to the Internet
During this step, you must block any connection attempts in order to bypass the connectionless installation.
To do this, in the Command Prompt window that opens, type: taskmgr and press Enter on your keyboard. Another option if that doesn't work, put: taskkill /F /IM oobenetworkconnectionflow.exe and validate.
The command prompt will display a message like: “ Operation succeeded ”. If you see this, close the Command Prompt window to complete the installation.
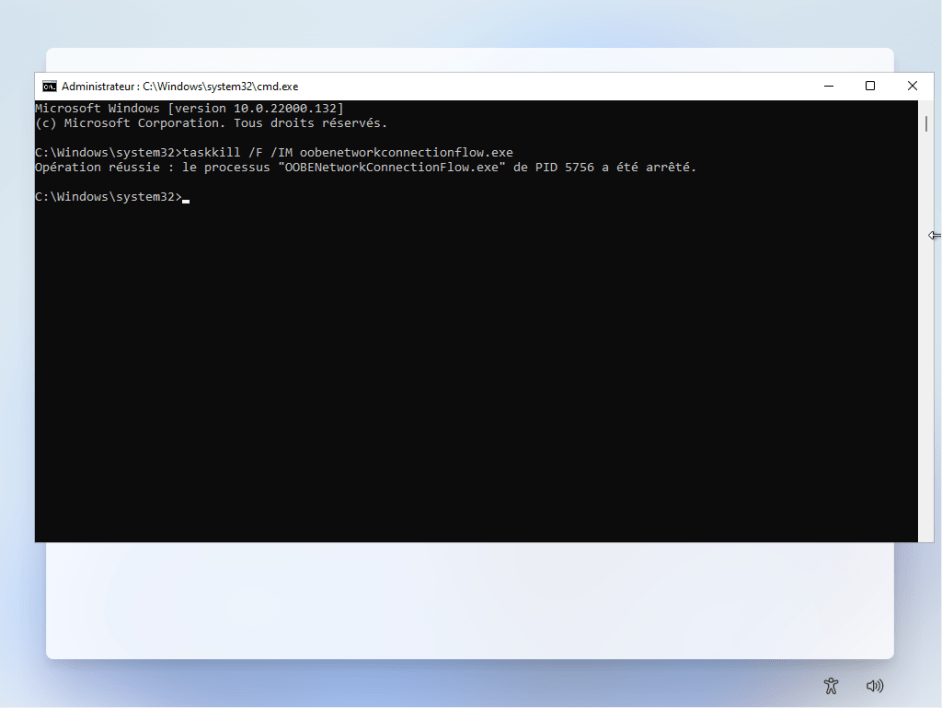
Step 3: Complete the installation of Windows 11
As with installing windows 10, the Windows 11 installation wizard will ask you to correctly fill in the personal information of the computer owner.
After doing so, click “ Next ” to complete the installation of the new operating system.
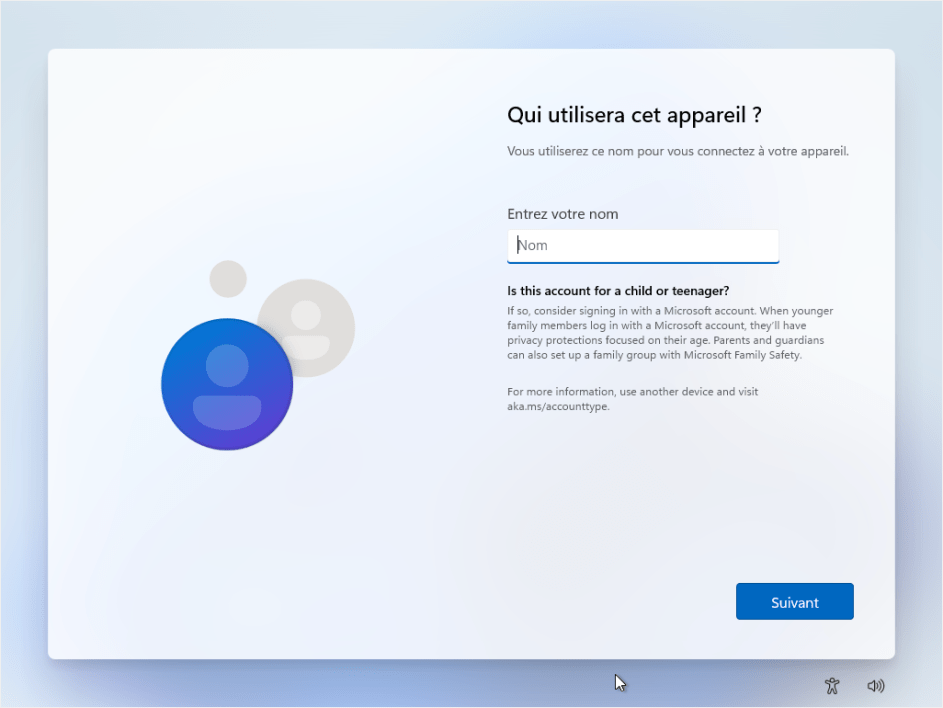
Once the process is complete, you will be transferred from your local account to the Windows 11 desktop.
Then you can start connecting the computer so that Windows 11 can finish downloading the various missing software components to complete its setup .
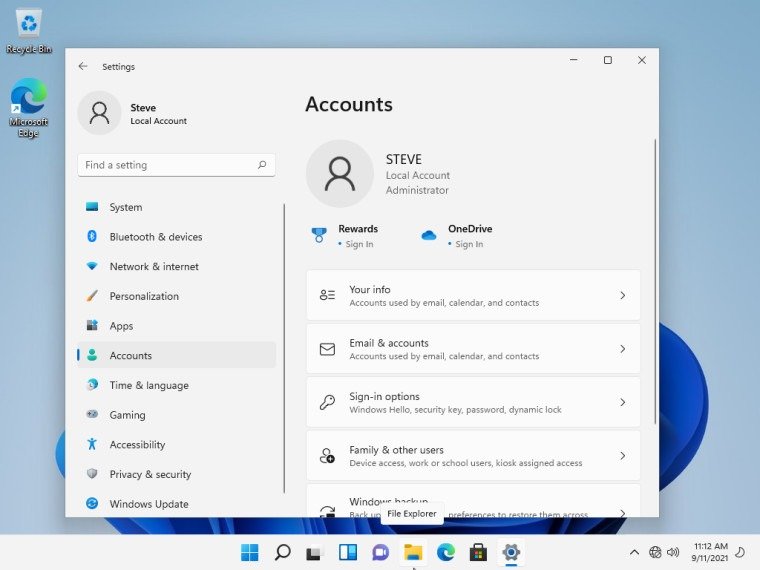
One thing is certain ! Whether installed with an internet connection or not, Windows 11 will boost the performance of your computer .
Source :




