Are you fed up with your slow and unstable Wi-Fi connection ? Before you rush out to buy a new router, know that a simple change in the settings on your current device can be enough to significantly improve the situation.
In this article, we will guide you step by step through the changes you need to make to your router settings in order to boost your Wi-Fi signal and enjoy a smooth and fast connection.
Causes of slow Wi-Fi
Before diving into the details of changing router settings, it's important to understand the causes of slow Wi-Fi. Several factors can contribute to this slowness, including:
- Interference : Wi-Fi signals can be interfered with by other electronic devices such as cordless phones, microwaves or baby monitors. This interference can cause Wi-Fi speed to decrease.
- Channel congested : If you live in a densely populated area, it's possible that multiple Wi-Fi networks are using the same channel, which can lead to interference and a drop in speed.
- Limited Bandwidth : Some routers can be configured to limit the bandwidth allocated to each connected device. This can cause Wi-Fi to be slow if multiple devices are using the network simultaneously.
Changing Router Settings

Changing router settings may seem intimidating to the uninitiated, but don't worry, we'll walk you through it step by step. Here's how to do it:
Step 1: Access the router configuration interface
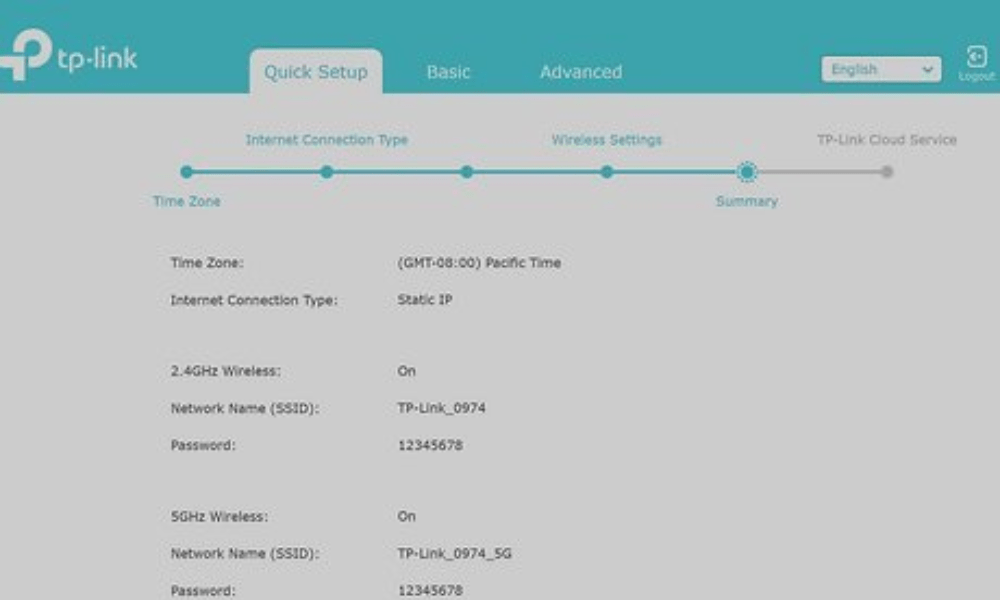
To modify your router settings , you must access its configuration interface. To do this, open your web browser and enter the IP address of your router in the address bar. In general, the default IP address is " 192.168.1.1 .", but this can vary depending on the brand and the model of your router. If you do not know the IP address of your router , consult the user manual or search online the instructions specific to your model.
Step 2: Identify Current Channel and Bandwidth
Once logged in to the router configuration , find the channel and bandwidth settings. These settings may be located in different sections depending on the router manufacturer. Take note of the current channel and bandwidth, as you will need to change them later.
Step 3: Choose a new channel
Now that you know the current channel, it's time to choose a new channel. To avoid interference, it is recommended to choose a channel that is not used by other Wi-Fi networks nearby. You can use an application like " Wi-Fi Analyzer " on your Android smartphone to analyze the channels used by the surrounding networks. If you have a bi-band router , you can also choose a channel on the 5 GHz band , which is generally less crowded than the 2.4 GHz band.
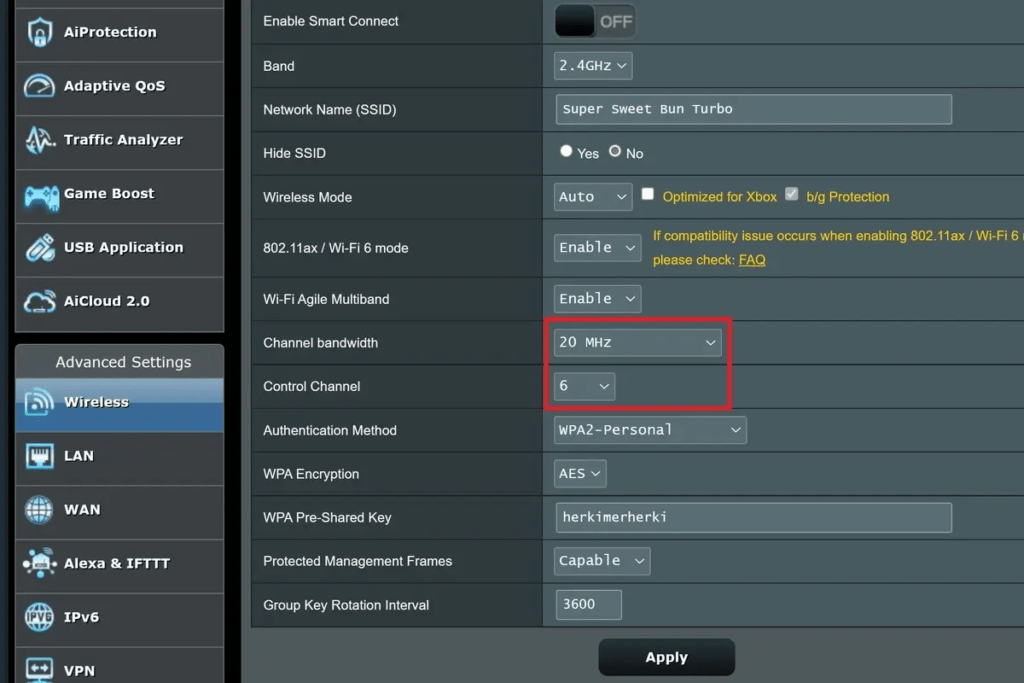
Step 4: Change Channel and Bandwidth
Once you choose a new channel, return to the router's configuration interface and change the channel and bandwidth settings according to your choices. Be sure to save changes before exiting the configuration interface.
Step 5: Perform Speed Tests

After changing the router settings, it's time to check if your Wi-Fi speed has increased. To do this, use an online speed testing tool such as Speedtest.net. Connect to your Wi-Fi network and run the speed test to measure download and upload speed. Compare the results with those obtained before changing the router settings. If you see significant improvement, congratulations! You have successfully fixed the slow Wi-Fi problem.
Other Tips to Fix Low Wifi Speed Issue
Adjust signal strength
The strength of your router's Wi-Fi signal can also affect the speed of your connection. If you live in a small apartment, the default signal strength may be too high, which can cause interference.
In this case, you can try reducing the signal strength of your router. This option is usually available in your router's Wi-Fi settings.
Update your router firmware

Router manufacturers regularly release firmware updates that may include bug fixes and performance improvements.
Make sure your router firmware is up to date to take advantage of the latest Wi-Fi optimizations.
What to do after changing router settings?
In addition to changing router settings, here are some other tips to improve your Wi-Fi connection:
- Reduce the number of devices connected to Wi-Fi : The more devices connected to your Wi-Fi network, the more bandwidth is used. Try disconnecting devices you aren't using.
- Bring the router closer to the devices : The closer the router is to your devices, the stronger the signal. If possible, try to move the router closer to the devices you use most often.
- Avoid obstacles : Thick walls, furniture, and electronic devices can block the Wi-Fi signal. Try to place your router in an open area, away from obstacles.
Conclusion
By following these tips and changing your router settings, you can significantly improve your Wi-Fi connection and enjoy a smoother, faster Internet experience .
Keep in mind that if you continue to experience Wi-Fi issues after trying these solutions, you may need to contact your Internet Service Provider or replace your router. Before that, however, we advise you to opt for a quality mobile network amplifier to try to extend the signal of your router.




