Are you using Windows 10 and having a problem with your mouse ? Is your cursor freezing, jumping, or disappearing while you're gaming or working? This can be very frustrating and prevent you from controlling your computer properly. Fortunately, there are solutions to fix this Windows 10 mouse jumping problem . In this article, we will explain the possible causes of this malfunction and the methods to resolve it. Follow the leader !
What causes a mouse skipping Windows 10?

There are several reasons why a mouse freezes, freezes or jumps on Windows 10. Here are the main ones:
- Low battery : If you have a wireless mouse , the battery may be too low to ensure a good connection with the USB receiver. Simply change the batteries or recharge the mouse to resolve the problem .
- A defective USB port : if you have a wired or wireless mouse, the USB port to which it is connected may be damaged or poorly recognized by the system. You should then try plugging the mouse into another USB port or another computer to check if the problem persists.
- An outdated driver : The driver is the software that allows your computer to recognize and communicate with your mouse. If the driver is outdated or incompatible with Windows 10, it may cause mouse operation issues . You must then update the driver or reinstall it to correct the problem.
- A disappearing feature : Windows 10 has a feature that makes the cursor disappear when you type. This feature is useful to prevent the cursor from jumping all over the place if you accidentally touch the mouse while typing. But it can also be annoying if you want to use the mouse at the same time as the keyboard. You must then deactivate this functionality to find the cursor.
- Dust or debris : Dust or debris can build up on the mouse pad or the mouse itself and prevent the optical or laser sensor from working properly. You should then clean the mouse pad and mouse regularly with a soft cloth and a little isopropyl alcohol to avoid this problem.
- Pointer speed too high : Pointer speed is the setting that determines how far the cursor travels on the screen based on mouse movement. cursor may . You must then reduce the speed of the pointer to adapt it to your preferences.
How to Fix Mouse Skipping Windows 10?
Now that you know the Windows 10 mouse jumping issue , let's see how to fix it. Here are the steps to follow:
1. Change the batteries or recharge the wireless mouse

If you have a wireless mouse and the cursor starts jumping, check the battery status. A low battery may be the cause of the problem. Change the batteries or recharge the mouse and check again if the problem is resolved.
2. Plug the mouse into another USB port

If you have a wired or wireless mouse, the USB port it is plugged into may be faulty or poorly recognized by the system. This may cause connection or mouse operation issues. Try plugging the mouse into a different USB port or computer to check if the problem persists. If the problem disappears, it means that the USB port is at fault. You can then try cleaning the USB port with a cotton swab or updating your computer's USB drivers.
3. Update or reinstall the mouse driver
The driver is the software that allows your computer to recognize and communicate with your mouse. If the driver is outdated or incompatible with Windows 10, it may cause mouse operation problems. To update or reinstall the mouse driver, follow these steps:
Step 1: Click the “Start” menu at the bottom left corner of the screen.
Step 2: In the search bar, type “Device manager” and click on “Open”

Step 3: Find the mouse entry in the list. Right-click on it and select “Update Driver” from the menu.

Step 4: Follow the on-screen instructions to find and install an updated driver for your mouse.
If that doesn't work, right-click the mouse entry and select “Uninstall Device” from the menu.
Restart your computer and let Windows automatically detect and install the mouse driver.
4. Disable the cursor disappearance functionality
Windows 10 has a feature that makes the cursor disappear when you type. This feature is useful to prevent the cursor from jumping all over the place if you accidentally touch the mouse while typing. But it can also be annoying if you want to use the mouse at the same time as the keyboard. To disable this feature, follow these steps:
- Click the “Start” menu and click “Control Panel.”
- Double-click the “Mouse” icon and click “Pointer Options.”
- Uncheck the “Hide pointer while typing” box and click “OK.”

5. Clean the mouse pad and mouse

Dust or debris can build up on the mouse pad or mouse itself and prevent the optical or laser sensor from working properly. This can cause accuracy or cursor jumping issues. To avoid this problem, clean the mouse pad and mouse regularly with a soft cloth and a little isopropyl alcohol . Wait for the alcohol to dry on the pad and mouse before using them.
6. Decrease the pointer speed
Pointer speed is the setting that determines how far the cursor travels on the screen based on mouse movement. If the pointer speed is too fast, the cursor may jump or be difficult to control. To decrease the pointer speed, follow these steps:
- Click the “Start” menu and click “Control Panel.”
- Double-click the “Mouse” icon and click “Pointer Options.”
- Move the slider to the left to decrease the pointer speed and click “OK.”

This article might interest you: Mouse with trackball or vertical mouse?
FAQ: Mouse Jumping Windows 10
How to make the mouse appear on PC?
If you don't see the mouse cursor on your screen , it may be hidden by Windows 10's disappearing feature. To make it appear, you can:
- Press the “Ctrl” key on your keyboard to flash the cursor.
- Move the mouse to move the cursor.
- Disable the disappearing cursor feature by following the steps described above.
How to fix a mouse that isn't working at all?

If your mouse is not working at all, that is, it is not responding to movements or clicks, it may be faulty or the USB port may be damaged. To check this, you can:
- Try plugging the mouse into another USB port or another computer.
- Try plugging another mouse into the same USB port or computer.
- If none of these solutions work, your mouse may be beyond repair and may need to be replaced.
How to change the shape or color of the cursor?
If you want to customize the appearance of the mouse cursor, you can:
- Click the “Start” menu and click “Control Panel.”
- Double-click the “Mouse” icon and click “Pointers.”
- Choose the pointer type you want from the drop-down list or click “Browse” to choose a custom pointer file.
- Choose the pointer color from the drop-down menu or click “Select Custom Color” to choose a color using a picker.
- Click “OK” to validate your choices.
How do I reverse the mouse scroll direction?
If you want to reverse the direction of mouse scrolling, that is, scroll up to go down and down to go up, you can:
- Click the “Start” menu and click “Control Panel.”
- Double-click the “Mouse” icon and click “Roulette.”
- Check the “Reverse scroll direction” box and click “OK”.
How to enable or disable right mouse click?
If you want to enable or disable right mouse click, that is, the ability to display a context menu by clicking with the right mouse button, you can:
- Click the “Start” menu and type “regedit” in the search bar. Press “Enter” to open the Registry Editor.
- Navigate to the following key: HKEY_CURRENT_USER\Software\Microsoft\Windows\CurrentVersion\Policies\Explorer
- Right-click on an empty space in the right pane and select “New” then “DWORD (32-bit) Value.”
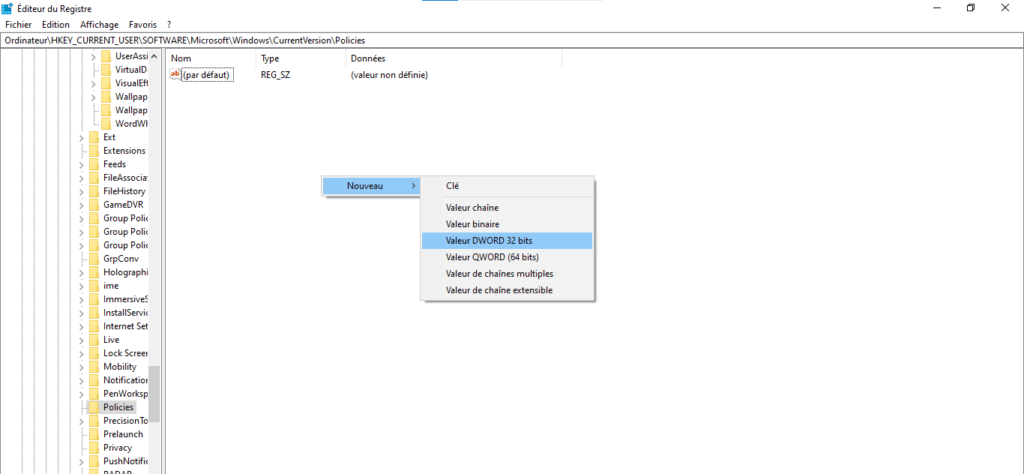
- Name the value “ NoViewContextMenu ” and double-click it.
- Enter “1” in the “Value Data” field to disable right-clicking or “0” to enable it.

- Click “OK” and restart your computer for the changes to take effect.
Conclusion
A mouse skipping Windows 10 can be very annoying and prevent you from working or playing properly. Fortunately, there are simple solutions to solve this problem. Just check the battery status , USB port , driver , disappear feature, mouse pad and pointer speed. By following these tips, you should find a mouse that works perfectly.




