The shift key is a very useful key on the keyboard of a Mac computer . It allows you to enter uppercase characters, special symbols, or activate keyboard shortcuts.
But where is the shift key on Mac ? How to recognize and use it? Here are some answers.
Location of the shift key on Mac
The shift key is often represented by an up arrow symbol (⇧) .
On Mac keyboards and like most keyboards, the shift key is located in the bottom left corner . The shift key is generally in the same place on all keyboards. So even with an external keyboard it should be recognized automatically.
The Shift key is also located at the top left of the Mac keyboard, right next to the upper locking key (Lock Caps). She wears a fat arrow upwards. On some Mac keyboards, there is a second shift touch on the far right of the alphabetical keyboard, which has the same function as the left.
What is the shift key on the Mac?
The shift key is a modifier key that allows you to change the behavior of other keys on the keyboard. It is mainly used to enter capital letters, symbols and special characters .
Functions of the shift key on Mac
The shift key on the Mac has several functions, depending on the context and the keys with which it is combined. Now that you know the location of the shift key on Mac, here are some examples:
- The shift key allows you to enter capital letters, symbols and special characters , which are normally inaccessible on a keyboard. For example, to type an exclamation point, you must press shift and the 1 key at the same time.
- The shift key also allows you to change program and application settings . For example, to start your Mac in Safe Mode, you must hold down the shift key during startup.
- The shift key is used in many key combinations that serve as keyboard shortcuts . For example, to copy a selected item, press Command + C. To paste the copied item, press Command + V. To undo the last action, press Command + Z.
How to use the shift key on the Mac?
To use the shift key on the Mac, you have to press and hold the shift key and another key at the same time . For example, to type an exclamation point, you must press shift and the 1 key simultaneously.
The advantages of the shift key on Mac
The shift key on Mac has many benefits for users. She allows to :
- Save time and efficiency by avoiding using the mouse or trackpad for certain actions.
- Access advanced and personalized functions as needed.
- Make text entry easier and avoid spelling or typing errors.
The shift key: why is it important?
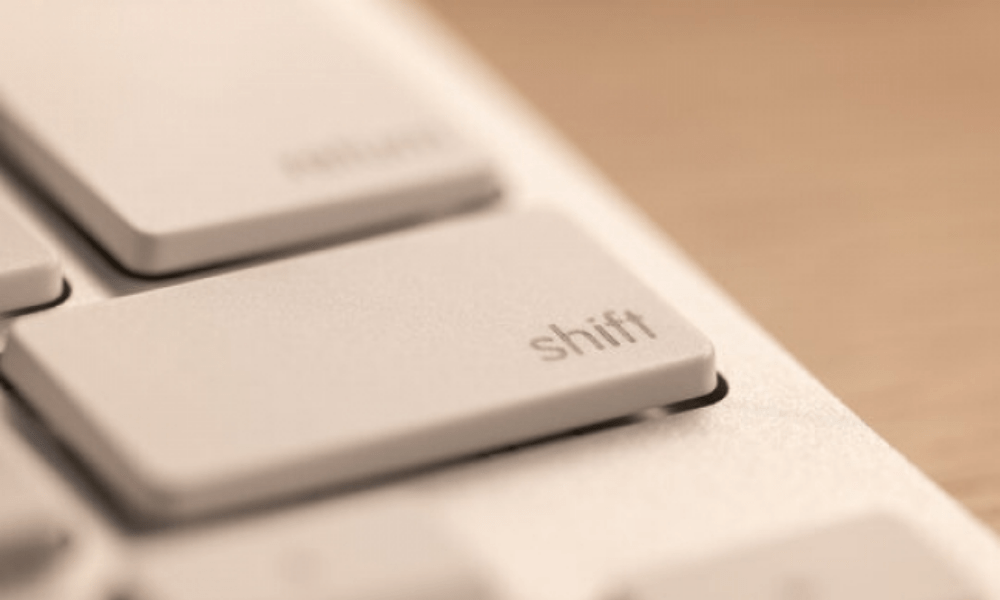
The shift key is an important key, because it allows you to respect the rules of typography and punctuation. For example, you must use a capital letter at the beginning of a sentence, after a period, or for a proper noun. You must also use special symbols such as quotation marks (“”) , apostrophes (’), or hyphens (–) .
The shift key is also an important key because it provides access to advanced and practical functions of the Mac. For example, it allows you to take screenshots, search for text in a document or on the web, or even change the volume or brightness of the screen.
The shift key on Mac: how to improve it?
The shift key is already very handy, but there are ways to make it even better. Here are some tips and tricks for optimizing the use of the shift key on Mac:
- You can customize keyboard shortcuts that use the shift key in your Mac's System Preferences To do this, click the Apple (), then System Preferences , then Keyboard , then Shortcuts . You'll see a list of shortcut categories, like Screenshot , Services , or Keyboard Functions . You can change key combinations by clicking on them and pressing the keys you want.
This video might be useful to you:
- You can enable the Slow Keys which allows you to press and release the shift key before pressing another key. This can be useful if you have trouble holding down the shift key. To enable this feature, click the Apple (), then System Preferences , then Accessibility , then Keyboard , then Hardware Options . Check the Enable slow keys , then adjust the delay to your preference.
- You can use software like [ Karabiner-Elements ] which allows you to change the behavior of the shift key and other keys on the keyboard. For example, you can make the right shift key act like an Enter key, or the left shift key act like a Command . You can also create macros that perform complex actions with a single press of the shift key.
FAQs
What is the difference between the shift key and the caps lock key?
The Caps Lock key is located at the top left of the Mac keyboard, right next to the shift key. It has a symbol of an upward arrow with a padlock. The difference between the two keys is that:
- The shift key allows you to enter a single capital letter or symbol at a time, while holding down the key1.
- The Caps Lock key allows you to enter multiple capital letters or symbols in succession, pressing the key once to toggle it on or off.
What is the difference between the shift key and the option (or alt) key?
The option (or alt) key is located at the bottom left of the Mac keyboard, right next to the shift key. It bears a symbol representing an option or alternative. The difference between the two keys is that:
- The shift key allows you to enter symbols and special characters that are normally inaccessible on a keyboard.
- The option key allows you to enter symbols and special characters that are specific to the Mac keyboard or certain languages.
What is the difference between the shift key and the command (or cmd) key?
The command (or cmd) key is located at the bottom left of the Mac keyboard, right next to the option key. It bears a symbol representing an order or an apple. The difference between the two keys is that:
- The shift key allows you to modify the behavior of the keyboard keys.
- The control key allows you to perform specific actions in programs and applications.
What is the difference between the shift key and the control (or ctrl) key?
The control (or ctrl) key is located at the bottom left of the Mac keyboard, right next to the command key. It has a symbol representing a control or loop. The difference between the two keys is that:
- The shift key allows you to change the behavior of keyboard keys on Mac.
- The control key provides access to context menus or secondary functions.
What is the difference between the shift key and the function (or fn) key?
The function key (or FN) is located at the bottom left of the Mac keyboard, right next to the control key. It has a symbol representing a function or a globe. The difference between the two keys is that:
- The shift key allows you to change the behavior of the keyboard keys.
- The function key lets you change the role of the keys on the top row of the keyboard, which control built-in Mac features or serve as standard function keys.
How to use the shift key with keyboard shortcuts on Mac?
Keyboard shortcuts are key combinations that allow you to perform specific actions in programs and applications. They are often indicated by symbols in menus. For example, the symbol ⌘ represents the command key, and the symbol ⌥ represents the option key.
The shift key is used in many keyboard shortcuts to modify or reverse the action . For example, to copy a selected element, you must press command and C. To paste the copied element, you must press command and V. To undo the last action, you must press command and Z. To restore the action canceled, you must press shift and command and Z.
How to use the shift key with special characters on Mac?
Special characters are signs or symbols that are not part of the Latin alphabet, such as accents, cedillas, umlauts or ligatures. They are often used in certain languages or in certain fields.
The shift key allows you to enter certain special characters that are normally inaccessible on a keyboard. For example, to type an inverted question mark (¿), you have to press shift and option and / at the same time.
The option key also allows you to enter other special characters that are specific to the Mac keyboard or to certain languages. For example, to type an e in o (œ), you must press option and q at the same time.
How to use the shift key to enter accented characters on Mac?

The shift key allows you to enter accented characters on the keyboard of a Mac computer. There are two methods for this:
The first method is to use dead keys , which are keys that do not produce a character on the screen, but instead change the next character. For example, to enter an uppercase letter on Mac , you press the soft key Option + E, then release both keys, then press the E key To enter an È , you press the soft key Option + E , then release both keys, then press Shift + E. The main dead keys are:
Option + E : to enter acute accents (é, É)
Option + I : to enter circumflex accents (ê, Ê)
Option + N : to enter tildes (ñ, Ñ)
Option + U : to enter umlauts (ë, Ë)
The second method is to use the Keyboard Viewer, which is a window that displays your Mac's virtual keyboard. To enable the keyboard viewer, click the Apple menu () , then System Preferences , then Keyboard , then check the box for Show keyboard and emoji viewers in the menu bar.
Next, click the Keyboard Viewer icon in the menu bar and choose Show Keyboard Viewer. Mac 's virtual keyboard on screen. To enter an accented character, simply press the Option or Shift or both at the same time and watch which characters appear on the virtual keyboard.
For example, if you press the Option key, you will see that the C key becomes ç and the A key becomes å . If you press the Shift + Option key , you will see that the C key becomes Ç and the A key becomes Å . Then simply click on the character you want to enter or press the corresponding key on your physical keyboard.
How to use the shift key to enter math symbols on Mac?
The shift key allows you to enter mathematical symbols on the keyboard of a Mac computer. There are two methods for this:
The first method is to use punctuation keys, which are keys that produce symbols like periods, commas, parentheses, or plus or minus signs. Pressing the shift key and a punctuation key will give you a different math symbol. For example, if you press the shift key and the 8 key, you will get the multiplication symbol (×) .
If you press the Shift key and key 6, you will get the power symbol (^) . This method also makes it possible to make hooks on Mac by pressing the Alt + Shift + " 5 " key and alt + shift + " ) " (the key located to the right of zero), which produce [ and ]. The main punctuation keys that produce mathematical symbols are:
Shift + 5: percentage (%)
Shift + 6: power (^)
Shift + 7: ampersand (&)
Shift + 8: multiplication (×)
Shift + 9: opening parenthesis (()
Shift + 0: closing parenthesis ())
Shift + –: underscore (_)
Shift + =: more or equal (≥)
Shift + /: division (÷)
The second method is to use the Keyboard Viewer, which is a window that displays your Mac's virtual keyboard. To enable the keyboard viewer, click the Apple menu () , then System Preferences , then Keyboard , then check the box for Show keyboard and emoji viewers in the menu bar.
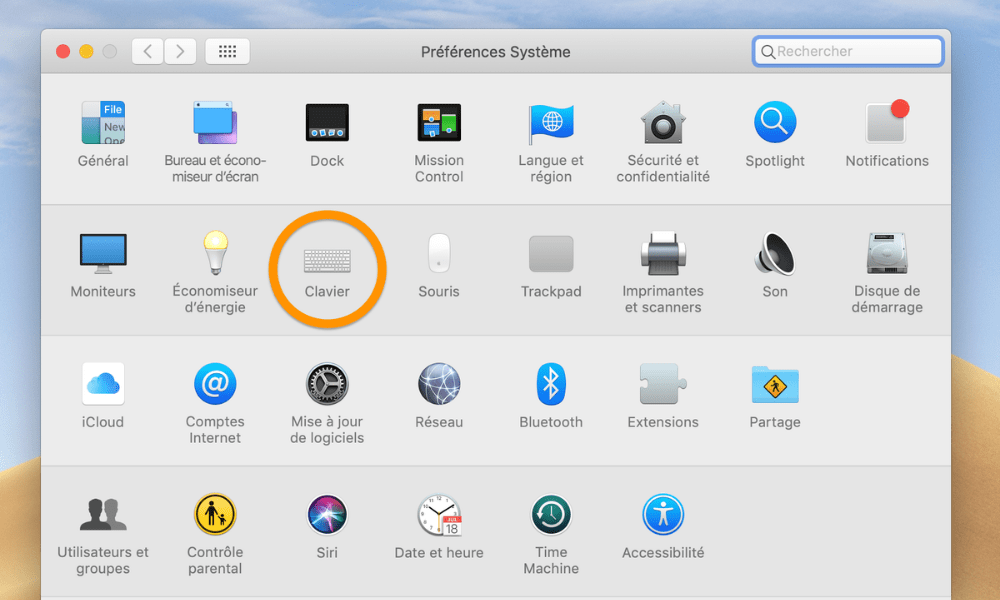
Next, click the Keyboard Viewer icon in the menu bar and choose Show Keyboard Viewer .
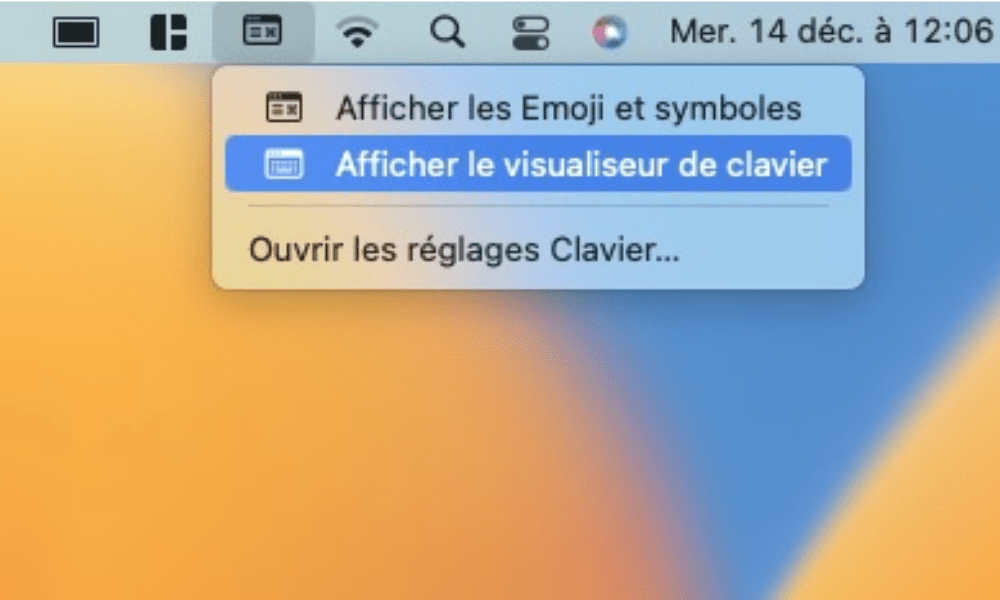
You will then see your Mac's virtual keyboard on screen. To enter a math symbol, simply press the Option or Shift or both at the same time and watch which symbols appear on the virtual keyboard.
For example, if you press the Option key, you will see that the M key becomes µ and the P key becomes π . If you press the Shift + Option key, you will see that the M key becomes √ and the P becomes ∏ . Then simply click on the symbol you want to enter or press the corresponding key on your physical keyboard.
How to use the shift key to navigate text on Mac?
The shift key allows you to navigate text on the keyboard of a Mac computer. In particular, it allows you to select text by combining the shift key with the arrow keys or cursor movement keys. For example, if you press the shift key and the right arrow key , you will select the character to the right of the cursor.
If you press the shift key and the left arrow, you will select the character to the left of the cursor. If you press the shift key and the up arrow, you will select the text above the cursor. If you press the shift key and down arrow, you will select the text below the cursor.
The main cursor keys that can be combined with the shift key are:
- Shift + Command + Right Arrow : to select all text to the right of the cursor until the end of the line
- Shift + Command + Left Arrow : to select all text to the left of the cursor up to the start of the line
- Shift + Command + Up Arrow : to select all text above the cursor to the start of the document
- Shift + Command + Down Arrow : to select all text below the cursor until the end of the document
- Shift + Option + Right arrow : to select the word to the right of the cursor
- Shift + Option + Left Arrow : to select the word to the left of the cursor
- Shift + Option + Up arrow : to select the paragraph above the cursor
- Shift + Option + Down arrow : to select the paragraph below the cursor
How to use the shift key to change the volume or screen brightness on Mac?
The Shift key allows you to modify the volume or brightness of the screen on the keyboard of a Mac computer. In particular, it allows you to modify these parameters by small levels, which offers more precision and control. For example, if you press the F12 key , you will increase the volume of the computer by a notch. If you press the Shift + F12 key , you will increase the volume of the computer by a quarter of notch. If you press the F11 key, you will decrease the volume of the computer of a notch. If you press the Shift + F11 key , you will decrease the volume of the computer by a quarter of notch.
The main keys that allow you to modify the volume or brightness of the screen are:
- F10 : to mute or activate the sound
- F11 : to decrease the volume
- F12 : to increase the volume
- F1 : to decrease the screen brightness
- F2 : to increase the screen brightness
How to use the shift key to search for text in a document or on the web on Mac?
The shift key allows you to search for text in a document or on the web on the keyboard of a Mac computer. In particular, it allows you to search for text in reverse, that is to say starting from the end of the document or web page towards the beginning.
For example, if you press Command + F , you will open a search window that allows you to enter the text you want to find. If you press Command+G, you will move to the next occurrence of the search text. If you press Shift + Command + G , you will jump to the previous occurrence of the searched text.
The main keys that allow you to search for text in a document or on the web are:
- Command + F : to open the search window
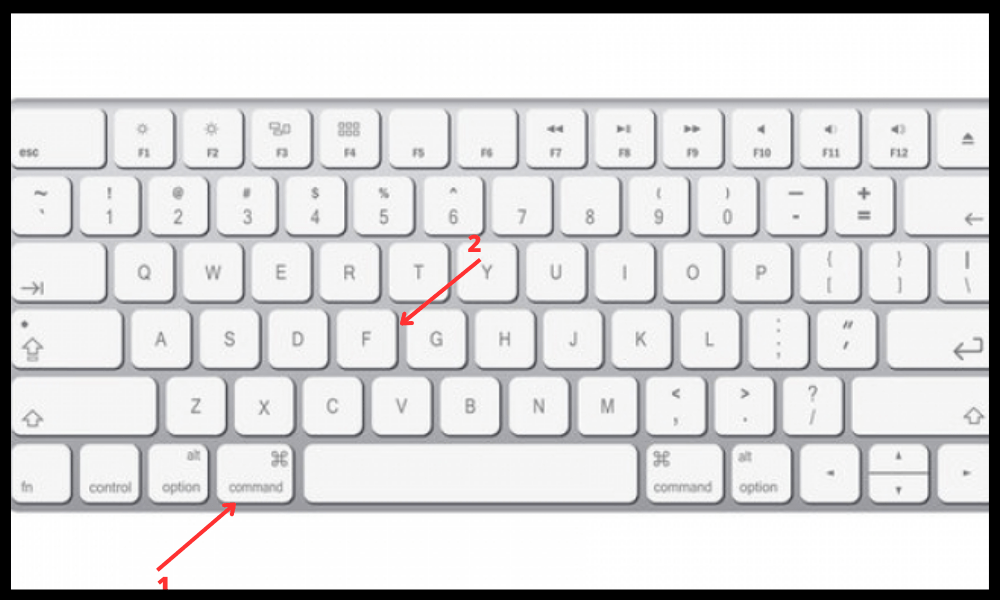
- Command + G : to move to the next occurrence of the search text
- Shift + Command + G : to move to the previous occurrence of the search text
How to use the shift key to take screenshots on Mac?
The shift key allows you to take screenshots on the keyboard of a Mac computer. In particular, it allows you to modify the screenshot options depending on the keys with which it is combined. For example, if you press Command + Shift + 3, you will take a screenshot of the entire screen. If you press Command + Shift + 4, you will take a screenshot of a selected area with your mouse. If you press Command + Shift + 4 and then Spacebar, you will take a screenshot of a specific window.
The main keys that allow you to take screenshots are:
- Command + Shift + 3 : to take a screenshot of the entire screen
- Command + Shift + 4 : to take a screenshot of a selected area
- Command + Shift + 4, then spacebar : to take a screenshot of a specific window
How to use the shift key to write mathematical formulas in LaTeX on Mac?
The shift key allows you to write mathematical formulas in LaTeX on the keyboard of a Mac computer. LaTeX is a language that allows you to create documents with advanced formatting, especially for mathematical expressions. To write mathematical formulas in LaTeX , you must use special symbols that start with a backslash (). For example, to write the formula for the area of a circle, you must write:
A=πr2
The shift key provides access to certain symbols that are necessary for writing mathematical formulas in LaTeX . For example, to write a backslash (), you must press Shift + Option + 7 . To write an exponent (^) , you must press the Shift key + 6. To write an opening brace ({) , you must press the Shift key + Option + 8. To write a closing brace (}) , you must Press Shift + Option + 9.
The main keys that allow you to write mathematical symbols in LaTeX are:
- Shift + Option + 7: backslash ()
- Shift + 6: exponent (^)
- Shift + Option + 8: open brace ({)
- Shift + Option + 9: closing brace (})
- Shift + Option + L: lambda (λ)
- Shift + Option + P: pi (π)
- Shift + Option + X: multiplication (×)
It is usually found in the lower left and upper right corners of the keyboard, and is represented by an up arrow symbol (⇧).
You need to know where it is and how to use it, but also how to improve it with personalized settings, accessibility functions, or dedicated software. With these tips, you will perfectly master the shift key on Mac!
In conclusion, the shift key is an essential key on the keyboard of a Mac computer . It allows you to enter uppercase characters, special symbols, or activate keyboard shortcuts.




