The Alt Gr key is a keyboard key that allows you to insert special characters , such as the euro symbol (€), the at sign (@) or the tilde (~). It is often located to the right of the space bar, next to the Alt key. But sometimes this key no longer works correctly and does not produce the expected character. In this case, how to fix this problem and regain use of the Alt Gr key? In this article, we will explain the possible causes of this malfunction and give you solutions to resolve it.
What are the possible causes of the Alt Gr key problem?
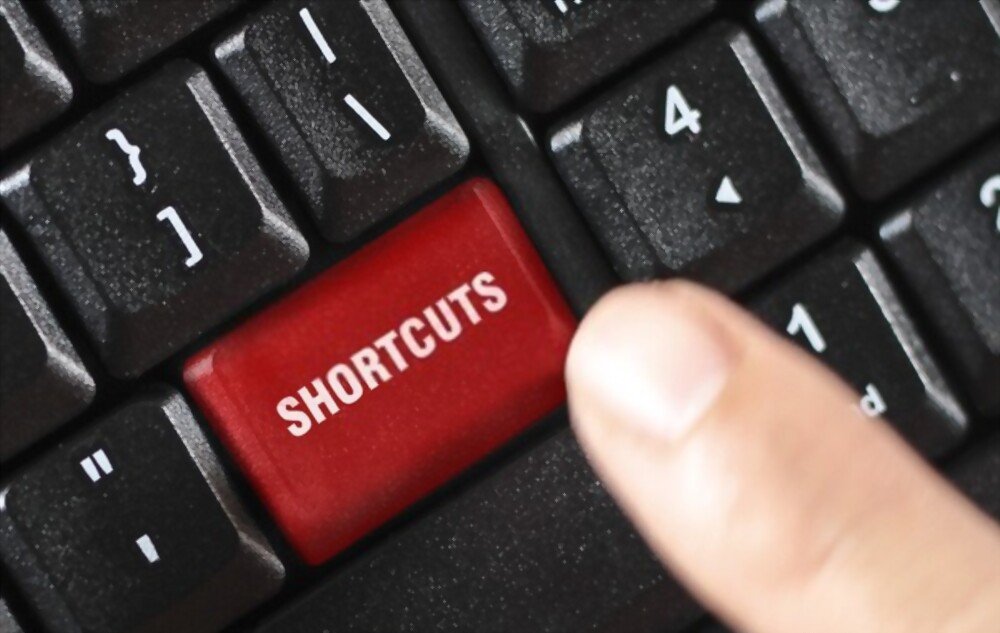 There are several reasons why the Alt Gr key may no longer work on your keyboard. Here are the main ones:
There are several reasons why the Alt Gr key may no longer work on your keyboard. Here are the main ones:
- A hardware problem
- A software problem
- A configuration problem
What are the solutions to fix Alt Gr key?
If you have identified the cause of the problem, you can try the following solutions to fix Alt Gr key not working:
Solution 1: Reinstall your keyboard driver
- Step 1: Right-click the “This PC” icon on your desktop and choose Manage.
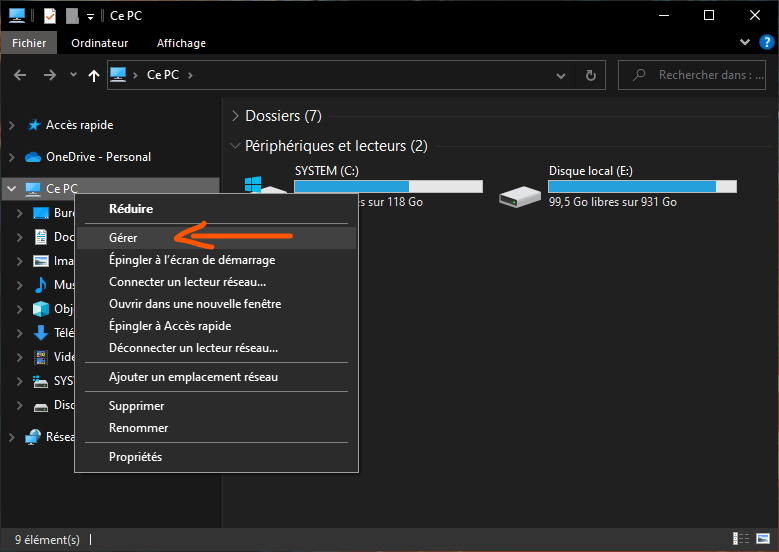
- Step 2: Then click on Device Manager in the left column.
- Step 3: Expand the “Keyboards” category in the right window and right-click on your keyboard.

- Step 4: Choose Uninstall device and confirm.
- Step 5: Then restart your computer and let Windows automatically reinstall your keyboard driver.
Solution 2: Disable or uninstall third-party programs that may interfere with the Alt Gr key
A third-party program, such as antivirus, security software, or keyboard customization utility, may be preventing the Alt Gr key from working properly. To check if this is the case, you can try the following steps:
- Step 1: Start your computer in Safe Mode . Windows key + R and type msconfig in the dialog box that opens. Then click on the Boot tab and check the Secure boot box. Click OK and restart your computer.
- Step 2: Test if Alt Gr key works in Safe Mode. If so, that means a third-party program is causing the problem.
- Step 3: Restart your computer in normal mode and open Task Manager. To do this, press Ctrl + Alt + Del keys and choose Task Manager.

- Step 4: In the Process tab, locate programs that can interfere with the Alt GR key, such as your antivirus, your safety software or your keyboard customization utility. Right click on each program and choose the end of the task.

- Step 5: Test if the Alt Gr key works after closing each program. If you find the culprit program, you can disable or uninstall it.
Solution 3: Check and change your keyboard and language settings
The Alt Gr key may be disabled or changed in your keyboard and language settings. To check and change these settings, you can follow the following steps:
- Step 1: Press Windows key + I to open WindowsSettings.

- Step 2: Then click on Time & Language and choose Language from the left column.
- Step 3: Check that your keyboard language is the one you want to use. If not, click Add a language and choose the language that matches your keyboard. For example, if you have an AZERTY keyboard, choose French (France).
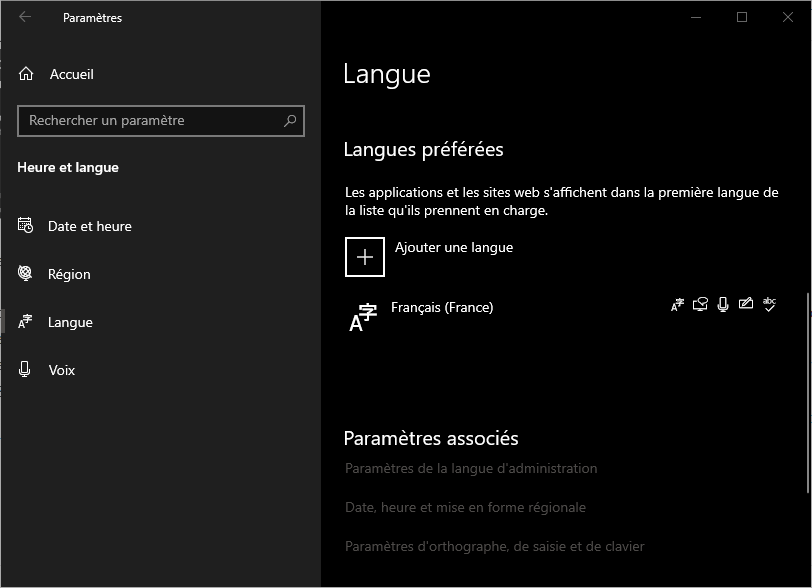
- Step 4: Then click on Options next to your keyboard language and verify that the keyboard type is the one you want to use. If not, click Add keyboard and choose the keyboard type for your model. For example, if you have a standard AZERTY keyboard, choose French. If necessary, you can always transform your QWERTY keyboard into AZERTY !

- Step 5: Test if the Alt Gr key works after changing your keyboard and language settings.
How to prevent the Alt Gr key from stopping working?
To prevent the Alt Gr key from not working in the future, you can take a few precautions:
- Clean your keyboard regularly with a soft, dry cloth or a can of compressed air to prevent the accumulation of dust or dirt that could block the keys.
- Update your keyboard driver regularly through Windows Device Manager or by downloading the latest version from your keyboard manufacturer's website.
- Avoid installing third-party programs that may interfere with the operation of the Alt Gr key or that may change your keyboard and language settings without your consent.
- Check your keyboard and language settings regularly in Windows Settings and change them if necessary.
Summary table of solutions to fix the Alt Gr key
| Cause of problem | Solution |
| Hardware problem | Check the correct operation and connection of the keyboard |
| Software problem | Reinstall the keyboard driver or disable or uninstall third-party programs that interfere with the Alt Gr key |
| Configuration problem | Check and change keyboard and language settings in Windows Settings |
FAQs
Here are some frequently asked questions from users who are having issues with the Alt Gr key:
How do I insert special characters without using the Alt Gr key?
There are several methods to insert special characters without using the Alt Gr key. You can:
- Use the numeric keypad on your keyboard and type the ASCII code of the character you want to insert. To do this, press the Num Lock key to activate the number pad, then hold down the Alt key and type the character code on the number pad. For example, to insert the euro symbol (€), type Alt + 0128. You can find the list of ASCII codes on this site: https://www.ascii-code.com/
- Use the WindowsCharacter Map, which is an application that displays all the characters available on your computer. To do this, press the Windows key and type “Character table” in the search bar. Click on the “Character Map” application in the search results. In the character table, find and select the special character you want to insert. Then click on the Select button, then on the Copy button. Then paste the character into your document by pressing Ctrl + V.
- Use keyboard customization software, which allows you to create your own keyboard shortcuts to insert special characters.
For example, you can use AutoHotkey, which is free and open source software that allows you to write scripts to automate tasks on your computer. You can download AutoHotkey from this site: https://www.autohotkey.com/ To create a keyboard shortcut with AutoHotkey, you must write a script that associates a key combination with a special character. For example, to insert the euro symbol (€) by pressing the Ctrl + E keys, you must write this script: ^e::Send {€} You must then save your script with the .ahk extension and launch it with AutoHotkey. You can find more information about AutoHotkey syntax and commands on this site: https://www.autohotkey.com/docs/AutoHotkey.htm
How do I change the function of the Alt Gr key?
If you want to change the function of the Alt Gr key, you can use keyboard customization software, like AutoHotkey, which we mentioned earlier. With AutoHotkey, you can write a script that associates another action with the Alt Gr key. For example, if you want the Alt Gr key to open Google Chrome, you would write this script:
<^>!::Run “C:\Program Files (x86)\Google\Chrome\Application\chrome.exe”
You must then save your script with the .ahk extension and launch it with AutoHotkey.
How do I reset keyboard and language settings?
If you want to reset the keyboard and language settings to their default values, you can follow the following steps:
- Step 1: Press Windows key + I to open WindowsSettings.
- Step 2: Then click on Time & Language and choose Language from the left column.
- Step 3: Click Reset next to Reset regional settings to Microsoft-recommended defaults.
- Step 4: Confirm your choice by clicking Reset.
- Step 5: Restart your computer for the changes to take effect.
How do I enable or disable the Alt Gr key?
If you want to enable or disable the Alt Gr key, you can use keyboard customization software, like SharpKeys, which is free software that allows you to change keyboard key functions by editing the Windowsregistry.
You can download SharpKeys from this site: https://github.com/randyrants/sharpkeys To enable or disable the Alt Gr key with SharpKeys, you can follow the following steps:
- Step 1: Launch SharpKeys and click the Add button.
- Step 2: In the window that opens, click the Type Key button under the From Key column and press the Alt Gr key. You will see that the key code is displayed in the box.
- Step 3: Then click the Type Key button under the To Key column and press the key you want to associate with the Alt Gr key. For example, if you want to disable the Alt Gr key, press the Esc key. You will see that the key code is displayed in the box.
- Step 4: Click on the OK button to validate your choice.
- Step 5: Click the Write to Registry button to save the changes to the Windowsregistry.
- Step 6: Restart your computer for the changes to take effect.
How to Fix a Stuck Alt Gr Key?
Sometimes the Alt Gr key remains blocked in pressed mode and that it produces special characters each time you press another key. In this case, you can try the following solutions to unlock the ALT GR key:
- Press the Alt Gr key several times to try to unlock it.
- Press Ctrl + Alt + Del keys together and choose Cancel from the screen that appears.
- Press Windows + L keys together to lock your session and press these keys again to unlock it.
- Unplug and plug in your keyboard or change USB ports.
- Clean your keyboard with a soft, dry cloth or a can of compressed air to remove any residue that could jam the Alt Gr key.
Conclusion
The Alt Gr key is a keyboard key that allows you to insert special characters, but sometimes it may not work properly. In this article, we have seen the possible causes of this problem and the solutions to fix it. We also saw how to insert special characters without using the Alt Gr key, how to change the function of the Alt Gr key, how to reset keyboard and language settings, how to enable or disable the Alt Gr key and how to fix a key Alt Gr blocked. But what to do if the Alt + Tab key no longer works? This key switches between open windows on your computer, and it can be very inconvenient to no longer be able to use it. Fortunately, there are also solutions to fix Alt + Tab key no longer working . We hope that this information will be useful to you and that you will be able to regain the use of the Alt Gr key without difficulty. If you have any questions or comments, do not hesitate to let us know in the dedicated space below. Thanks for reading us!

![[GetPaidStock.com]-645fed9511a34](https://tt-hardware.com/wp-content/uploads/2023/05/GetPaidStock.com-645fed9511a34-1-696x441.jpg)


