Have you ever wondered how to master the filter keys on your keyboard? Filter keys can indeed cause difficulties when they are activated or deactivated unintentionally. We'll cover common problems with filter keys and provide you with easy solutions to enable and disable them as you wish. You will be able to better control your keyboard, optimizing your computing experience. Follow these step-by-step instructions and learn how to effectively manage these essential settings.
What are filter keys?
Filter keys are Windows operating system . They help prevent typing errors by ignoring unintentional keyboard key presses. This feature is particularly useful for people with motor difficulties, but it can also be beneficial for those who want to improve their accuracy when typing.
Method 1: Via Windows Settings
Step 1: Windows key and select the gear icon to open Settings.
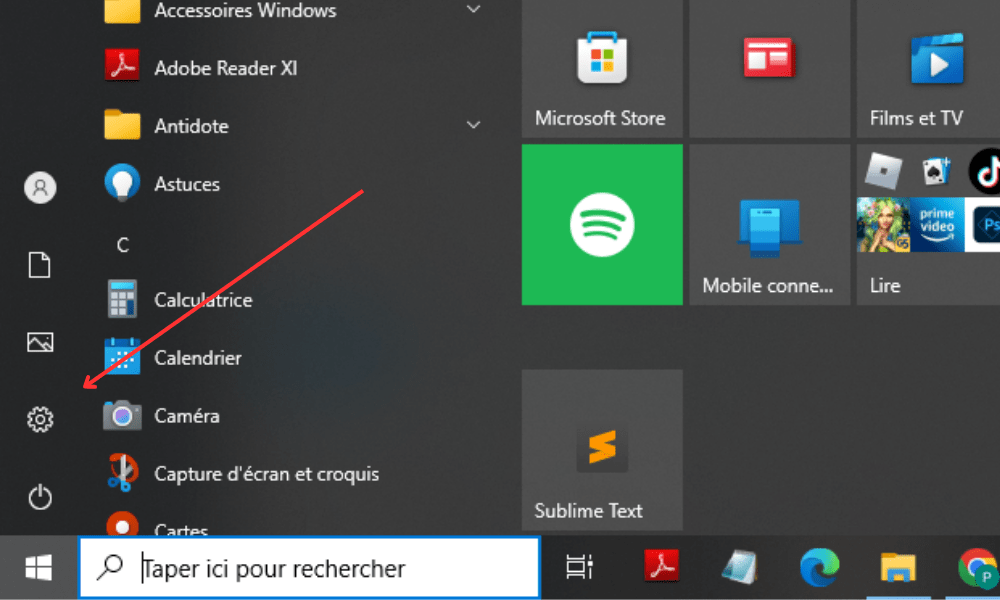
Step 2: In the Settings window, click on the "Accessibility" or "Ergonomic Options" option in the options list. It depends on the Windows you have.
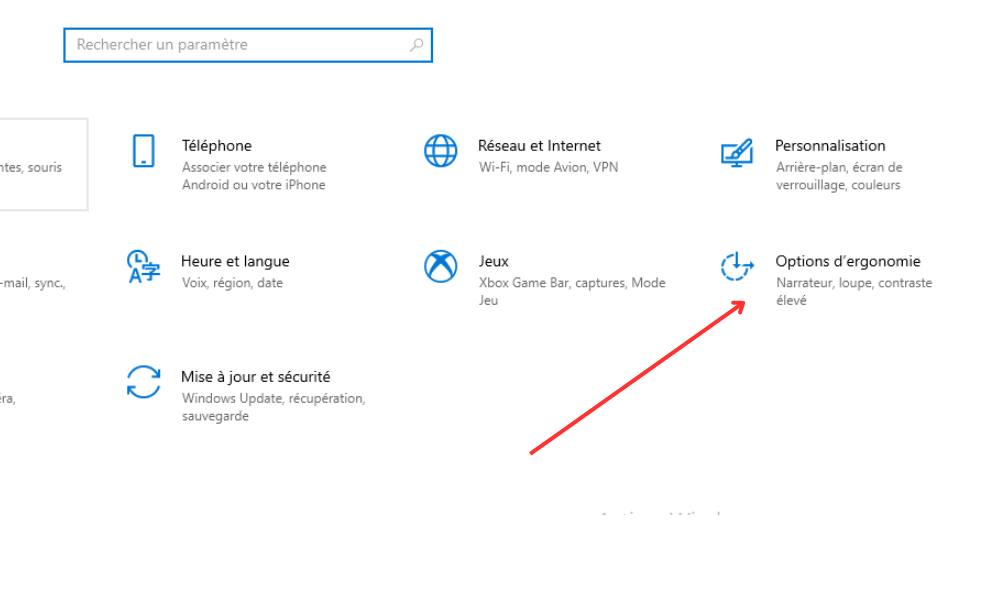
Step 3: Locate the "keyboard" option in the menu bar which appears on the left side, then click on it
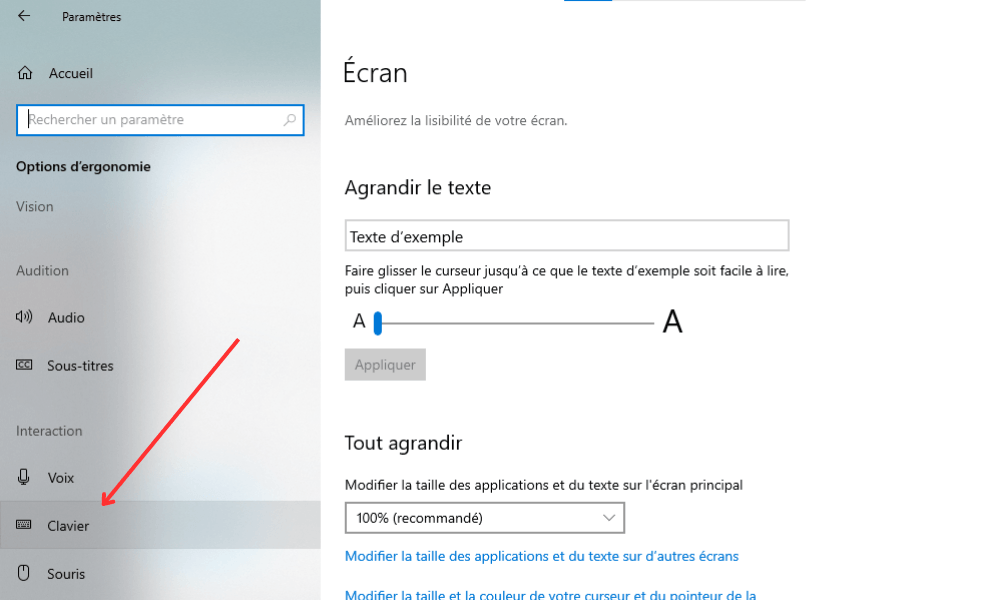
STEP 4: Scrolle down, then activate or deactivate the filter keys by tilting the button next to "use the filter keys".
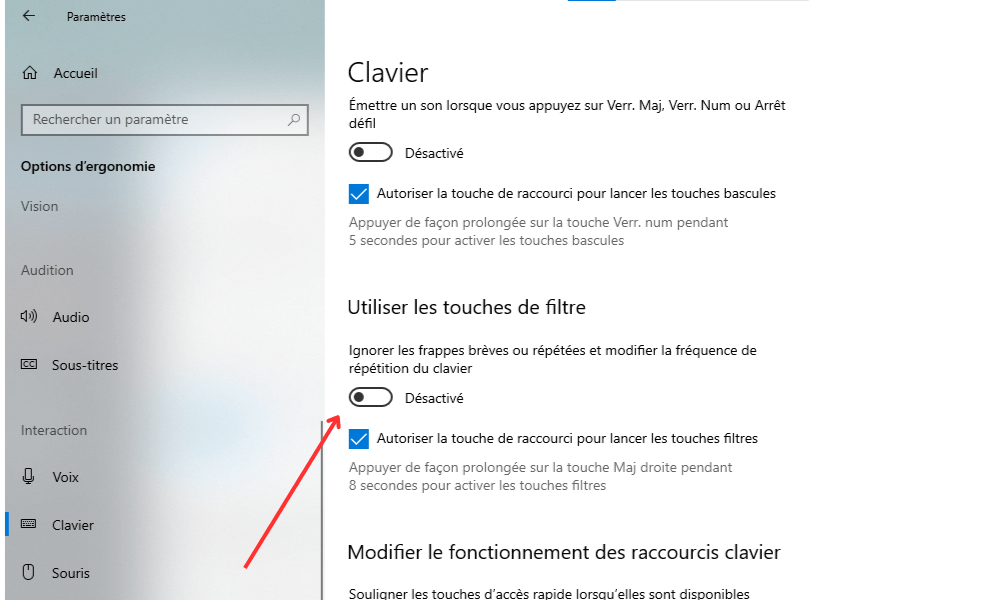
Method 2: Using Control Panel
Step 1: Press the Windows , type "Configuration panel" and press Enter.
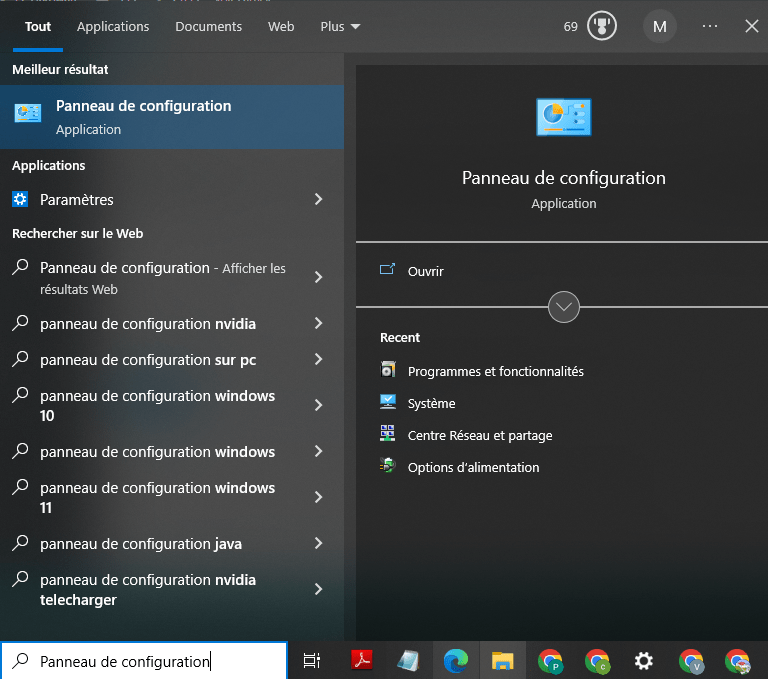
Step 2: Click on "Ergonomic options" then on "Modify the operation of your keyboard".
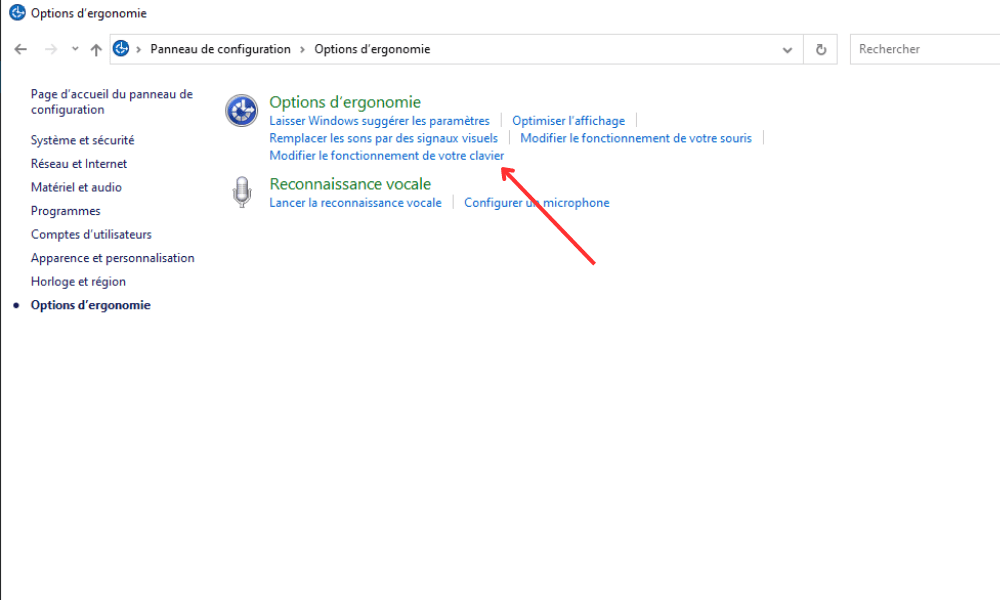
Step 3: Select "Make the entry easier".
Step 4: Check or uncheck the "Activate the filter keys" box according to your preference and click "Apply" then on "OK".
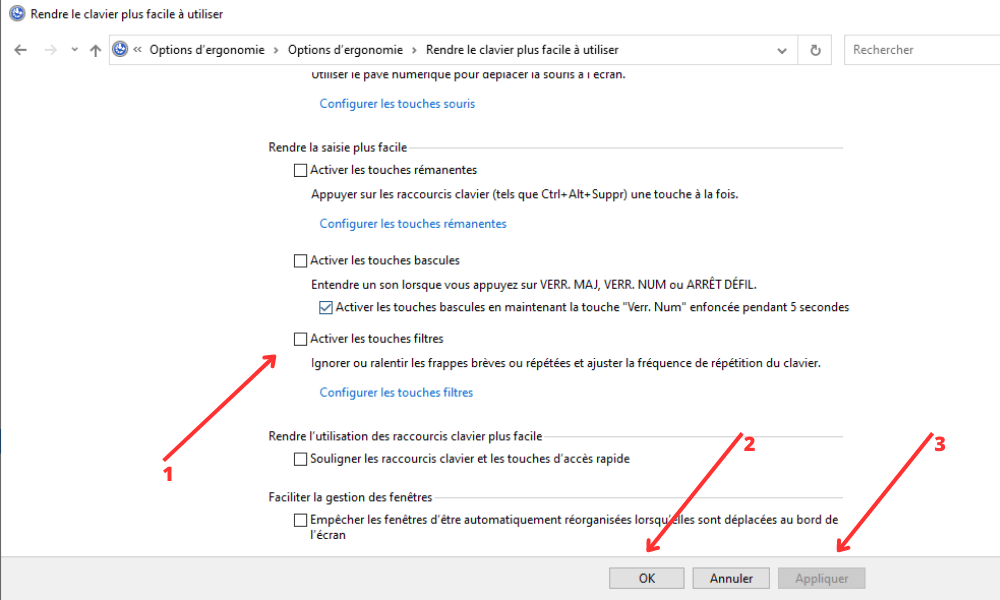
Method 3: Via keyboard shortcut
Step 1: First, make sure you are on your Windows .
Step 2: Press the right and left “Shift” keys simultaneously and hold them inserted for about 8 seconds.

Step 3: A window will appear asking you if you want to activate or deactivate the filter keys. If you want to activate the filter keys, click "Yes". If you want to deactivate them, click on "No".
Method 4: Through Registry Editor
Step 1: Press the Windows , type "Regedit" and click Enter.
Step 2: Navigate to the following key: HKEY_CURRENT_USER\Control Panel\Accessibility\Keyboard Response
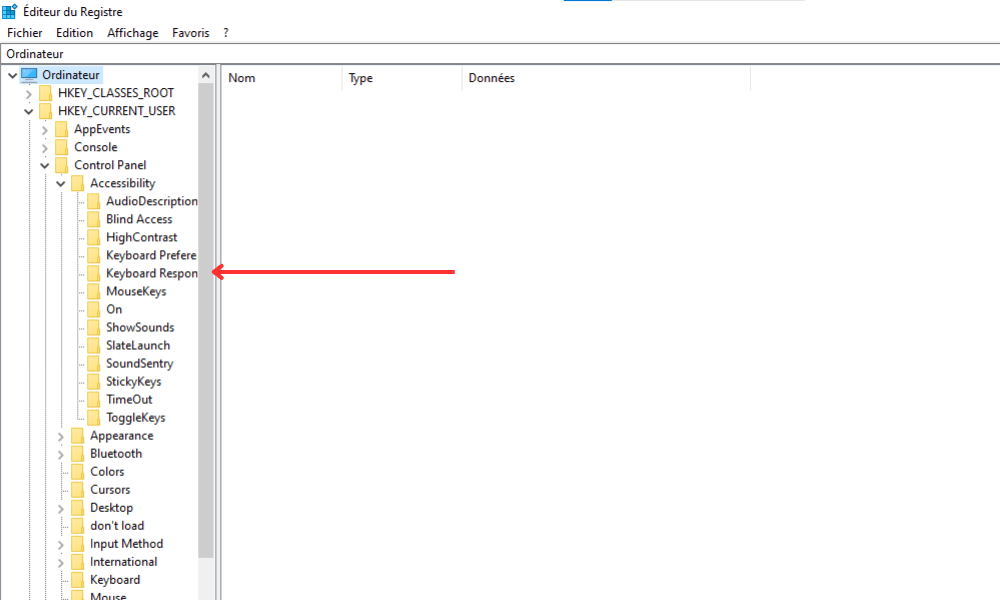
Step 3: Double-click on "Flags" and modify the DWORD value to activate (2) or deactivate (0) the filter keys.
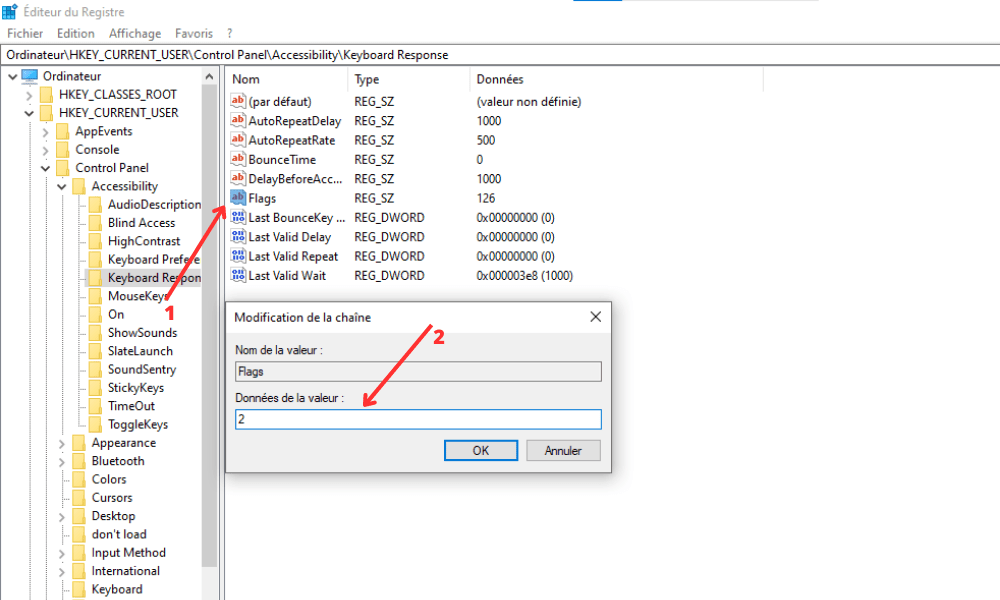
Step 4: After changing the DWORD value, click "OK" and close the registry editor.
Step 5: Restart your computer for the changes to take effect.
Method 5: Using Command Prompt
Step 1: Press the Windows , type "CMD" and right click on "Command prompt", then select "Execute as administrator".
Step 2: To enable filter keys, type the following command and press Enter: reg add "HKEY_CURRENT_USER\Control Panel\Accessibility\Keyboard Response" /v Flags /t REG_SZ /d 2 /f
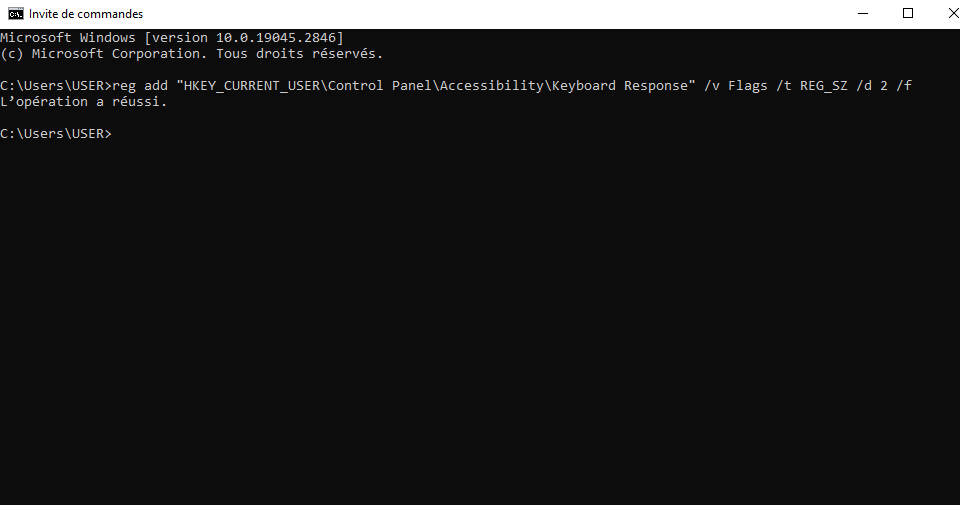
Step 3: To disable filter keys, type the following command and press Enter: reg add "HKEY_CURRENT_USER\Control Panel\Accessibility\Keyboard Response" /v Flags /t REG_SZ /d 0 /f
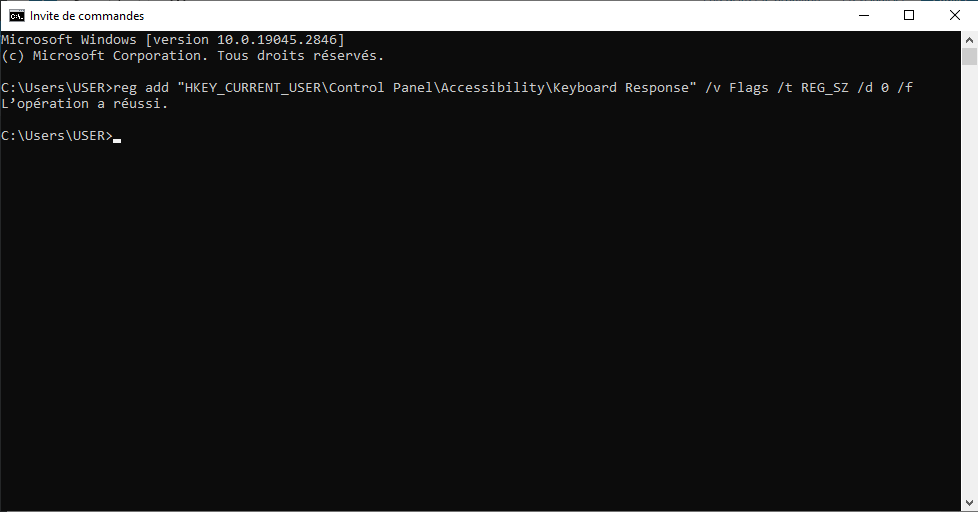
Restart your computer for the changes to take effect.
Comparison table of methods
| Method | Benefits | Disadvantages |
|---|---|---|
| Windows Settings | Easy to use, GUI | None |
| Configuration panel | Graphical interface, additional options | Several steps required |
| Keyboard shortcut | Fast, without GUI | Can be activated accidentally |
| Registry Editor | Precise control, direct registry editing | May change other settings, requires reboot |
| Command Prompt | Quick edit, precise control | Requires administrator rights, requires reboot |
In short, key filters are a useful feature for improving the typing experience on Windows . Thanks to these five methods, you now have all the keys in hand to activate or deactivate this function according to your needs. Feel free to choose the method that suits you best and share it with your loved ones to help them optimize their keyboard use.
Important : You may also be experiencing error 0xc000007b? Here is an article that shows you how to correct it!
FAQs
What are filter keys and how do they work?
Filter keys are a built-in accessibility feature in the Windows . They help reduce typing errors by ignoring unintentional or repeated keyboard key . This feature is particularly useful for people with motor difficulties or for those who want to improve their accuracy when typing.
The operation of the filter keys is based on two main mechanisms:
- Key acceptance delay: This is the amount of time a key must be pressed before the system recognizes it as a valid press. This helps prevent typing errors caused by unintentional or short presses.
- Key Repeat: This feature controls how quickly a key repeats when held down. By adjusting this speed, filter keys can help prevent typing errors caused by unintentional repeated presses.
How do I know if filter keys are enabled or disabled on my computer?
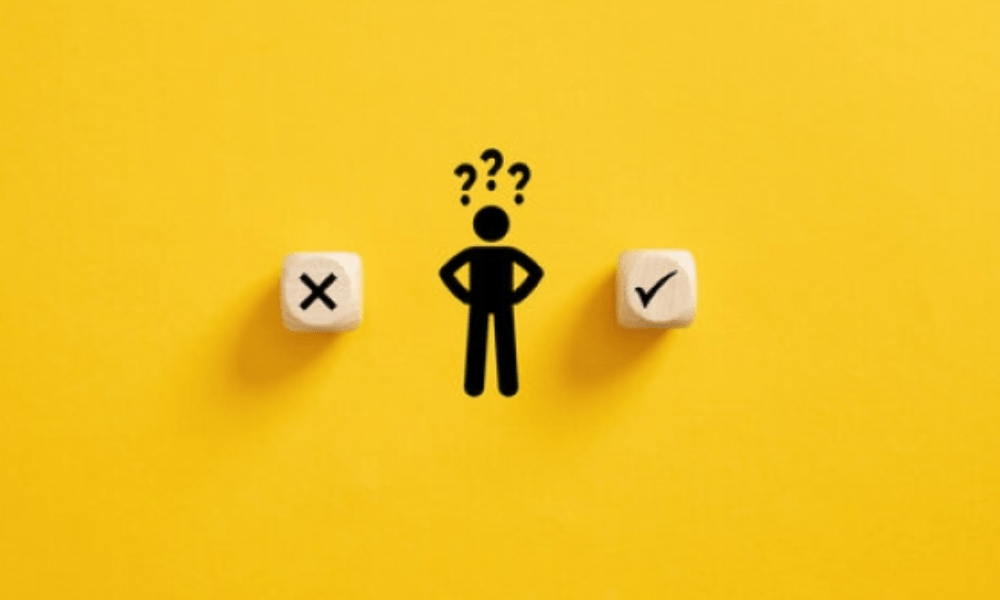
To check the status of the filter keys on your computer, follow these steps:
- Press the Windows key and select the gear icon to open Settings.
- Click on "Ergonomic option" then on "Keyboard" in the left menu.
- The button next to "using the filter keys" will indicate whether the function is activated (in "on" position) or deactivated (in "OFF" position).
If you prefer to use the Control Panel, follow these steps:
- Press the Windowskey, type "Configuration panel" and press Enter.
- Click on "Ergonomic options" then on "Change the operation of your keyboard".
- Select "Make the keyboard easier to use".
- The "Activate the filter keys" box will be checked if the function is activated and unclogged if it is disabled.
Can filter keys help prevent carpal tunnel syndrome or other typing-related health problems?
They can help reduce typing errors and improve accuracy when typing. Although they are not specifically designed to prevent health problems such as carpal tunnel syndrome, they can contribute to a more comfortable typing experience by limiting involuntary and repeated keyboard key presses.
It is important to note that to prevent carpal tunnel syndrome and other typing-related health problems, it is essential to adopt good ergonomic practices. This includes using an ergonomic keyboard, maintaining correct posture, and taking regular breaks to avoid fatigue and muscle tension.
Are the filter keys compatible with all types of keyboards (mechanical, membrane, etc.)?
The filter keys are compatible with most keyboards, whether mechanical, membrane or other. The functionality is integrated into the Windows operating system and works regardless of the type of keyboard used. However, some specific or custom keyboards may require additional settings to work properly with keyfilters.
Are there alternatives to filter keys to improve typing accuracy?
Yes, there are several alternatives to improve typing accuracy. Some of these include:
- Text prediction software: These programs analyze your typing in real time and suggest full words or corrections based on context and your typing history.
- Ergonomic keyboards: These keyboards are designed to provide optimal comfort and reduce typing errors by adapting the key layout to the natural shape of your hands and fingers.
- Typing practice: Improving your typing technique through exercises and training programs can also help reduce typing errors and increase your typing speed.
How do I customize the filter key settings to suit my specific needs?
To customize the filter key settings, follow these steps:
- Press the Windows key and select the gear icon to open Settings.
- Click on "Ergonomic options" then on "keyboard" in the left menu.
- Activate the filter keys by tilting the button next to "use the keys filters" on "on".
- Click on "Filter keys settings" to access the customization options.
You can adjust the time to accept the key acceptance, the rehearsal speed and other parameters according to your preferences. Do not forget to click on "Apply" to save your modifications.
Can filter keys cause performance or compatibility issues with certain applications?
In general, filter keys should not cause performance or compatibility issues with most applications. However, in rare cases, it is possible that certain specific applications or video games may be affected by their uses. If you're having issues, you can try temporarily disabling them to see if that fixes the problem.
Can we activate or deactivate them on other operating systems, such as MacOS or Linux?
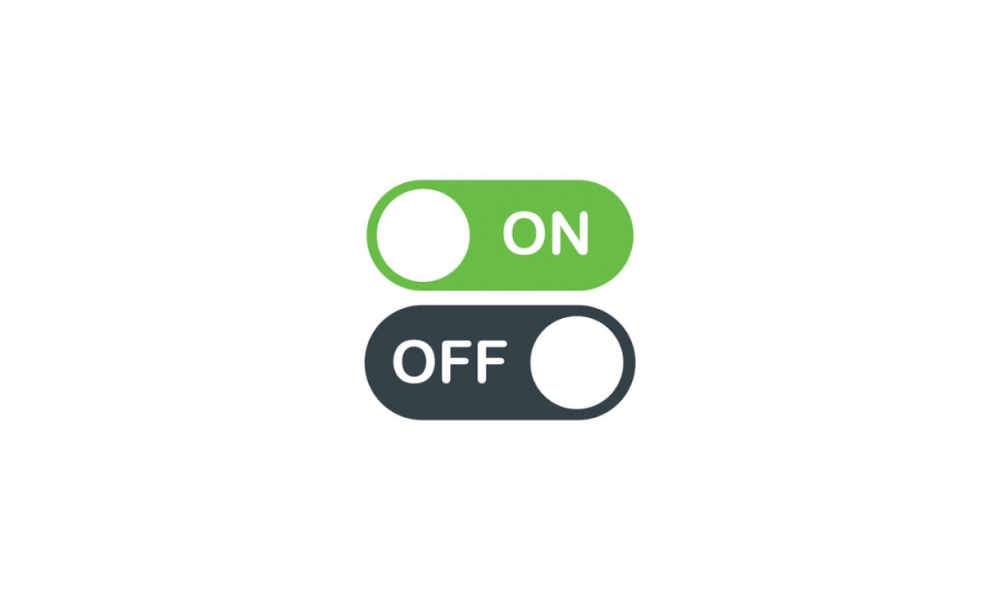
Yes, features similar to the filter keys are available on other operating systems such as macOS and Linux. On MacOS, this feature is called “Révantale keys” and can be found in system preferences under “accessibility” then “keyboard”. On Linux, the functionality varies depending on the distribution and the office environment used, but it is generally accessible via accessibility parameters or keyboard preferences.
Are filter keys useful for people who use an alternative input device, such as a virtual keyboard or pointing device?
They may be useful for some people who use an alternative input device, particularly if they have motor difficulties that may cause involuntary or repeated key presses. Their effectiveness, however, will vary depending on the input device used and the nature of the user's motor difficulties. In some cases, other accessibility features or specialized input devices may be more suitable.
Are there keyboard shortcuts to quickly enable or disable filter keys without going through settings?
Yes, you can quickly turn them on or off using the following keyboard shortcut: Hold down the Shift and Alt keys , then press the Print Screen (or PrtScn) key . A dialog box will appear, asking if you want to enable or disable the filter keys. Press the Enter key to confirm your choice.
Conclusion
Filter keys are a useful accessibility feature to improve typing accuracy and help people with motor difficulties. By understanding how they work and how to customize them, you can make the most of this feature to improve your typing experience. Feel free to explore other accessibility features and adapt your work environment to meet your specific needs.




