Do you have a stuck computer keyboard and you don't know how to unblock ? Don't panic, there are simple and effective solutions to resolve this problem. Whether it's an external keyboard or one built into a laptop, it can happen that it freezes due to an object stuck under a key, incorrect settings, a faulty driver or a faulty connection. In this article, we will explain the possible causes of a stuck keyboard and the methods to fix it.
What causes a stuck keyboard?

A keyboard can freeze for different reasons, depending on whether it is an external keyboard or built into a laptop:
- An object located under a key, such as a crumb, paper clip, safety pin, etc.
- Incorrect keyboard settings, such as enabling sticky keys or filter keys.
- A faulty or outdated keyboard driver.
- A faulty keyboard connection.
- An internal cable disconnected from the keyboard.
How to fix a stuck keyboard?
Depending on the cause of the problem, there are different methods to fix a stuck keyboard.
1. Disable Sticky Keys
Sticky keys are a convenience option that allows you to use modifier keys (Ctrl, Alt, Shift) without having to hold them down. If you press the Shift key for 8 seconds, you enable sticky keys and you will see an icon appear on the taskbar. 
To disable sticky keys, you can:
- Press the right and left Shift keys simultaneously for 5 seconds.
- Click on the icon of the remanent keys on the taskbar and uncheck the "activate the remanent keys" box.
- Open the configuration panel and click on “ergonomics options”. In the section "Make the keyboard easier to use", uncheck the box "activate the remanent keys".
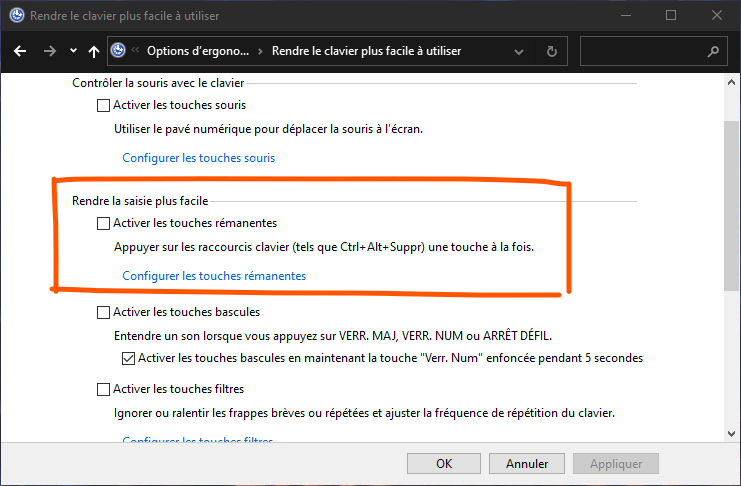
You might like this article: Mechanical or membrane keyboard? Gamers, play your games!
2. Disable filter keys
Filter keys are an ergonomic option that allows you to ignore repeated or short keystrokes. If you press the Shift key for 8 seconds, you enable the filter keys and you will see an icon appear on the taskbar.
To disable filter keys, you can:
- Press the right and left Shift keys simultaneously for 5 seconds.
- Click on the filter keys icon on the taskbar and uncheck the "activate the filter keys" box.
- Open the configuration panel and click on “ergonomics options”. In the section "Make the keyboard easier to use", uncheck the box "activate the filter keys".
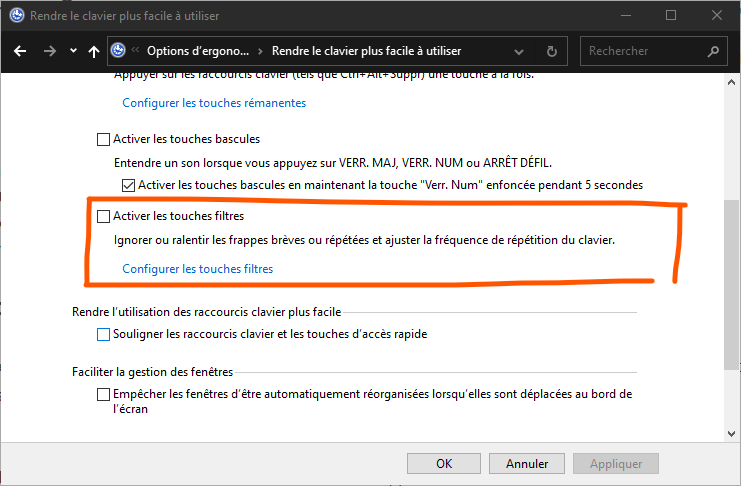
3. Reinstall keyboard drivers
The keyboard is stuck due to a faulty or outdated driver. To get it working again, you may need to reinstall or update the driver. Follow these steps:
- Open Device Manager and expand the Keyboard category.
- Right-click on your keyboard name and choose Uninstall Device.

- Restart your computer. Windows should automatically detect your keyboard and install the appropriate driver.
- If the problem persists, you can try downloading the latest driver from the keyboard or laptop manufacturer's website and installing it manually.
Check for hardware issues
If the previous methods did not resolve the problem, your keyboard may be physically damaged or the connection to the computer may be faulty. Here are some checks to do:
4. Check your connection
If you are using an external keyboard, make sure it is properly plugged into the computer. Try changing USB or PS/2 ports if possible. If you are using a USB hub, try connecting the keyboard directly to the computer. If you are using a wireless keyboard, make sure the wireless adapter is firmly inserted into the USB port.
5. Check the power supply switch of the wireless keyboard
If you're using a wireless keyboard, make sure it's turned on. Some wireless keyboards have a power supply switch located on the back or side of the keyboard. If the switch is off, toggle it to the on position.
6. Check the batteries or battery of the wireless keyboard

If you are using a wireless keyboard, check that the batteries or battery pack have sufficient charge. If they are weak or worn, replace them with new cells or a new battery.
7. Check the keyboard wireless adapter

If you are using a wireless keyboard, make sure the wireless adapter is connected to a USB port on the computer. Try changing USB ports if possible. If you are using a Bluetooth adapter, make sure Bluetooth is turned on on your computer and the keyboard is paired with the computer.
Also read: How to clean your mechanical keyboard?
FAQs
How do I know if my keyboard is blocked?

If your keyboard is stuck, you may experience the following symptoms:
- Some keys do not work or produce incorrect characters.
- Some keys stay pressed or repeat.
- Some keyboard commands do not work or execute differently.
- A sticky key or filter key icon appears on the taskbar.
- An error message appears on the screen.
How do I unlock my keyboard?
To unblock your keyboard, you need to identify the cause of the problem and apply the appropriate method. You can consult our article to know the different methods to repair a stuck keyboard.
How do I update my keyboard driver?
To update your keyboard driver, you can use Windows Device Manager or download the latest driver from the keyboard or laptop manufacturer's website.
How do I pair my Bluetooth keyboard with my PC?
To pair your Bluetooth keyboard with your PC, you need to enable Bluetooth on both devices and put them in pairing mode. Here are the steps to follow:
- On your Bluetooth keyboard, press and hold the pairing button or Bluetooth button (which looks like a bowtie lying on its side) until the light flashes or you hear a beep.
- On your PC, select Start > Settings > Devices > Bluetooth and other devices > Add a Bluetooth device or another device > Bluetooth.
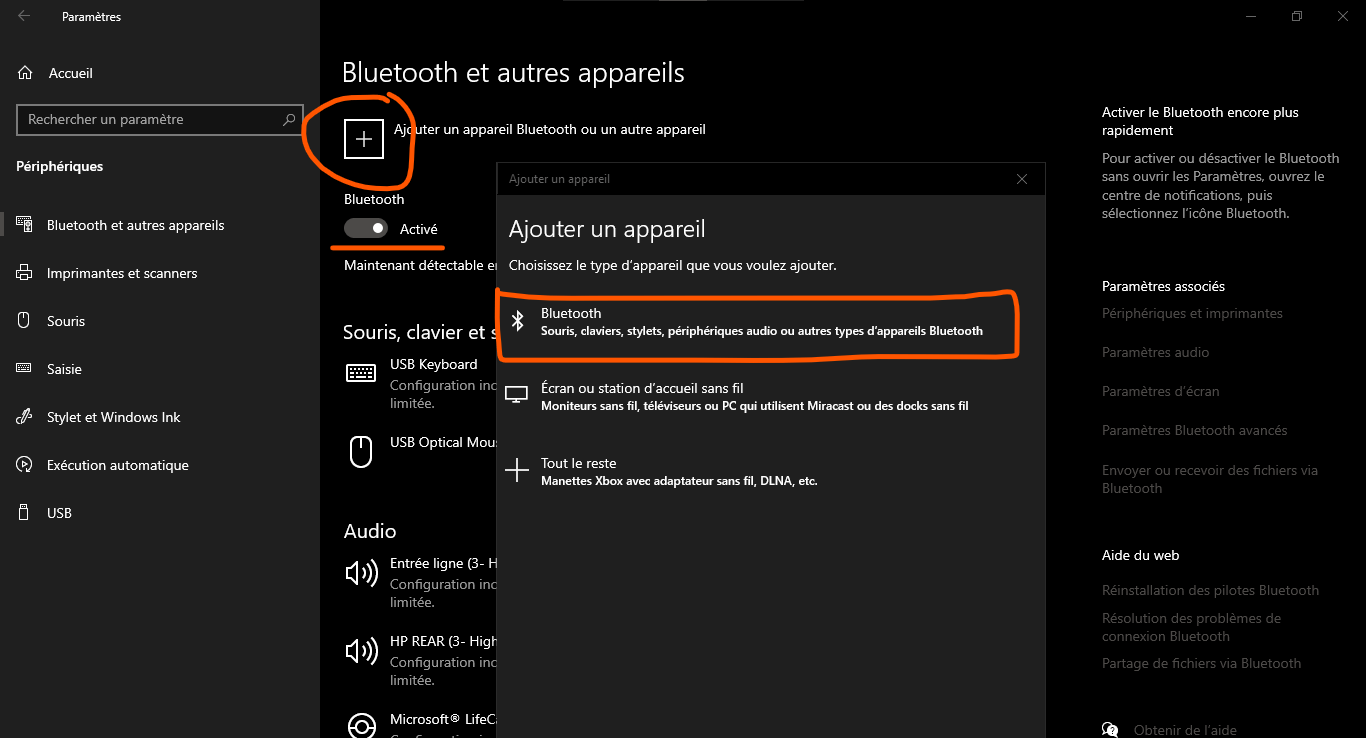
- Choose your keyboard from the list of detected devices and follow the on-screen instructions to complete pairing.
Conclusion
A stuck computer keyboard can be very annoying and prevent you from working or playing. Fortunately, there are simple and effective solutions to solve this problem. Whether it's because of an object under a key, an incorrect setting, a faulty driver or a faulty connection, you can unlock your keyboard by following the methods we have presented in this article. We hope that these tips will be useful to you and that you can fully enjoy your keyboard.

![[GetPaidStock.com]-645a07a7df665](https://tt-hardware.com/wp-content/uploads/2023/05/GetPaidStock.com-645a07a7df665-696x441.jpg)


