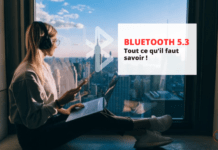Do you have JBL headphones and want to connect them to your Windows 10 PC , but it doesn't work? Don't worry, there are simple solutions to fix this problem. In this article, we'll show you how to check compatibility between your devices, enable and configure Bluetooth on your PC , and troubleshoot possible battery, interference, driver, or sound issues. Follow these steps and you can enjoy your music wirelessly!
Solution 1: Check the compatibility between your JBL headphones and your Windows 10 PC

The first thing to do is to check that your JBL headphones are compatible with Windows 10 . To do this, go to the official JBL website and find the model of your headphones. There you will find the technical characteristics, instructions for use and any drivers to download.
If your JBL headphones are compatible with Windows 10, but require a specific driver, you need to download and install it on your PC before connecting.
Solution 2: Enable and configure Bluetooth on your Windows 10 PC
If your JBL headphones are compatible with Windows 10 and you have installed the possible driver, then you need to enable and configure Bluetooth on your PC . To do this, follow these steps:
- Click the Start menu at the bottom left of your screen and select Settings.
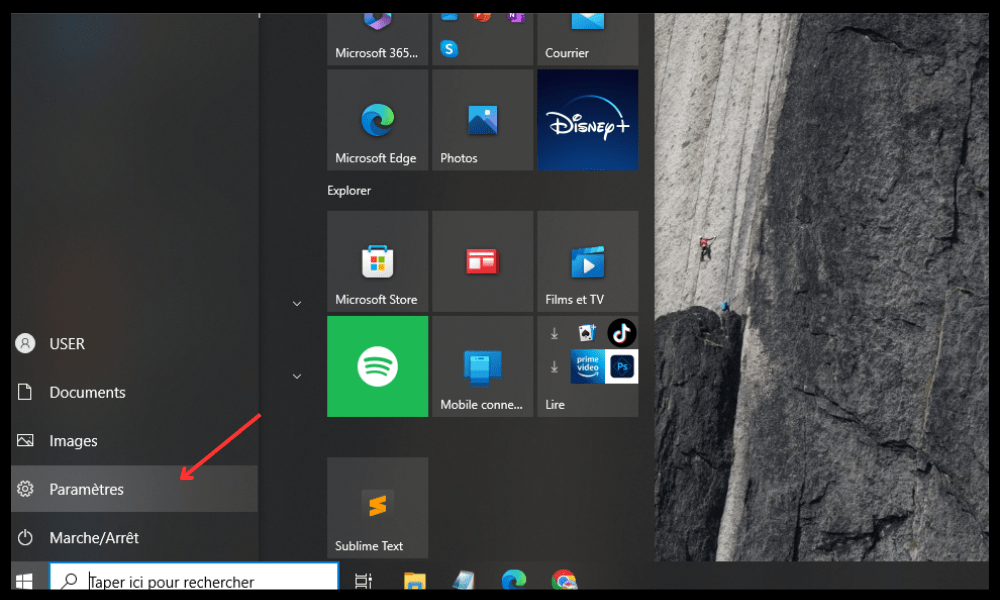
- Click on Devices then Bluetooth and other devices.
- Activate Bluetooth by toggling the button to the right.
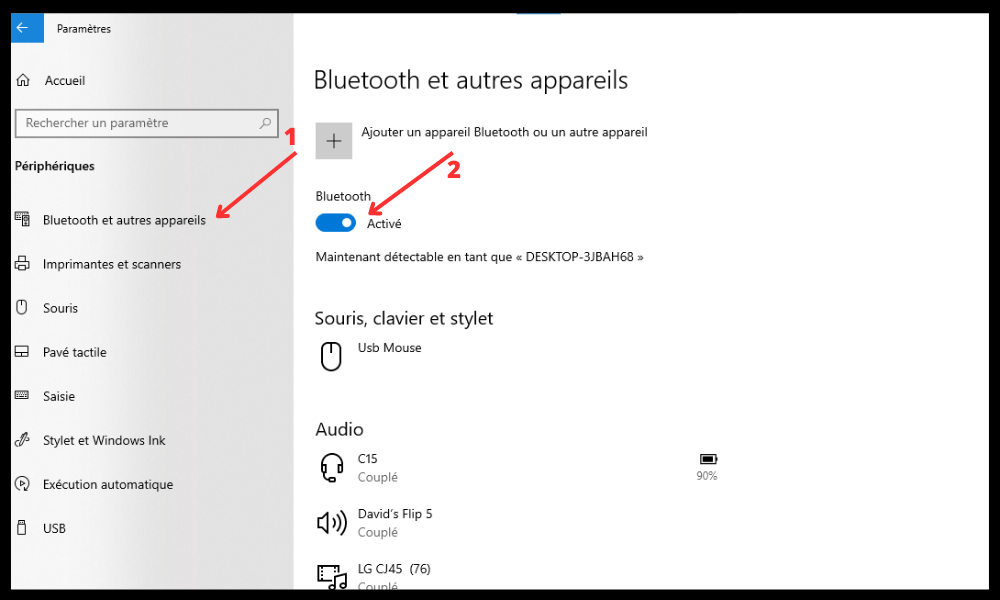
- Click Add a Bluetooth device or other device and then click Bluetooth.
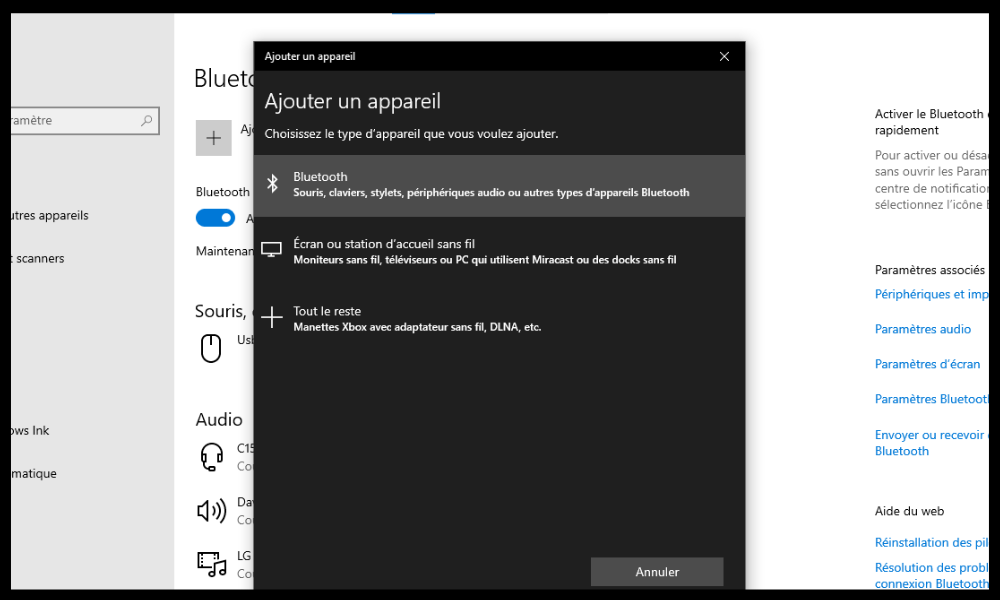
- Put your JBL headphones into pairing mode following the instructions in the user manual.
- Select your JBL headphones from the list of available devices and click Connect.
- Wait until the connection is established and your JBL headphones appear as connected.
Solution 3: Fix Battery or Interference Issues
If you followed the previous steps, but the connection between your JBL headphones and your Windows 10 PC still doesn't work , there may be a battery or interference issue. Here are some tips to remedy this:
- Make sure your JBL headphones are sufficiently charged. If not, recharge them with the supplied cable or a compatible power supply source.
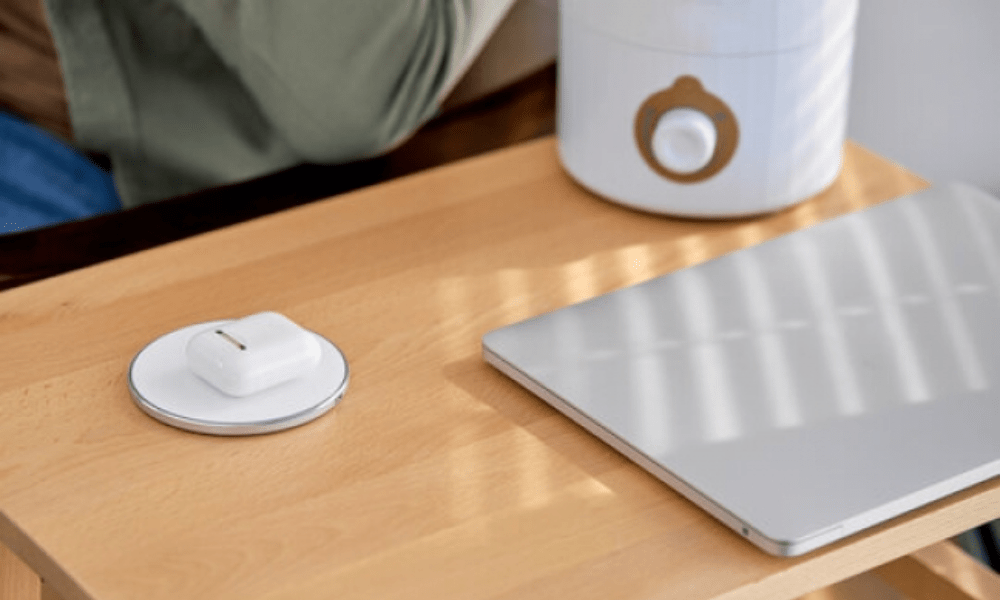
- Check that your JBL headphones are correctly positioned on your ears. If not, adjust them so they are comfortable and stable.
- Stay away from potential sources of interference, such as microwaves, Wi-Fi routers or other Bluetooth devices. Try reducing the distance between your JBL headphones and your Windows 10 PC.
Solution 4: Update the Bluetooth driver of your Windows 10 PC
If you have Bluetooth disappeared issue on Windows 10 , i.e. the connection between your JBL headphones and your Windows 10 PC is unstable or interrupted, there may be a problem with the Bluetooth driver from your PC. The driver is software that allows your PC to communicate with Bluetooth devices. It may be outdated or damaged. To update it, follow these steps:
- Right-click the Start menu at the bottom left of your screen and select Device Manager.

- Expand the Bluetooth category and right-click on the Bluetooth device on your PC.
- Select Update driver and choose Search automatically for an updated driver.
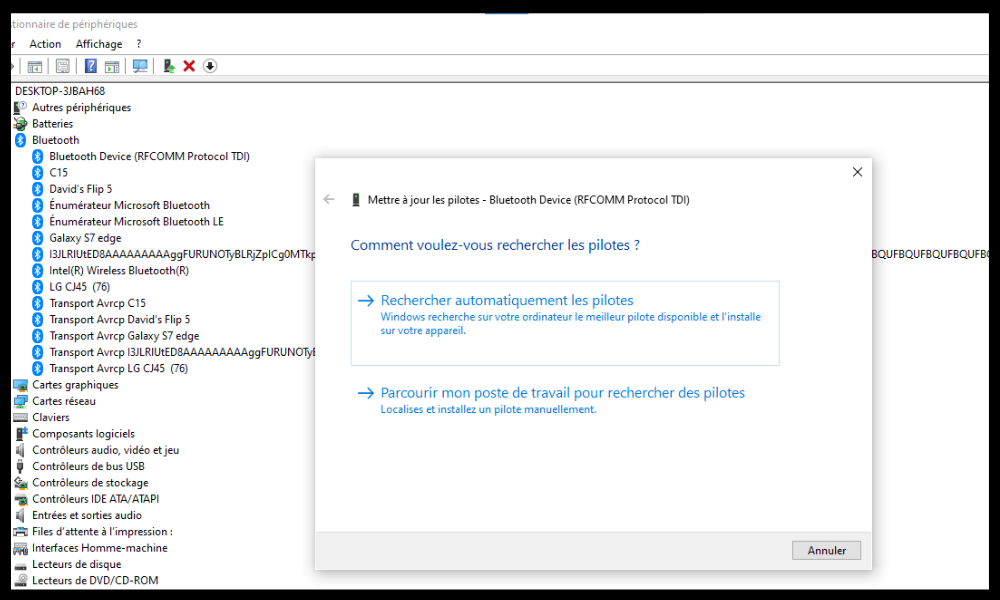
- Follow the on-screen instructions and restart your PC if necessary.
Solution 5: Disable audio enhancements on your Windows 10 PC
If the sound quality from your JBL headphones is poor or you hear crackling or dropouts, there may be a problem with your PC's audio enhancements. Audio enhancements are effects that aim to improve the sound output of your PC , but they can sometimes cause interference with Bluetooth devices. To disable them, follow these steps:
- Right-click the speaker icon at the bottom right of your screen and select Sound.
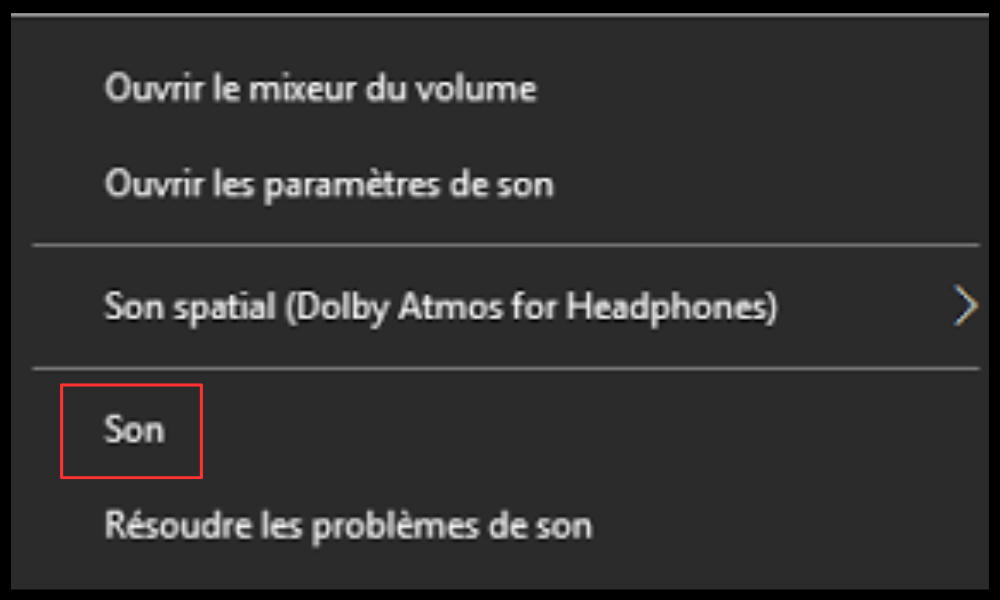
- Click the Playback tab and right-click on your JBL headphones.
- Select Properties and click the Enhancements tab.
- Check the box for Turn off all sound effects and click OK.
Solution 6: Reset your JBL headphones
If none of the previous solutions work, there may be a problem with your JBL headphones themselves. In this case, you can try resetting them to restore their factory settings. To do this, follow the instructions in the user manual for your JBL headphones or consult the official JBL website to find the reset guide corresponding to your model.
Please note, by resetting your JBL headphones, you will erase all the data and settings saved on them. So you will need to pair them again with your Windows 10 or any other device.
FAQs
How to connect JBL headphones via Bluetooth to PC?
To connect JBL headphones via Bluetooth to PC , you must follow these steps:
- Take your JBL headphones out of their charging case (make sure they are sufficiently charged).
- Find the name of your JBL headphones in the list of available Bluetooth devices on your PC.
- Once you find the name of your JBL headphones in the list, click on it.
- The pairing process takes a few seconds.
Check that the sound from your PC is output through your JBL headphones. If not, go to the sound settings and select your JBL headphones as the new sound output.
What should I do if the Bluetooth connection between my PC and my JBL headphones is unstable or interrupted?
If the Bluetooth connection between your PC and your JBL headphones is unstable or interrupted, you can try these solutions:
- Update your PC's Bluetooth driver by going to Device Manager and selecting Update driver for your PC's Bluetooth device.
- Disable your PC's audio enhancements by going to the sound properties and checking the Disable all sound effects box.
- Stay away from potential sources of interference, such as microwaves, Wi-Fi routers or other Bluetooth devices.
How do I reset my JBL headphones?
To reset your JBL headphones, you need to follow the instructions in your JBL headphones user manual or visit the official JBL website to find the reset guide for your model.
How do I adjust the volume of my JBL headphones?
To adjust the volume of your JBL headphones, you can use the buttons on the headphones or the volume control on your PC. If you find that the volume is too low or too loud, you can try turning off the Absolute Volume feature on your PC. To do this, you must make a modification to the registry:
Press Windows key + R to open the Run dialog box.
- Type regedit and click OK to open Registry Editor.
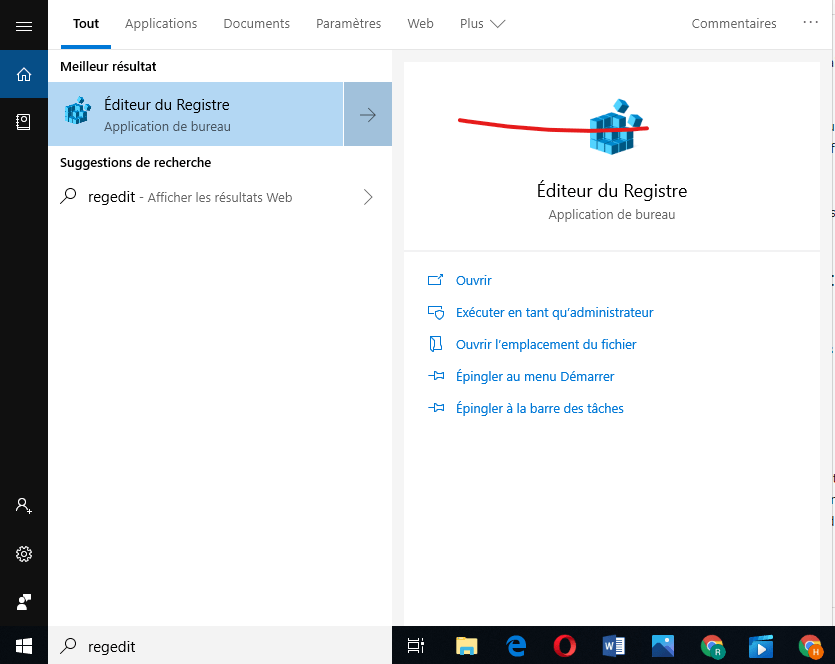
- Navigate to the following key: HKEY_LOCAL_MACHINE\SYSTEM\ControlSet001\Control\Bluetooth\Audio\AVRCP\CT
- Right-click on an empty area and select New > DWORD (32-bit) Value.
- Name the value DisableAbsoluteVolume and double-click it.
- Change the value from 0 to 1 and click OK.
- Restart your PC for the changes to take effect.
How do I check the battery level of my JBL headphones?
To check the battery level of your JBL headphones, you can use the LED indicator located on the charging case or the JBL Headphones app if you have it installed on your smartphone. You can also check the battery level in your PC's Bluetooth settings when your headphones are connected.
How do I contact JBL customer service?
To contact JBL customer service, you can use one of the following means:
Call +33 178429982 Monday to Friday from 09:00 to 18:00 and Saturday to Sunday from 10:00 to 16:00.
Send an email to customer.support@harman.com or use the online contact form.
Conclusion
We hope this article helped you connect your JBL headphones to your Windows 10 PC. If you followed our tips, you should be able to enjoy your music wirelessly without any problem. If you still have any questions or difficulties, please do not hesitate to leave us a comment or contact JBL customer service. And if you're looking to choose a Bluetooth headset that suits your needs, check out our buying guide . Good listening !