Imagine that you are on a computer and that your graphics card, suddenly, lets go. In most cases, symptoms are not always very clear. However, we will see together how to know if your graphics card is dead.
Precision: at first glance, the graphics card may be dead, but an electronics professional may be able to help her out.
In the rest of the article, we will use expressions like "perhaps dead", "probably dead", etc. These are simple writing precautions. Indeed, not having the graphics card in our hands, we cannot say with certainty that the card is dead or not. However, you will have enough elements here to perform a first level of diagnosis.
Please note: each manipulation must be made calm, without distraction. A bad action can damage your computer. We cannot be held responsible for the consequences of poor manipulation.
Start by checking your equipment
In order not to go on false tracks from the start, check your equipment:
Step 1: power supply cable for safety.

Step 2: Open your computer, then disconnect your motherboard graphics card. Then reconnect it, properly. Of course, this only applies to computers with a graphics card not integrated into the motherboard.
If you have at your disposal, another computer that can accept this graphics card, you can connect it to this other computer and see what it gives. If all is well, on the other computer, that the display is nickel with your graphics card, you can conclude that the card may not be involved.
But back to the computer where there is a concern.
Step 3: Remove the memory bars, and put them back in place. It happens that defective memory bars cause system instability.
Step 4: Restart your computer. If the problem persists, you can go to the following steps.

How do you know if your graphics card is dead? The most common signs

Step 1: If you see a part of the image disappear, while the rest of the image works well, restart the computer. If the image is always truncated, your graphics card may be dead.
Step 2: That said, display concerns can also come from a screen problem. To spread this hypothesis quickly, use another screen, instead and check that everything works well. If everything is back to normal, that the images are well displayed, it is the screen that is in question and not the graphics card.

Step 3: In the same order of idea, try to change the cables that connect your graphics card to your screen. If you have another computer with similar cables, proceed to an exchange. Make sure that current cables work well on the second computer and that the other computer cables work well on your current computer.
Here are other signs that prove that the graphics card is probably dead:
- The colors change, become lighter or darker randomly
- oddly colored squares or lines appear on the screen
- There is an appearance of artefacts; Artifacts are parasites or unwanted graphic effects. In general, the artifacts are caused by excessive overclocking*, high temperature or even by excess dust.
These unwanted graphics effects are signs that your graphics card is having problems or is probably dead.
*Overclocking is a technique that consists in increasing the processor clock frequency to increase performance.
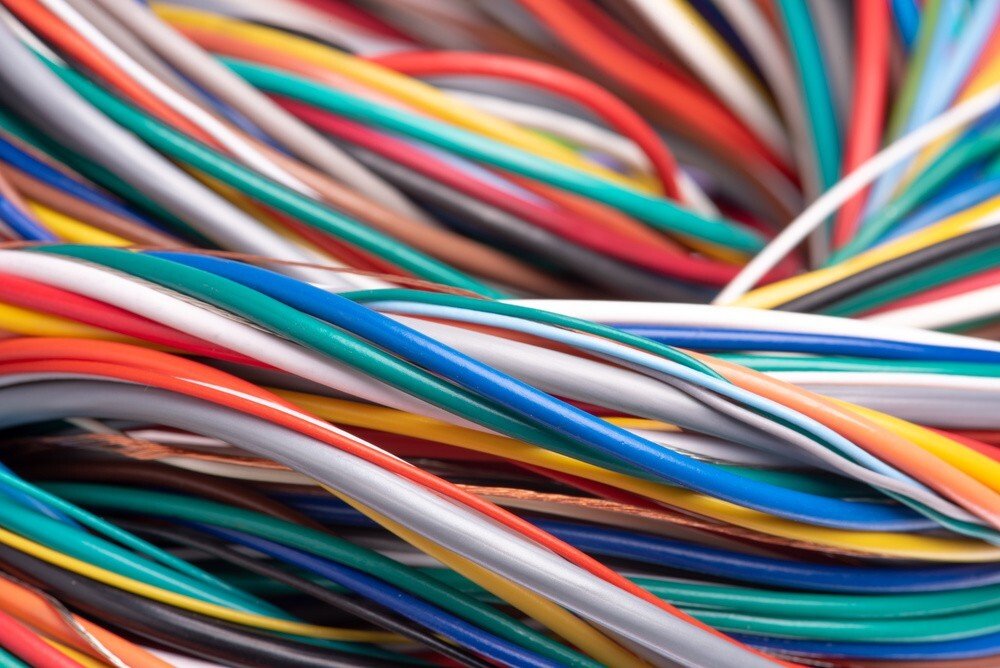
Graphics card problem: Display random crash
When your screen display crashes randomly and/or you get a black screen or a blue screen, proceed as follows:
Step 1: Verify that the keyboard, mouse, and other hardware remain on at the time of the crash. If you were gaming or listening to music, you still hear sound coming from your speakers. But, there is no on-screen display.
Step 2: If you have another screen on hand, exchange your current screen for the other, to make sure that it is not a screen concern.
Step 3: Restart your computer. If the problem persists, we can conclude that this display problem may be caused by your graphics card.
As previously described, do not hesitate to test your cables.
Don't ignore the warnings

If you notice slowdowns when performing intensive graphics tasks, be careful. A blue screen may appear for a short time. This may be particularly the case when you use resource-intensive applications: 3D video games, high-quality films, etc.
If your screen freezes regularly, even though there was no such problem before, this may be a warning that your graphics card is dying.
Graphics card fan noise

When the graphics card gets too hot, the graphics card fan malfunctions. If the graphics card fan is making more noise than usual, you can follow these simple steps:
Step 1: Shut down the computer.
Step 2: Clean the graphics card fan.
Step 3: Restart the computer.
If the fan continues to make a lot of noise, it could be coming from the graphics card.
GPU stress test with MSI Afterburner

MSI Afterburner is the best-known software for graphics card overclocking. It's free. It also allows you to diagnose the graphics performance of the card.
This analysis is done using its benchmarking tool called MSI Kombustor which runs several GPU stress tests. The GPU, for those who don't know yet, is the card's graphics processor. This software is compatible with all GPUs, not just those from the MSI brand.
So, these tests allow you to see how well your graphics card reacts to pressure. If the results are favorable, everything is fine. Otherwise, if the test results are unfavorable, you should consider replacing the card.
Given that MSI Kombustor uses the Furmark tool for the stress test part, we will move directly to the study of this software, for the rest of our article.
If you want to know more about the MSI AfterBurner tool, click on the following link: https://fr.msi.com/Landing/afterburner/graphics-cards
GPU stress testing with Furmark

FurMark benchmarking and stress testing software for GPUs. It allows you to analyze the reactions of the graphics card when it is under heavy load. It is a free and easy-to-use utility.
Step 1: Type “Furmark” into Google.
Step 2: Choose the “Geeks3D” publisher's publisher.
Step 3: Download the software.
Step 4: Double-click on the executable to launch it.
Step 5: Run the stress test. It will run your graphics card at 100%. The ideal would be to let the test take place for 1 hour. Throughout the test, information is displayed on the screen. This information will allow you to check the performance of the card and refine your diagnosis.
Conclusion
The graphics card is a key component of your computer. However, when there is a problem, it can manifest itself in several ways: strange image, unexpected colors, blue screen, etc. The ideal is to download software like Furmark which will specifically test the performance of the card. This will allow you to better understand the problem and make good decisions…




